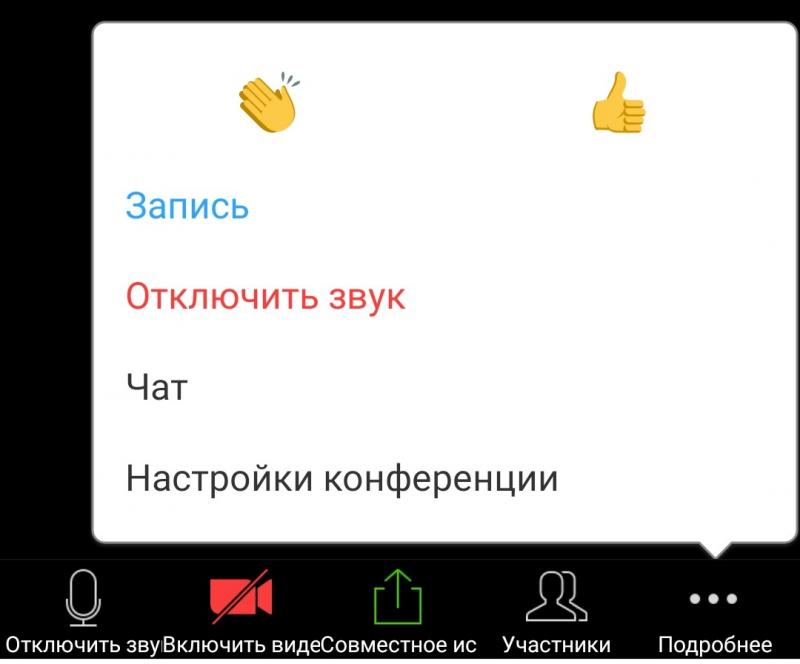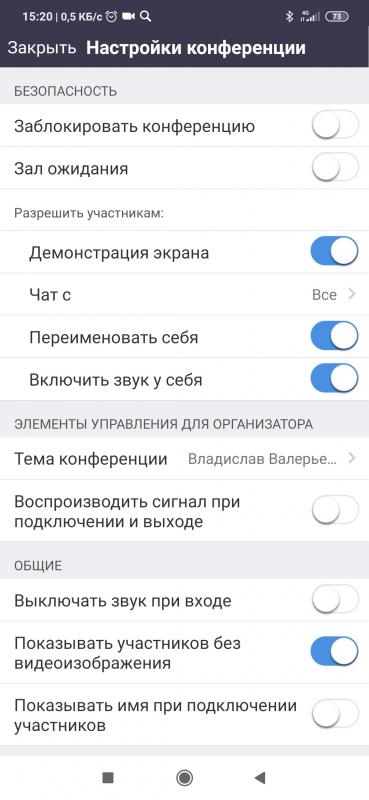Дистанционная работа и обучение
Технические вопросы в рамках дистанционного обучение можно направлять на адрес: 9999@mephi.ru.
IVAedu НИЯУ МИФИ
Преподавателям
- Инструкция по созданию комнаты в ВКС IVAedu НИЯУ МИФИ
- Инструкция по подключению к персональной комнате ВКС IVAedu НИЯУ МИФИ
- Работа в ВКС IVAedu НИЯУ МИФИ
- Часто задаваемые вопросы
Инструкция по созданию персональной комнаты
в ВКС IVAedu НИЯУ МИФИ
Создание персональной комнаты в ВКС IVAedu происходит в несколько этапов:
- Перейти на страницу ВКС IVAedu https://ivaedu.mephi.ru
- В открывшемся окне “Вход”, в поле “Логин” ввести часть адреса электронной корпоративной почты НИЯУ МИФИ (без @mephi.ru). В поле “Пароль” указать пароль от электронной корпоративной почты НИЯУ МИФИ. Нажать “Войти” (рис.1).
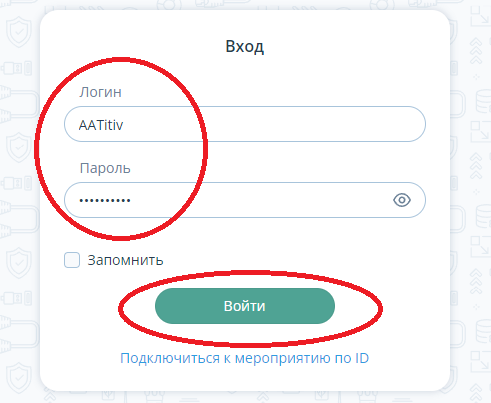
Рис.1
- После выполнения пункта 2 выбрать меню “Комнаты” (рис.2).
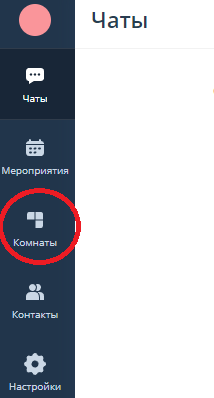
Рис.2
- В открывшемся окне “Комнаты” нажать пиктограмму + “Добавить” (рис.3).
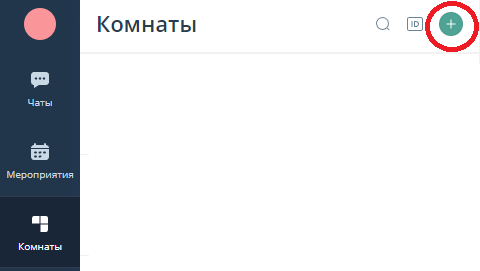
Рис.3
- В окне “Создание комнаты” в поле “Название” необходимо ввести наименование комнаты, по желанию можно изменить шаблон мероприятия или дополнительные настройки мероприятия нажав “Показать дополнительные настройки”.
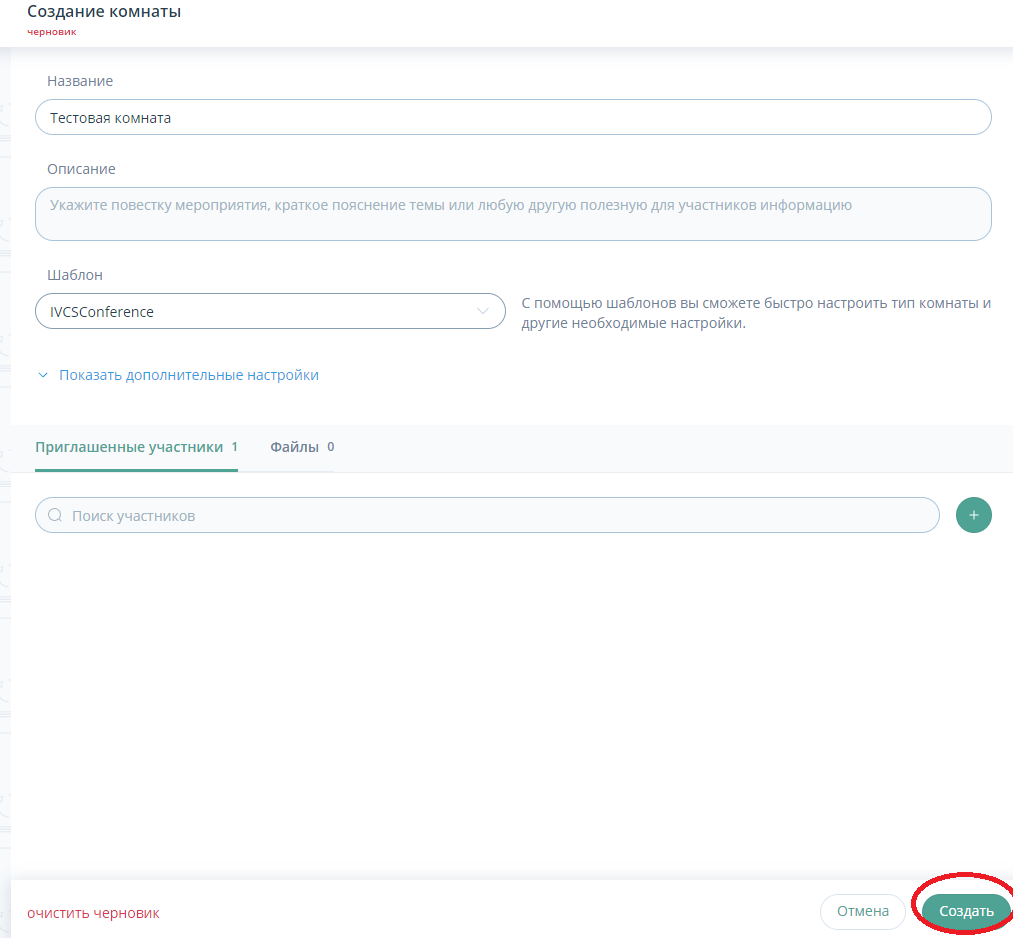
Рис.4
Все созданные персональные комнаты отображаются во вкладке “Комнаты”.
- Для получения ссылки на персональную комнату ВКС IVAedu необходимо во вкладке “Комнаты” выбрать необходимую персональную комнату и скопировать ссылку из пункта “Гостевая ссылка” (рис.5). В случае необходимости предоставить доступ к комнате модераторам или докладчикам выбрать “Дополнительные ссылки” и скопировать ссылку для необходимой роле.
Рис.6
Создание персональной комнаты в ВКС IVAedu НИЯУ МИФИ окончено, ссылка на персональную комнату получена.
Подключение к персональной комнате ВКС IVAedu осуществляется в несколько этапов:
-
Перейти по полученной ссылки на страницу авторизации в персональной комнате ВКС IVAedu НИЯУ МИФИ. В случае если Вы являетесь сотрудником или обучающемся НИЯУ МИФИ перейдите к пункту 2 данной инструкции. Если Вы являетесь приглашенным гостем, воспользуйтесь пунктом 3.
-
На страницу авторизации выбрать “У меня есть аккаунт”. В поле “Логин” ввести часть адреса электронной корпоративной почты НИЯУ МИФИ (без @mephi.ru) ЕСЛИ ВЫ ЯВЛЯЕТЕСЬ СОТРУДНИКОМ или часть корпоративной почты студента (без @campus.mephi.ru) ЕСЛИ ВЫ ЯВЛЯЕТЕСЬ ОБУЧАЮЩЕМСЯ. В поле “Пароль” указать пароль от электронной корпоративной почты (или почты студента) НИЯУ МИФИ. Нажать “Войти” (рис.1).
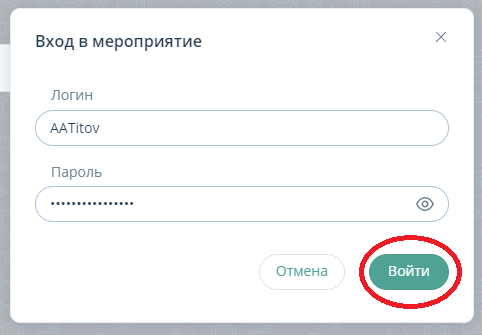
Рис.1
-
Если Вы являетесь приглашенным гостем и у Вас нет электронной корпоративной почты НИЯУ МИФИ, на странице авторизации в строке “Введите свое имя” необходимо ввести ФИО. Нажать “Войти” (рис.2).
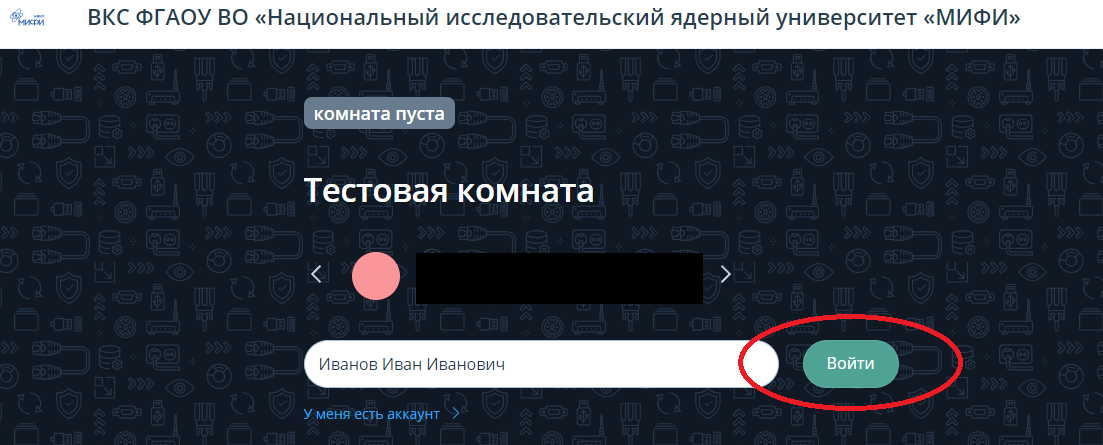
Рис.2
-
При подключении к ВКС IVAedu НИЯУ МИФИ необходимо дать разрешение в браузере на использование микрофона, камеры и получения уведомлений. Для этого в сплывающем окне браузера нажать “Разрешить” (рис.3).
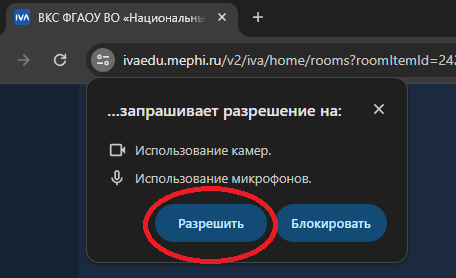
Рис.3
-
В окне “Настройка оборудования” произвести настройку/тестирование аудио и видео оборудования, нажать кнопку “Применить” (рис.4).
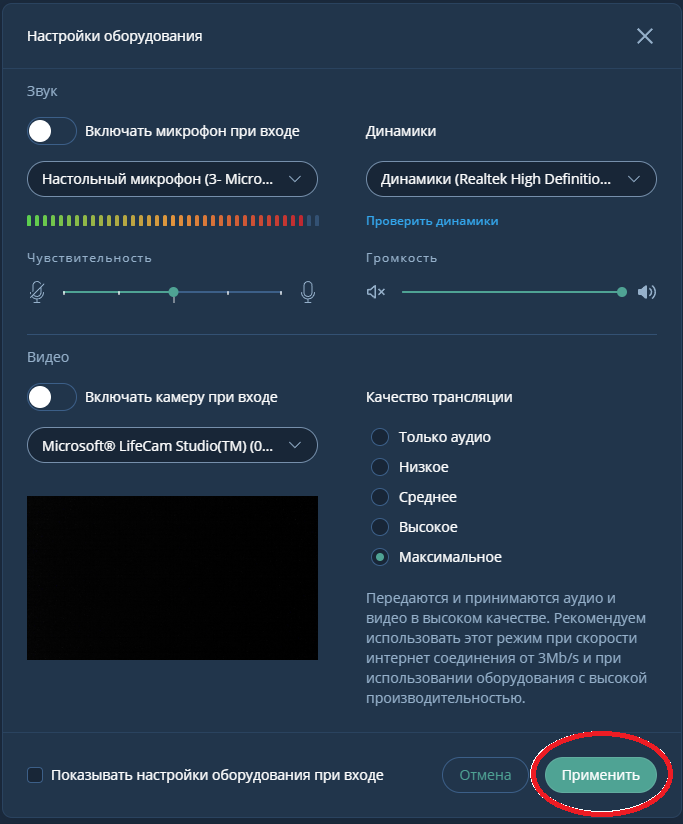
Рис.4
Подключение к персональной комнате ВКС IVAedu НИЯУ МИФИ выполнено.
Работа в ВКС IVAedu НИЯУ МИФИ
- Демонстрация дополнительного контента
- Настройка оборудования
- Запись мероприятия
- О мероприятии
- Файлы
- Просмотр файлов
- Белая доска
- Создание опросов
- Общие настройки мероприятия
- Участники
- Модерация сообщений
- Создание групп
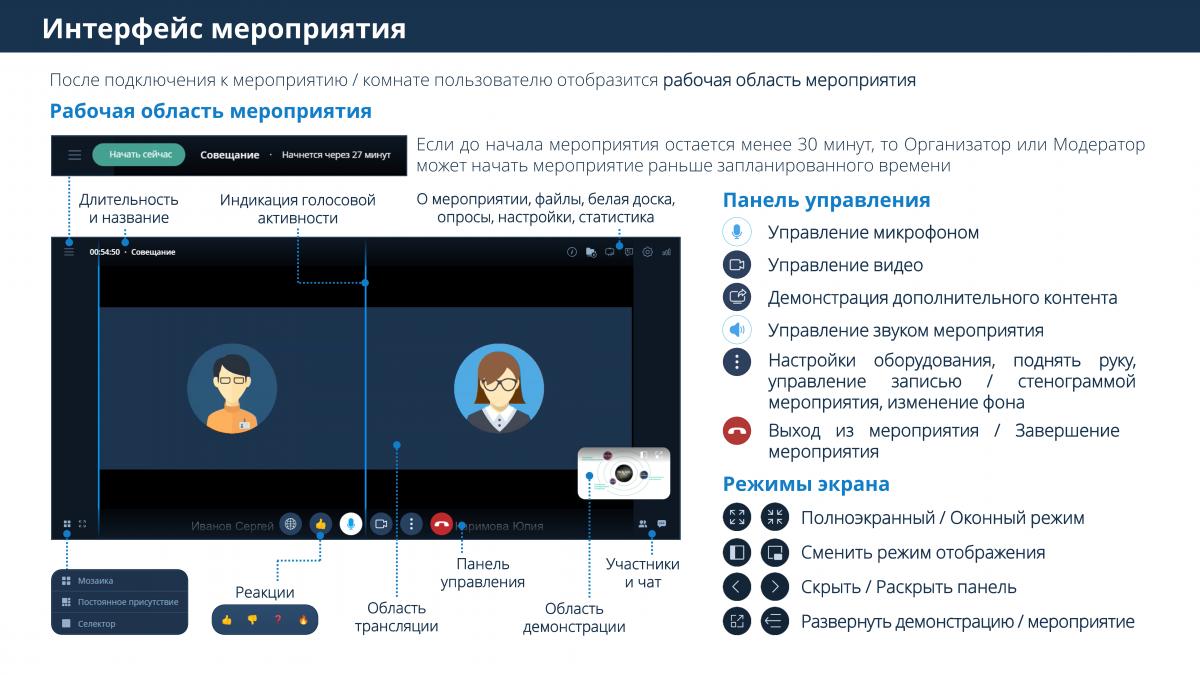
Как внести изменения в ранее созданную конференцию
Внесение изменений в ранее созданную конференцию
ВКС IVAedu НИЯУ МИФИ
Внесение изменений в ранее созданную конференцию ВКС IVAedu НИЯУ МИФИ осуществляется в несколько этапов:
- На главной странице личного кабинета ВКС IVAedu НИЯУ МИФИ перейти в необходимый раздел “Комнаты” или “Мероприятия” (рис.1).
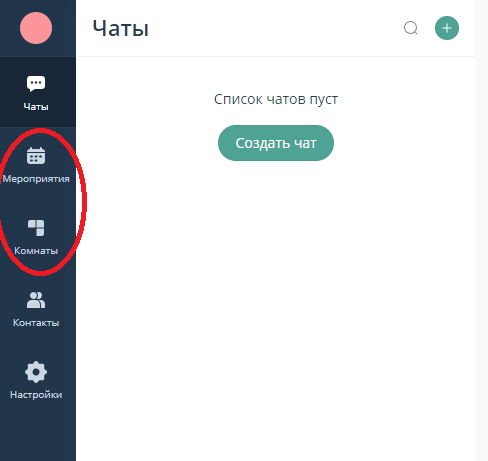
Рис.1
- В открывшемся окне выбрать необходимое мероприятие, в правом верхнем углу информационного окна о мероприятии нажать пиктограмму “три точки” (рис.2), выбрать “Редактировать комнату” или “Редактировать мероприятие”.
Рис.2
- В окне “Редактирование мероприятия” или “ Редактирование комнаты” внести требуемые изменения. Для включения или отключения дополнительных функций мероприятия необходимо выбрать “Показать дополнительные настройки” (рис.3).
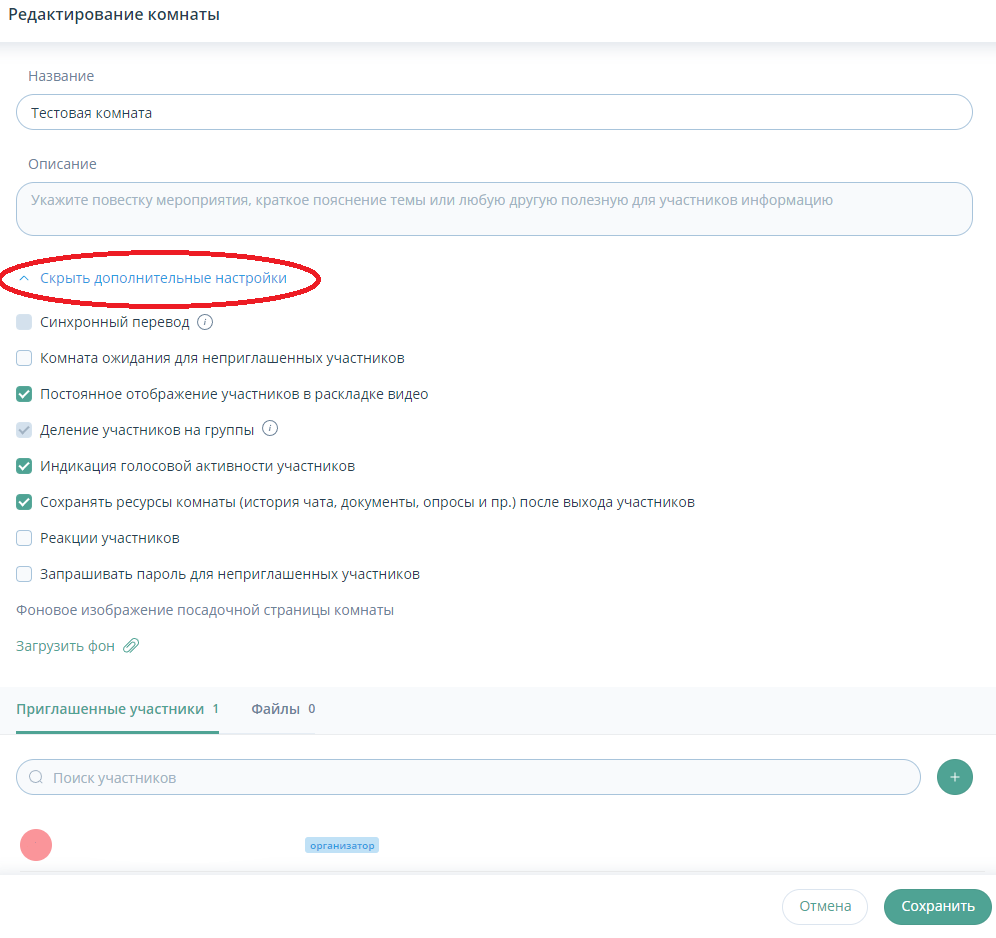
Рис.3
Редактирование участников мероприятия и их прав производится в меню “Приглашенные участники”. Для добавления участников мероприятия в меню “Приглашенные участники” нажать пиктограмму “плюс” “Добавить участников” (рис.4)
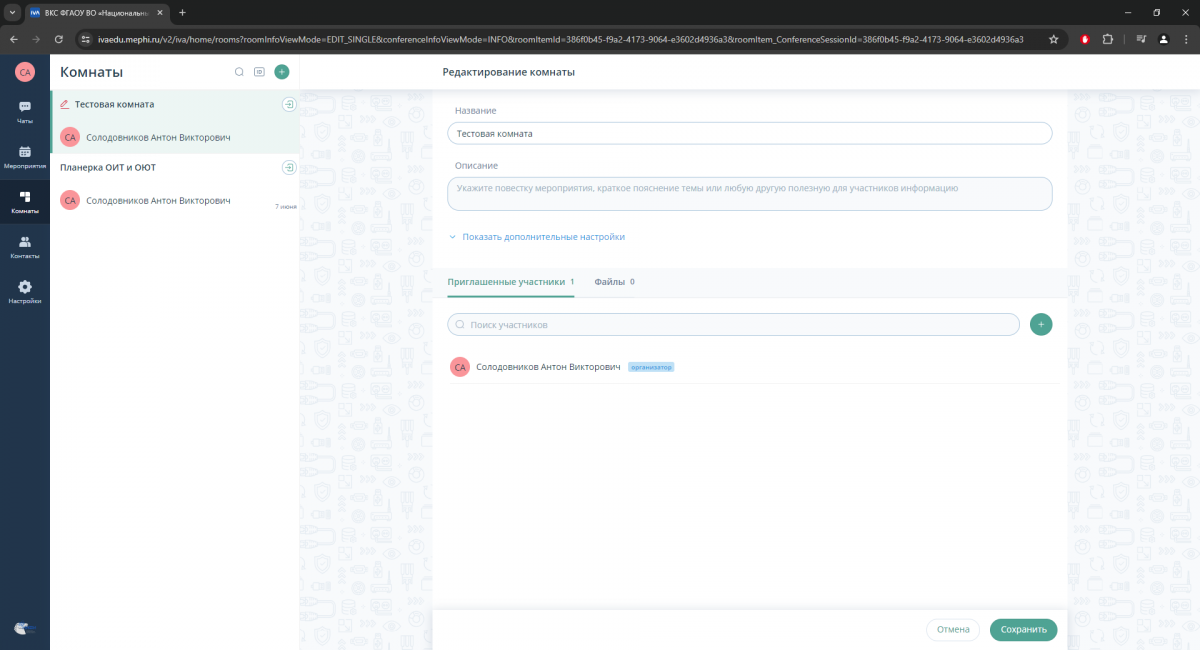
Рис.4
4) Для сохранения изменений выбрать “Сохранить” (рис.5).
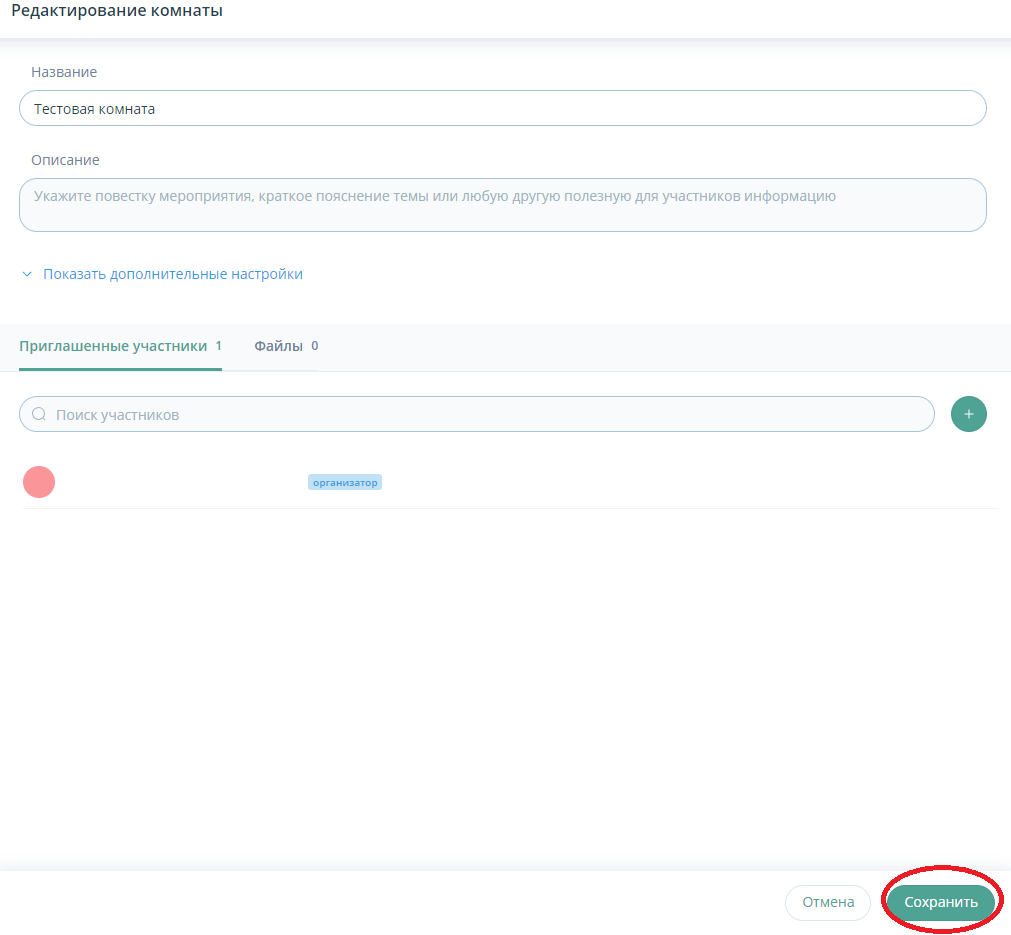
Рис.5
Изменения настроек мероприятия окончено.
Работа с группами
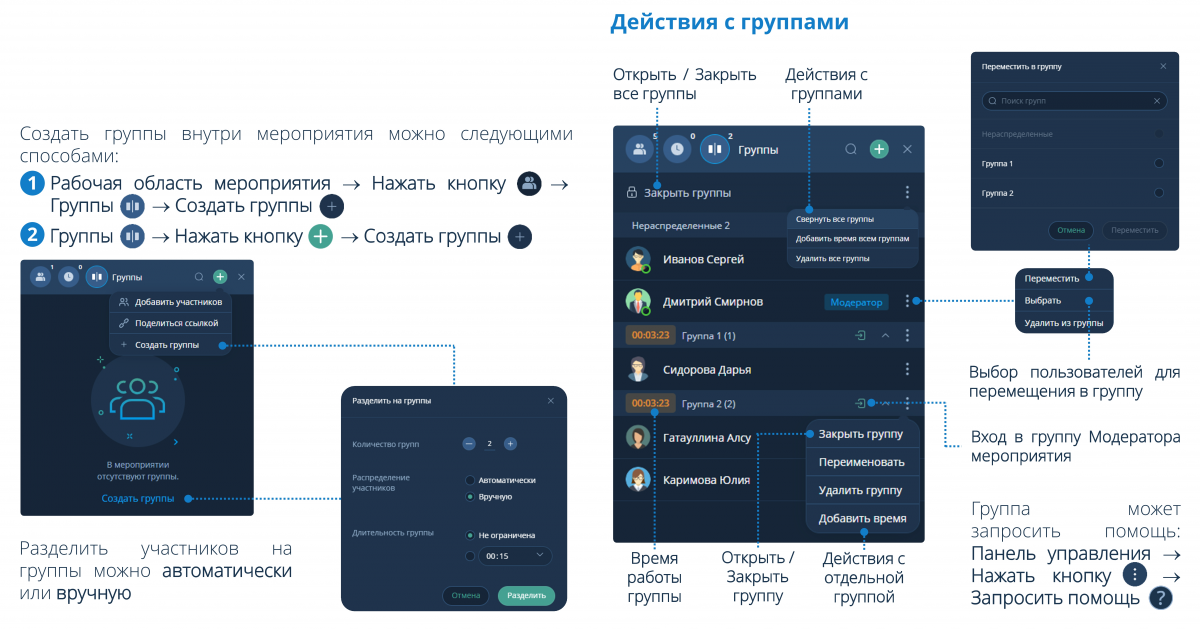
Настройка периферийных устройств в браузере
Настройка периферийных устройств в браузере Яндекс
Настройка периферийных устройств в браузере Яндекс
ВКС IVAedu НИЯУ МИФИ
Настройка периферийных устройств в браузере Яндекс происходит в несколько этапов:
- При подключении к ВКС IVAedu НИЯУ МИФИ необходимо дать разрешение в браузере на использование микрофона, камеры и получения уведомлений. Для этого в сплывающем окне браузера нажать “Разрешить” (рис.1).
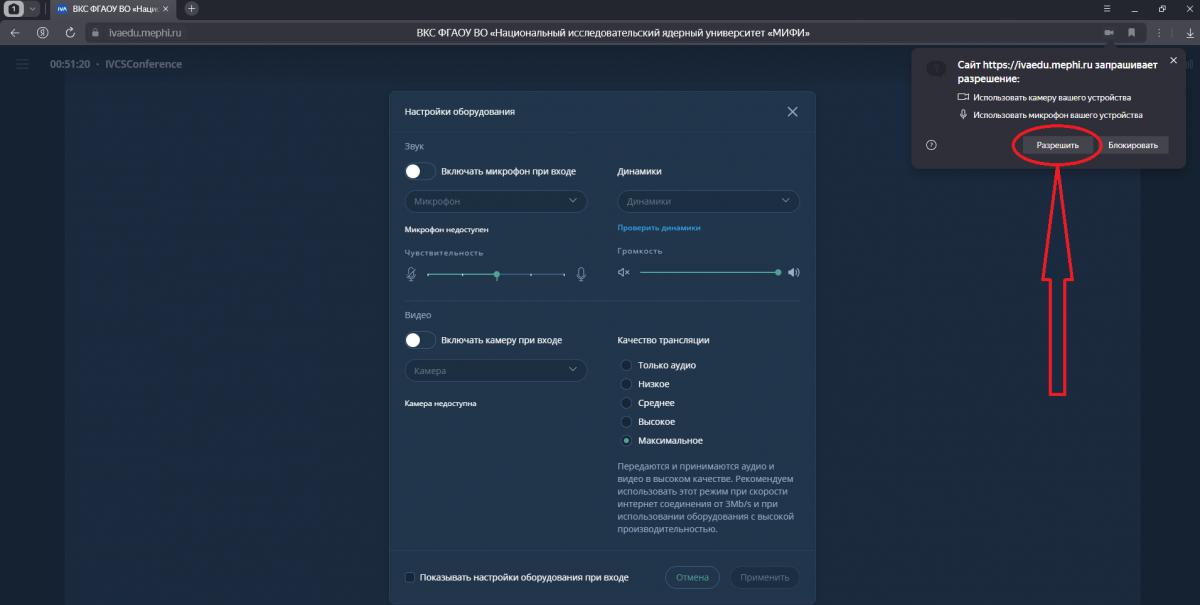
Рис.1
- В окне “Настройка оборудования” произвести настройку/тестирование аудио и видео оборудования, нажать кнопку “Применить” (рис.2).
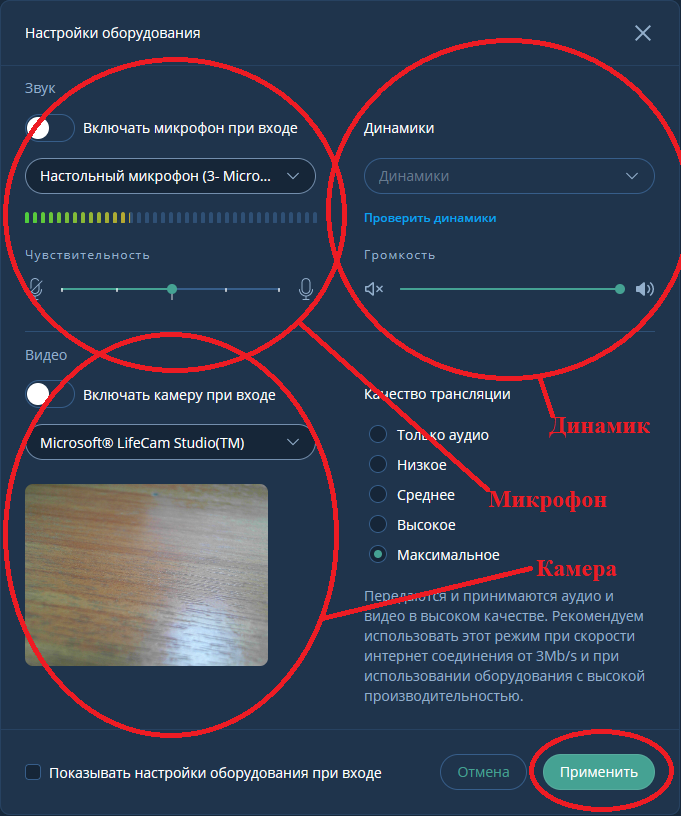
Рис.2
- Для изменения настроек оборудования нажать пиктограмму с тремя вертикальными точками и выбрать “Настройка оборудования” (рис.3). В открывшемся окне “Настройка оборудования” произвести настройку/тестирование аудио и видео оборудования, нажать кнопку “Применить” (рис.2).
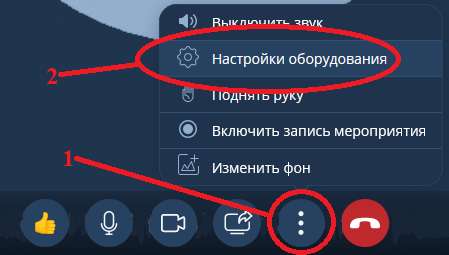
Рис.3
Настройка периферийных устройств в браузере Firefox
Настройка периферийных устройств в браузере Firefox
ВКС IVAedu НИЯУ МИФИ
Настройка периферийных устройств в браузере Firefox происходит в несколько этапов:
- При подключении к ВКС IVAedu НИЯУ МИФИ необходимо дать разрешение в браузере на использование микрофона, камеры и получения уведомлений. Для этого в сплывающем окне браузера нажать “Разрешить” (рис.1).
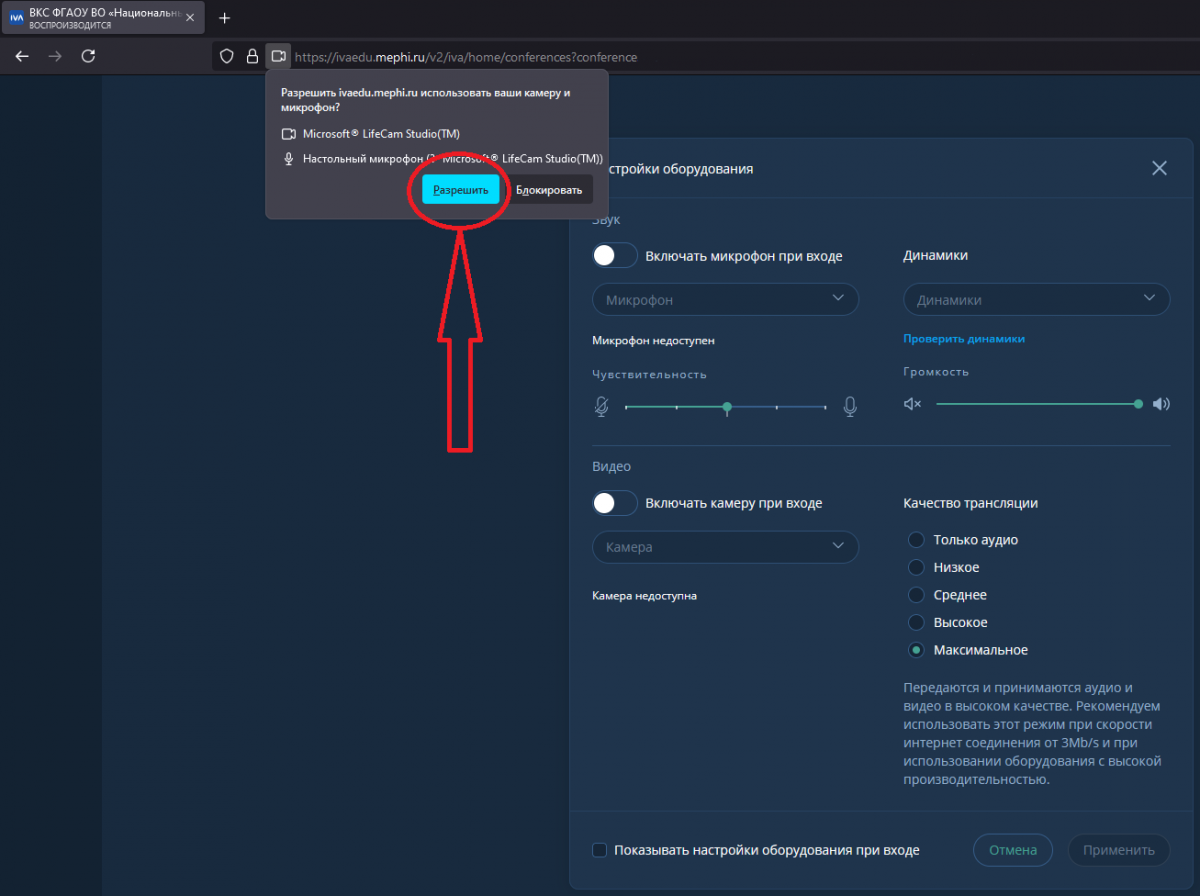
Рис.1
- В окне “Настройка оборудования” произвести настройку/тестирование аудио и видео оборудования, нажать кнопку “Применить” (рис.2).
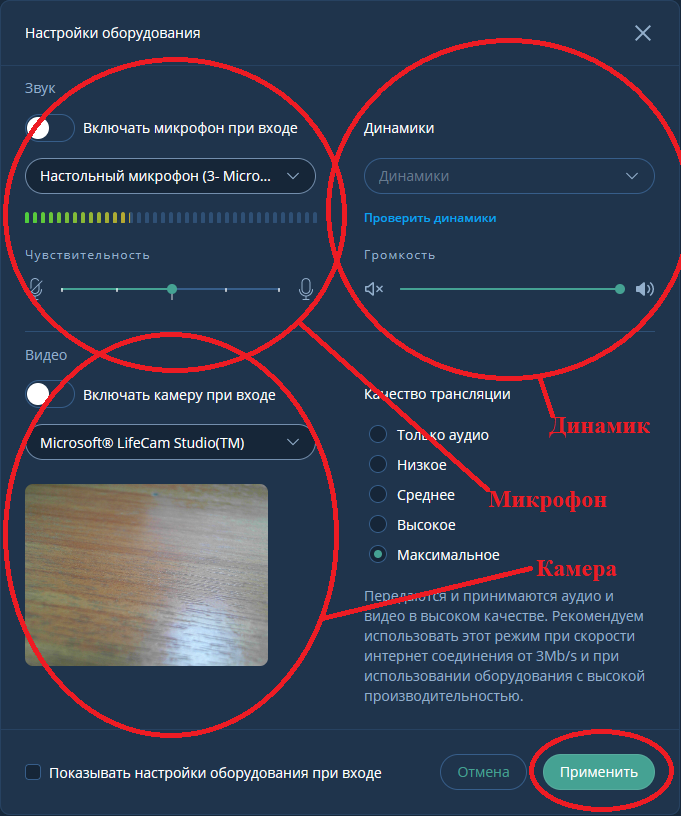
Рис.2
- Для изменения настроек оборудования нажать пиктограмму с тремя вертикальными точками и выбрать “Настройка оборудования” (рис.3). В открывшемся окне “Настройка оборудования” произвести настройку/тестирование аудио и видео оборудования, нажать кнопку “Применить” (рис.2).
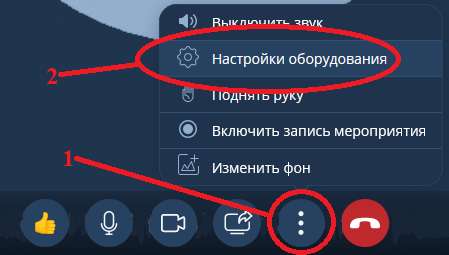
Рис.3
Настройка периферийных устройств в браузере Google Chrome
Настройка периферийных устройств в браузере Google Chrome
ВКС IVAedu НИЯУ МИФИ
Настройка периферийных устройств в браузере Google Chrome происходит в несколько этапов:
- При подключении к ВКС IVAedu НИЯУ МИФИ необходимо дать разрешение в браузере на использование микрофона, камеры и получения уведомлений. Для этого в сплывающем окне браузера нажать “Разрешить” (рис.1).
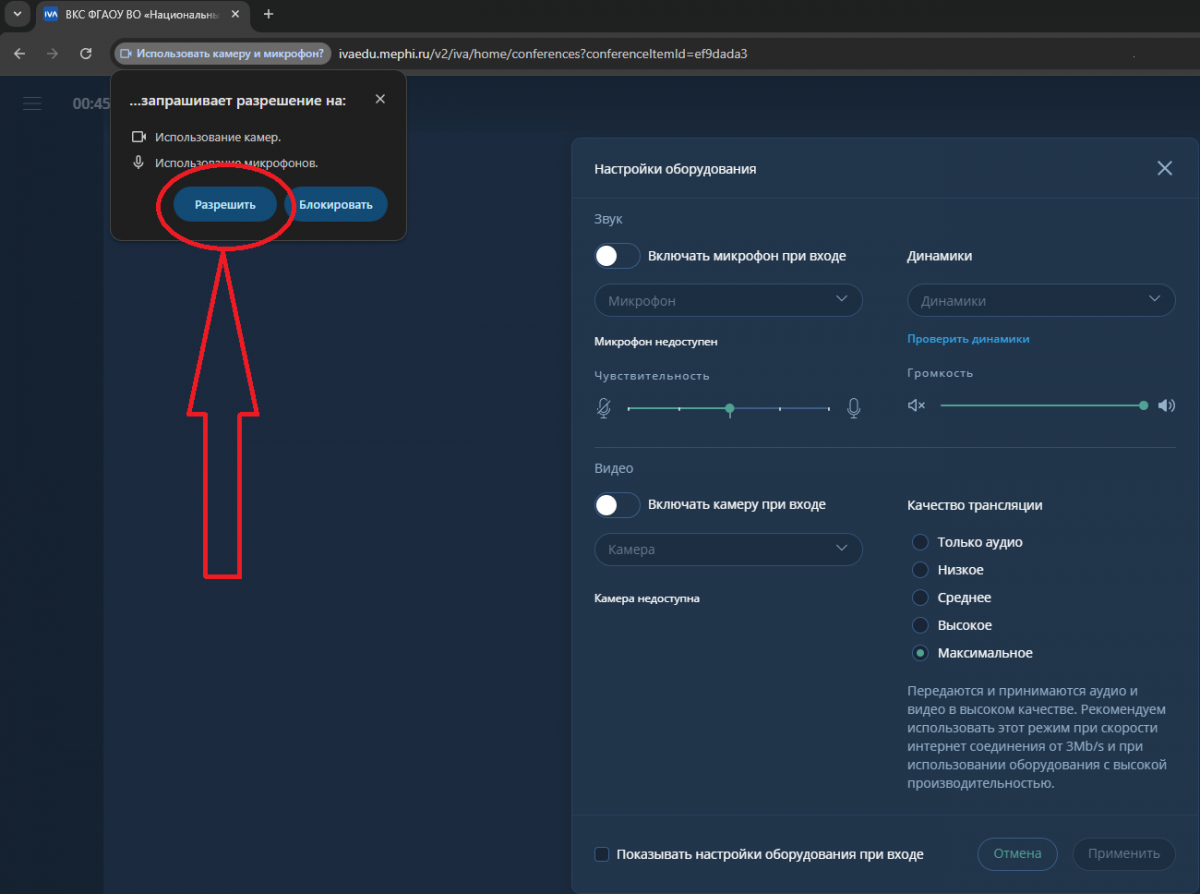
Рис.1
- В окне “Настройка оборудования” произвести настройку/тестирование аудио и видео оборудования, нажать кнопку “Применить” (рис.2).
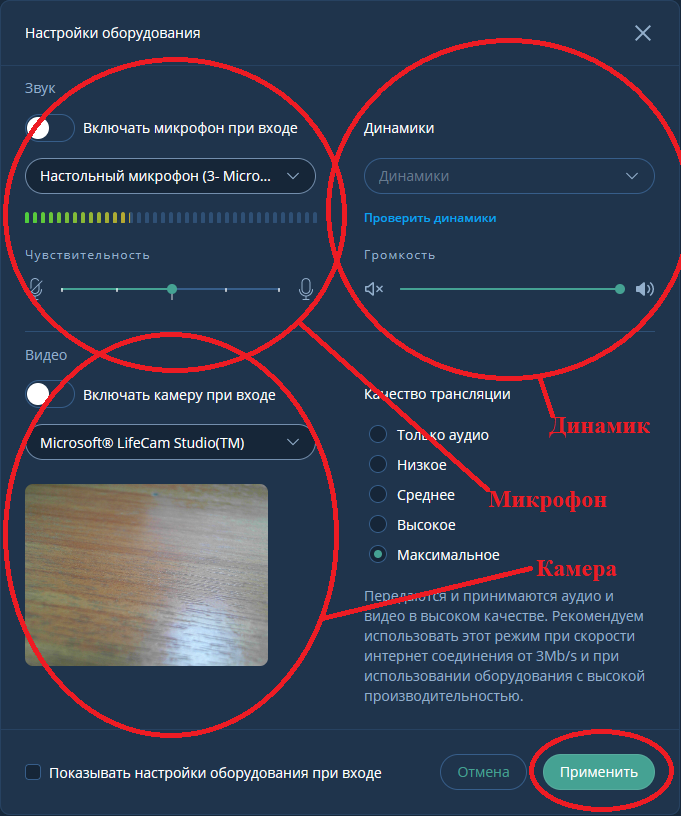
Рис.2
- Для изменения настроек оборудования нажать пиктограмму с тремя вертикальными точками и выбрать “Настройка оборудования” (рис.3). В открывшемся окне “Настройка оборудования” произвести настройку/тестирование аудио и видео оборудования, нажать кнопку “Применить” (рис.2).
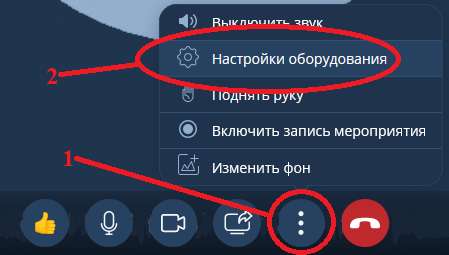
Рис.3
Настройка периферийных устройств в браузере Opera
Настройка периферийных устройств в браузере Opera
ВКС IVAedu НИЯУ МИФИ
Настройка периферийных устройств в браузере Opera происходит в несколько этапов:
- При подключении к ВКС IVAedu НИЯУ МИФИ необходимо дать разрешение в браузере на использование микрофона, камеры и получения уведомлений. Для этого в сплывающем окне браузера нажать “Разрешить” (рис.1).
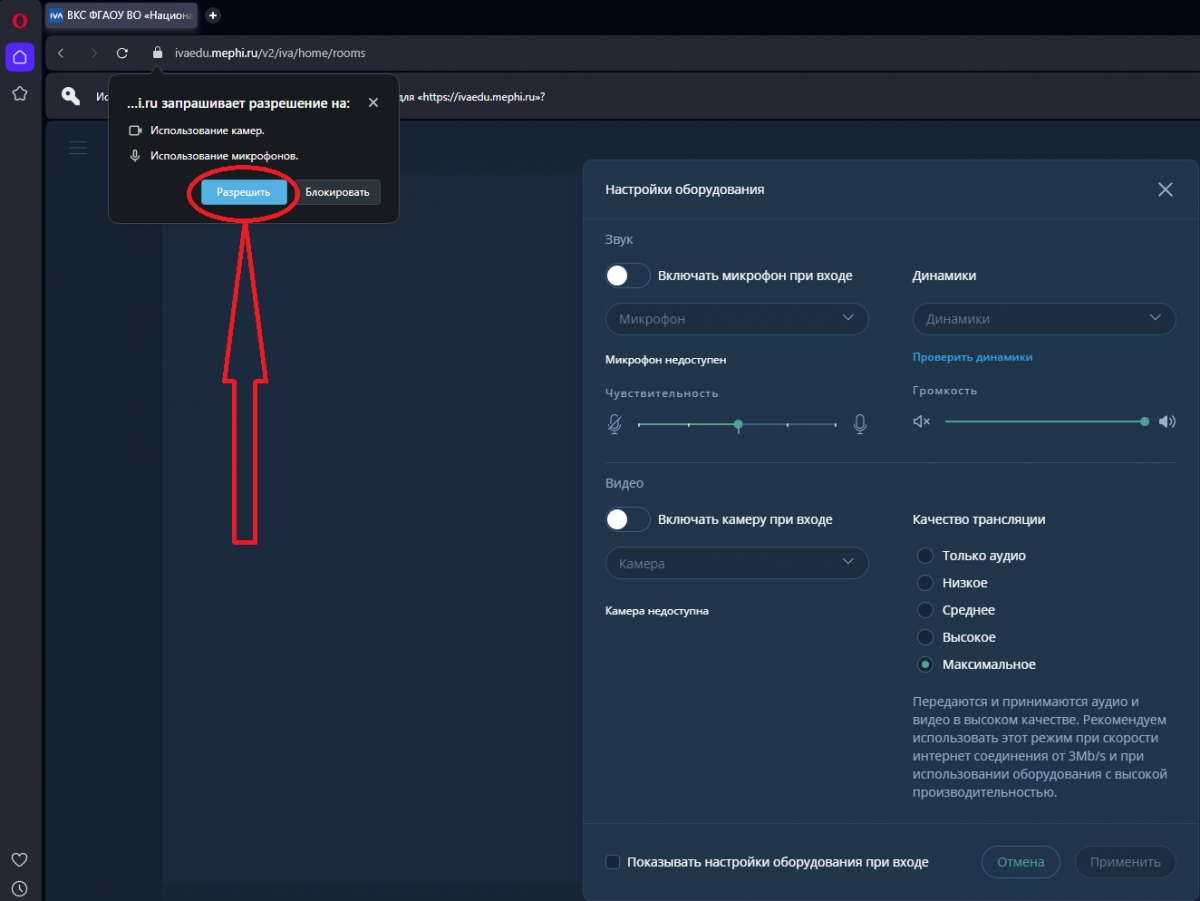
Рис.1
- В окне “Настройка оборудования” произвести настройку/тестирование аудио и видео оборудования, нажать кнопку “Применить” (рис.2).
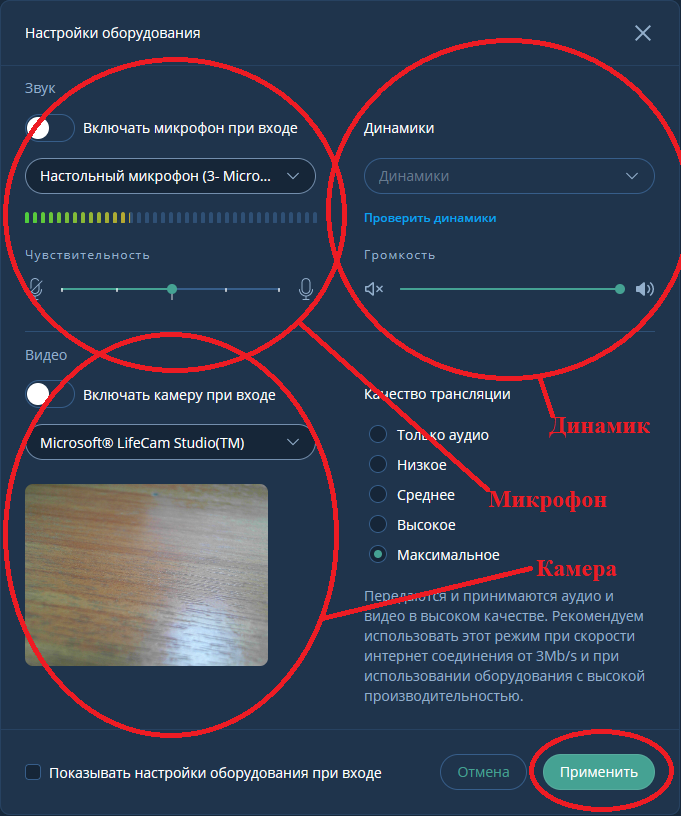
Рис.2
- Для изменения настроек оборудования нажать пиктограмму с тремя вертикальными точками и выбрать “Настройка оборудования” (рис.3). В открывшемся окне “Настройка оборудования” произвести настройку/тестирование аудио и видео оборудования, нажать кнопку “Применить” (рис.2).
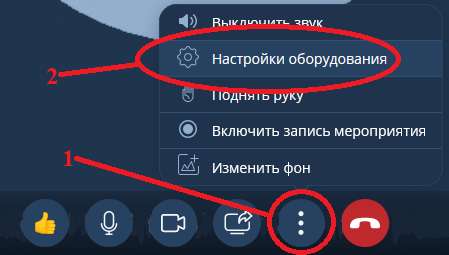
Рис.3
Настройка периферийных устройств в браузере Safari
Настройка периферийных устройств в браузере Safari
ВКС IVAedu НИЯУ МИФИ
Настройка периферийных устройств в браузере Safari происходит в несколько этапов:
- При подключении к ВКС IVAedu НИЯУ МИФИ необходимо дать разрешение в браузере на использование микрофона, камеры и получения уведомлений. Для этого в сплывающем окне браузера нажать “Разрешить” (рис.1).
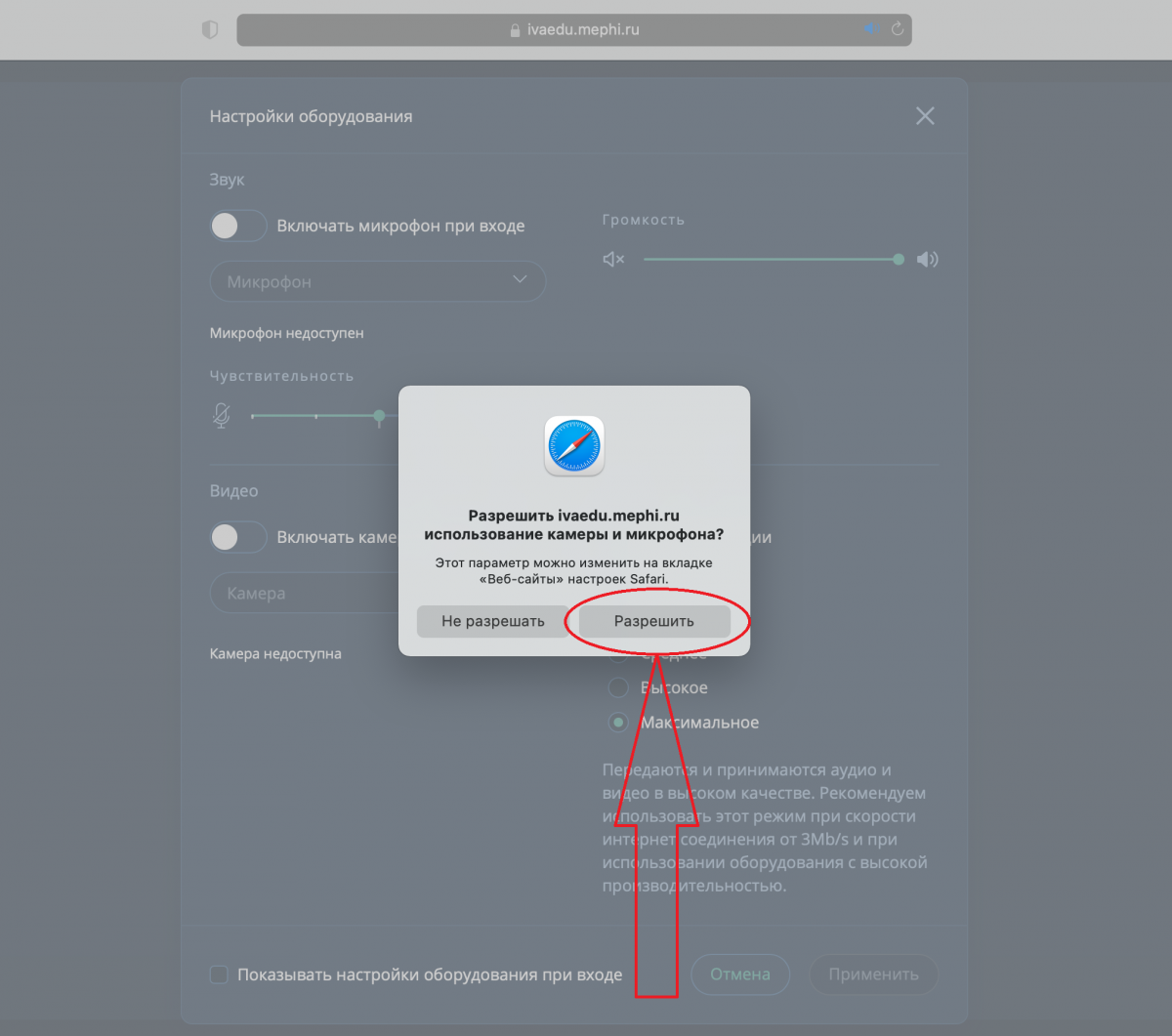
Рис.1
- В окне “Настройка оборудования” произвести настройку/тестирование аудио и видео оборудования, нажать кнопку “Применить” (рис.2).
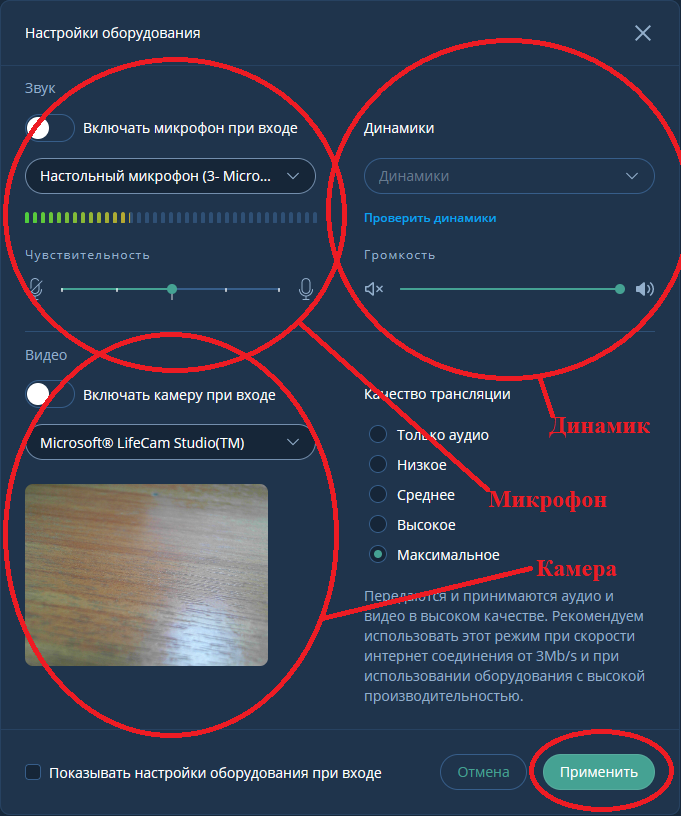
Рис.2
- Для изменения настроек оборудования нажать пиктограмму с тремя вертикальными точками и выбрать “Настройка оборудования” (рис.3). В открывшемся окне “Настройка оборудования” произвести настройку/тестирование аудио и видео оборудования, нажать кнопку “Применить” (рис.2).
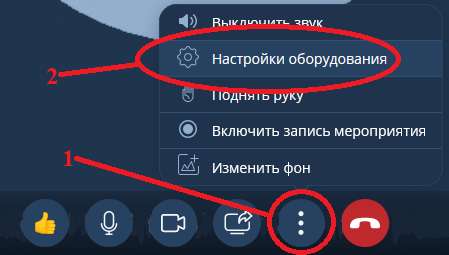
Рис.3
Студентам
- Инструкция по подключению к персональной комнате ВКС IVAedu НИЯУ МИФИ
- Работа в ВКС IVAedu НИЯУ МИФИ
- Часто задаваемые вопросы
Инструкция по подключению к персональной комнате
ВКС IVAedu НИЯУ МИФИ
Подключение к персональной комнате ВКС IVAedu осуществляется в несколько этапов:
- Перейти по полученной ссылки на страницу авторизации в персональной комнате ВКС IVAedu НИЯУ МИФИ. В случае если Вы являетесь сотрудником или обучающемся НИЯУ МИФИ перейдите к пункту 2 данной инструкции. Если Вы являетесь приглашенным гостем, воспользуйтесь пунктом 3.
- На страницу авторизации выбрать “У меня есть аккаунт”. В поле “Логин” ввести часть адреса электронной корпоративной почты НИЯУ МИФИ (без @mephi.ru) ЕСЛИ ВЫ ЯВЛЯЕТЕСЬ СОТРУДНИКОМ или часть корпоративной почты студента (без @campus.mephi.ru) ЕСЛИ ВЫ ЯВЛЯЕТЕСЬ ОБУЧАЮЩЕМСЯ. В поле “Пароль” указать пароль от электронной корпоративной почты (или почты студента) НИЯУ МИФИ. Нажать “Войти” (рис.1).
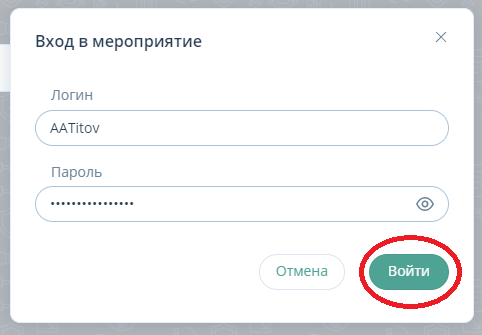
Рис.1
- Если Вы являетесь приглашенным гостем и у Вас нет электронной корпоративной почты НИЯУ МИФИ, на странице авторизации в строке “Введите свое имя” необходимо ввести ФИО. Нажать “Войти” (рис.2).
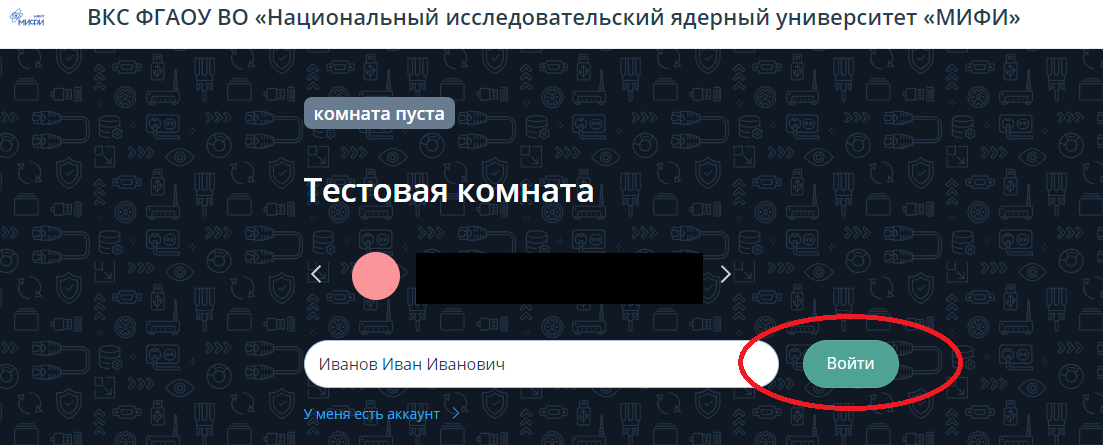
Рис.2
- При подключении к ВКС IVAedu НИЯУ МИФИ необходимо дать разрешение в браузере на использование микрофона, камеры и получения уведомлений. Для этого в сплывающем окне браузера нажать “Разрешить” (рис.3).
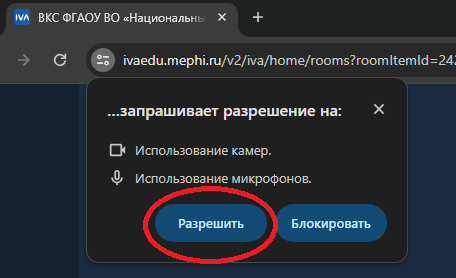
Рис.3
- В окне “Настройка оборудования” произвести настройку/тестирование аудио и видео оборудования, нажать кнопку “Применить” (рис.4).
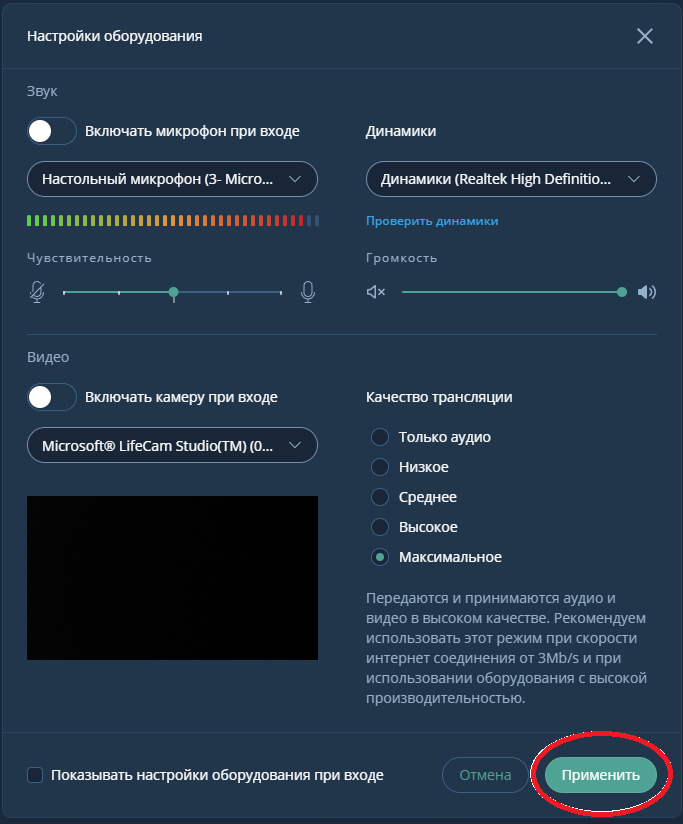
Рис.4
Подключение к персональной комнате ВКС IVAedu НИЯУ МИФИ выполнено.
Работа в ВКС IVAedu НИЯУ МИФИ
- Демонстрация дополнительного контента
- Настройка оборудования
- Запись мероприятия
- О мероприятии
- Файлы
- Просмотр файлов
- Белая доска
- Создание опросов
- Общие настройки мероприятия
- Участники
- Модерация сообщений
- Создание групп
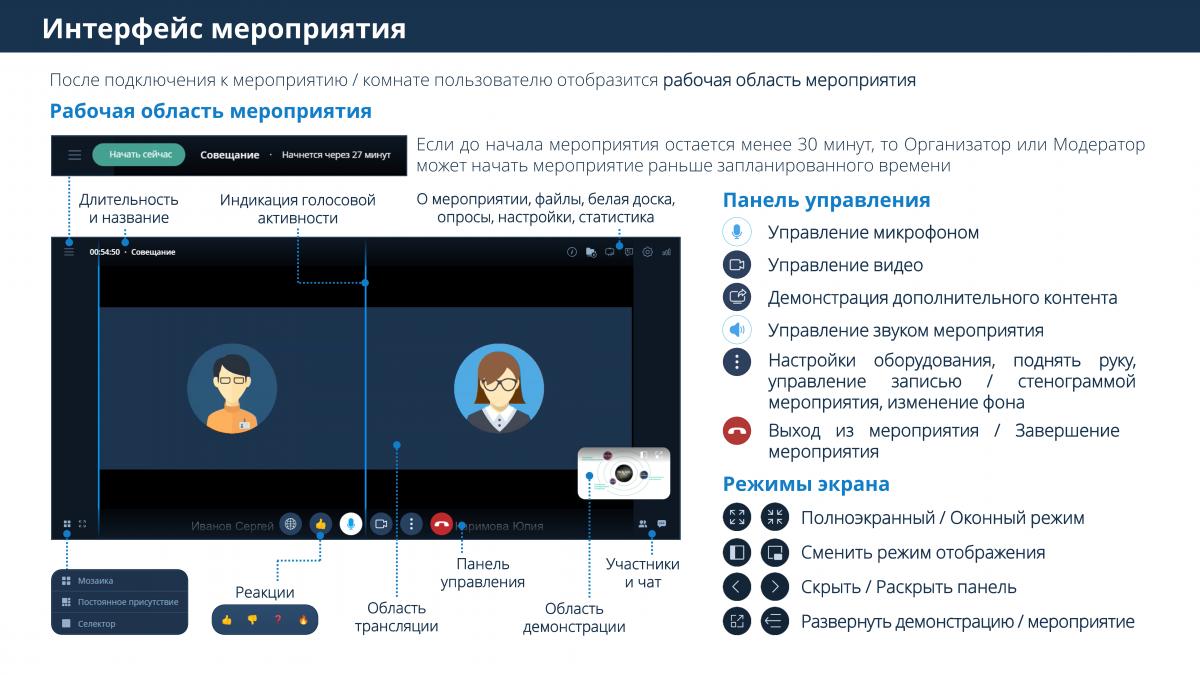
Настройка периферийных устройств в браузере
Настройка периферийных устройств в браузере Яндекс
Настройка периферийных устройств в браузере Яндекс
ВКС IVAedu НИЯУ МИФИ
Настройка периферийных устройств в браузере Яндекс происходит в несколько этапов:
- При подключении к ВКС IVAedu НИЯУ МИФИ необходимо дать разрешение в браузере на использование микрофона, камеры и получения уведомлений. Для этого в сплывающем окне браузера нажать “Разрешить” (рис.1).
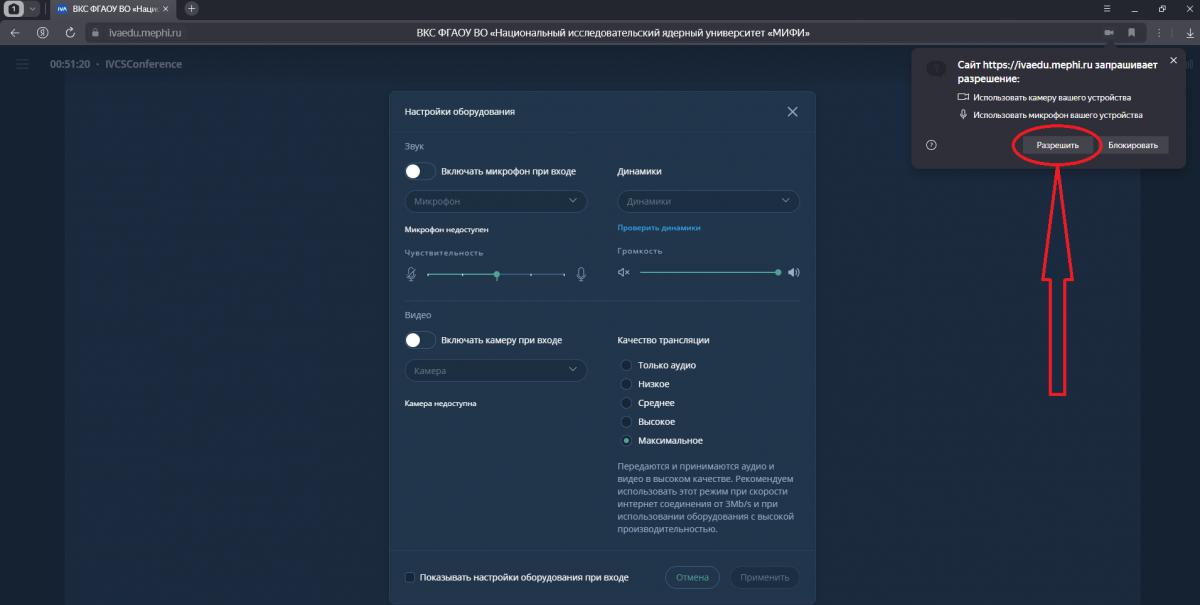
Рис.1
- В окне “Настройка оборудования” произвести настройку/тестирование аудио и видео оборудования, нажать кнопку “Применить” (рис.2).
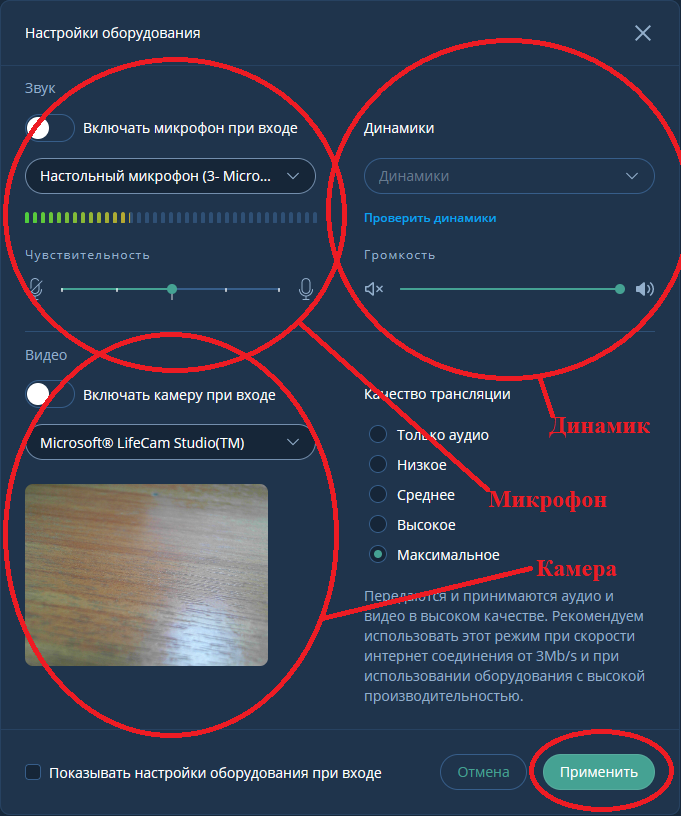
Рис.2
- Для изменения настроек оборудования нажать пиктограмму с тремя вертикальными точками и выбрать “Настройка оборудования” (рис.3). В открывшемся окне “Настройка оборудования” произвести настройку/тестирование аудио и видео оборудования, нажать кнопку “Применить” (рис.2).
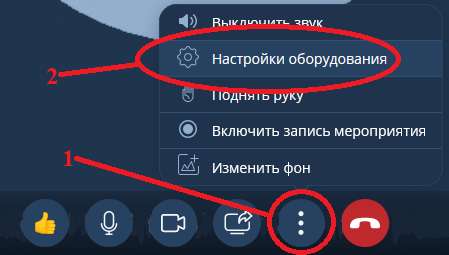
Рис.3
Настройка периферийных устройств в браузере Firefox
Настройка периферийных устройств в браузере Firefox
ВКС IVAedu НИЯУ МИФИ
Настройка периферийных устройств в браузере Firefox происходит в несколько этапов:
- При подключении к ВКС IVAedu НИЯУ МИФИ необходимо дать разрешение в браузере на использование микрофона, камеры и получения уведомлений. Для этого в сплывающем окне браузера нажать “Разрешить” (рис.1).
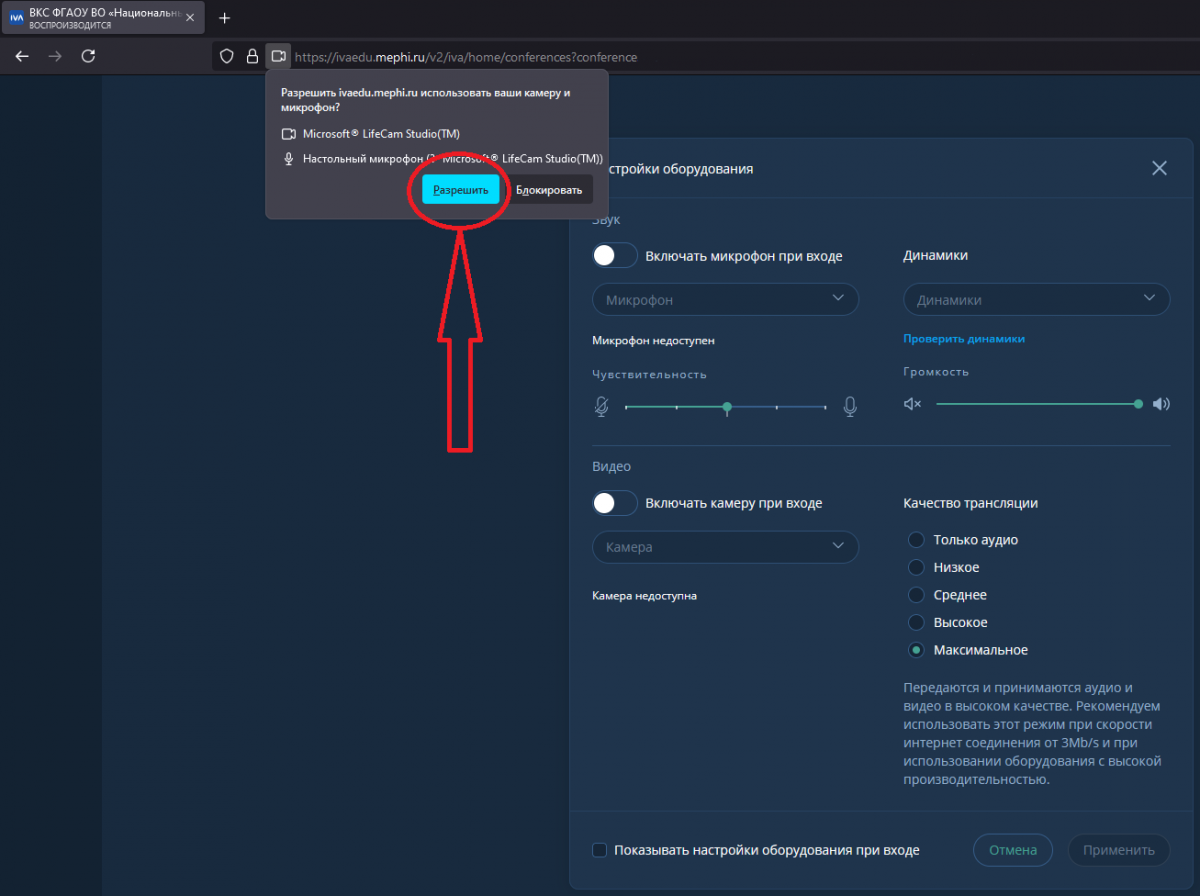
Рис.1
- В окне “Настройка оборудования” произвести настройку/тестирование аудио и видео оборудования, нажать кнопку “Применить” (рис.2).
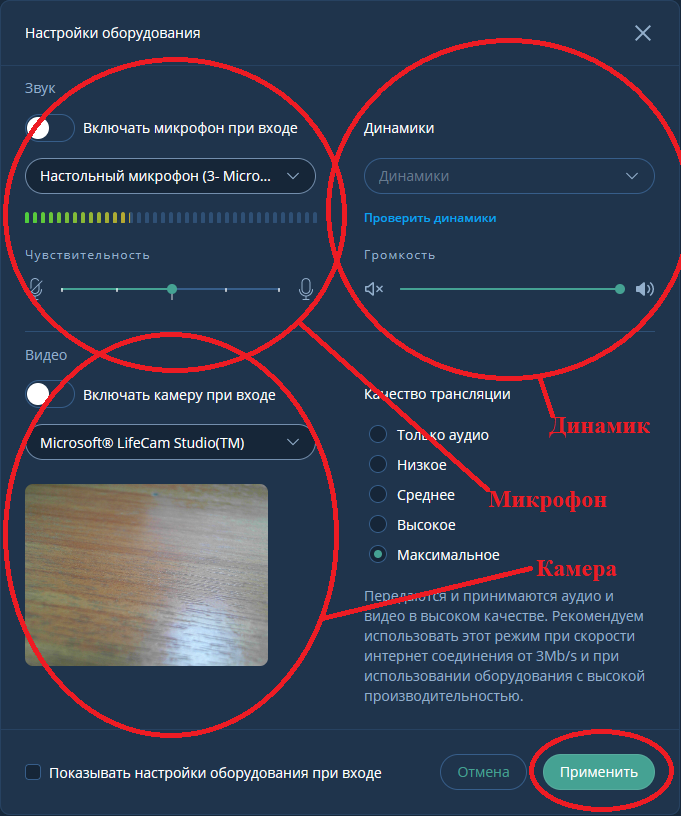
Рис.2
- Для изменения настроек оборудования нажать пиктограмму с тремя вертикальными точками и выбрать “Настройка оборудования” (рис.3). В открывшемся окне “Настройка оборудования” произвести настройку/тестирование аудио и видео оборудования, нажать кнопку “Применить” (рис.2).
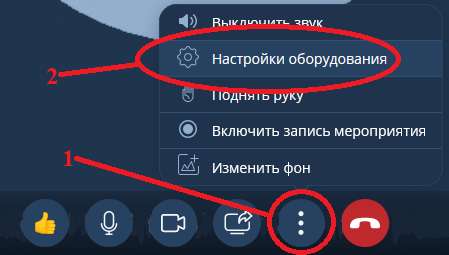
Рис.3
Настройка периферийных устройств в браузере Google Chrome
Настройка периферийных устройств в браузере Google Chrome
ВКС IVAedu НИЯУ МИФИ
Настройка периферийных устройств в браузере Google Chrome происходит в несколько этапов:
- При подключении к ВКС IVAedu НИЯУ МИФИ необходимо дать разрешение в браузере на использование микрофона, камеры и получения уведомлений. Для этого в сплывающем окне браузера нажать “Разрешить” (рис.1).
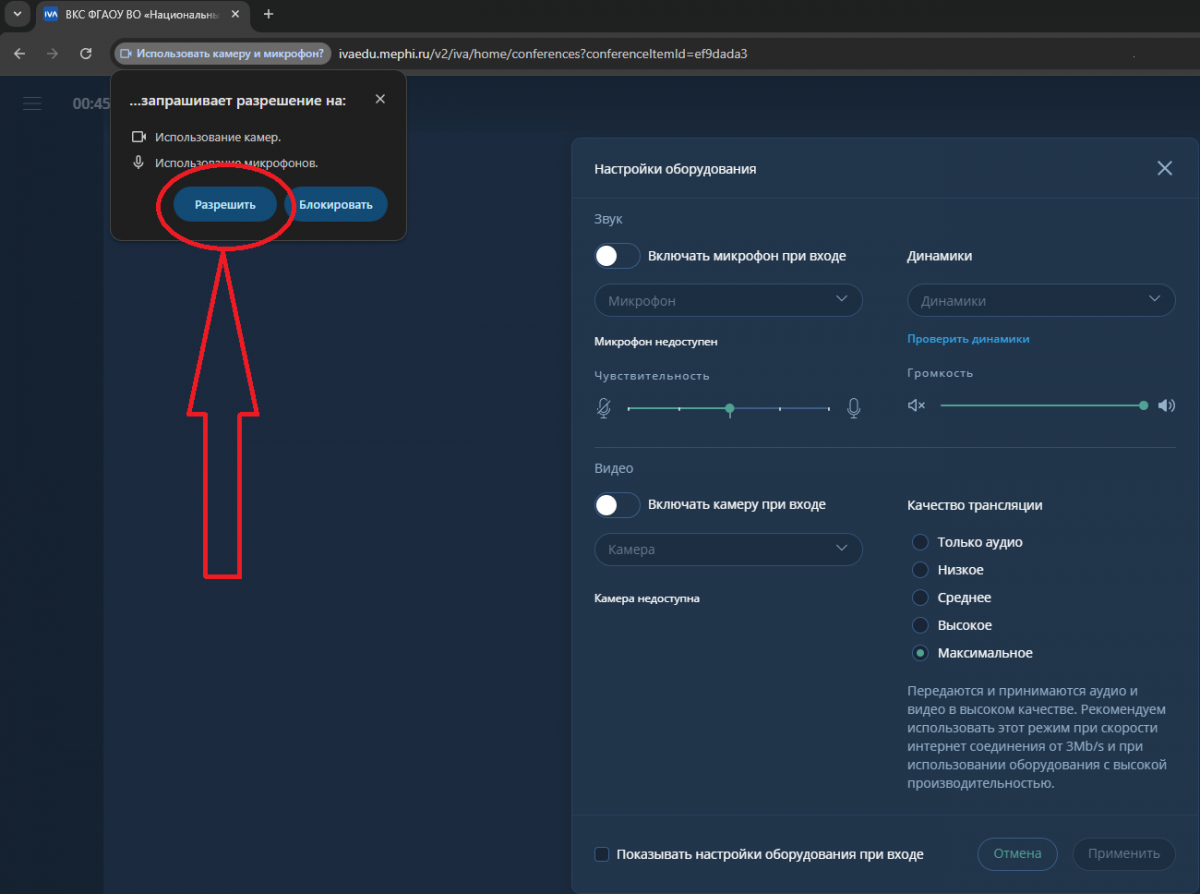
Рис.1
- В окне “Настройка оборудования” произвести настройку/тестирование аудио и видео оборудования, нажать кнопку “Применить” (рис.2).
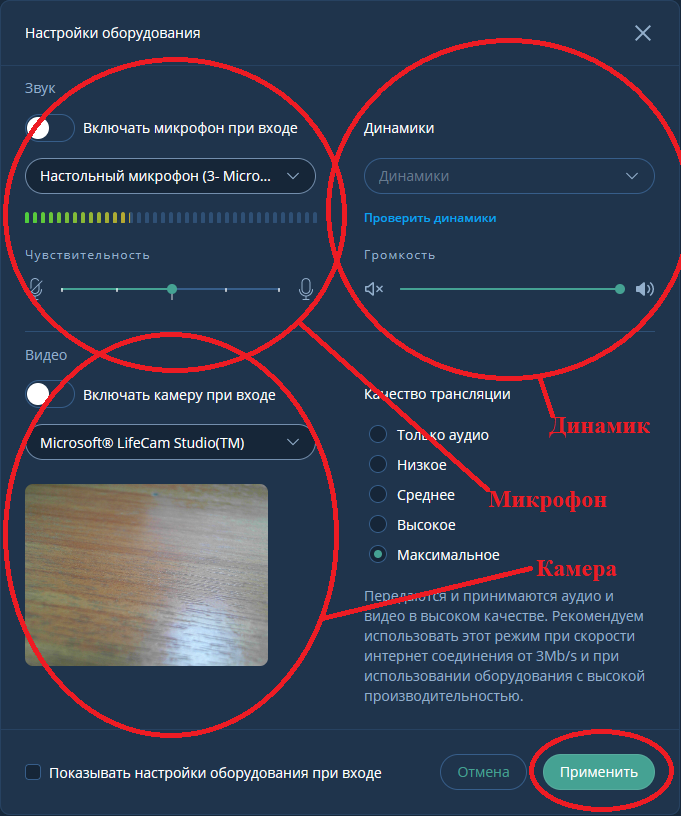
Рис.2
- Для изменения настроек оборудования нажать пиктограмму с тремя вертикальными точками и выбрать “Настройка оборудования” (рис.3). В открывшемся окне “Настройка оборудования” произвести настройку/тестирование аудио и видео оборудования, нажать кнопку “Применить” (рис.2).
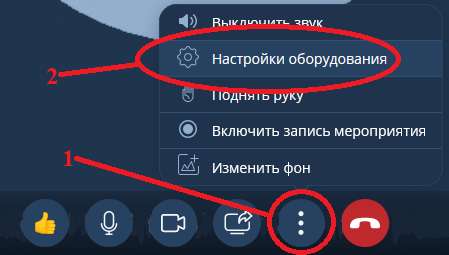
Рис.3
Настройка периферийных устройств в браузере Opera
Настройка периферийных устройств в браузере Opera
ВКС IVAedu НИЯУ МИФИ
Настройка периферийных устройств в браузере Opera происходит в несколько этапов:
- При подключении к ВКС IVAedu НИЯУ МИФИ необходимо дать разрешение в браузере на использование микрофона, камеры и получения уведомлений. Для этого в сплывающем окне браузера нажать “Разрешить” (рис.1).
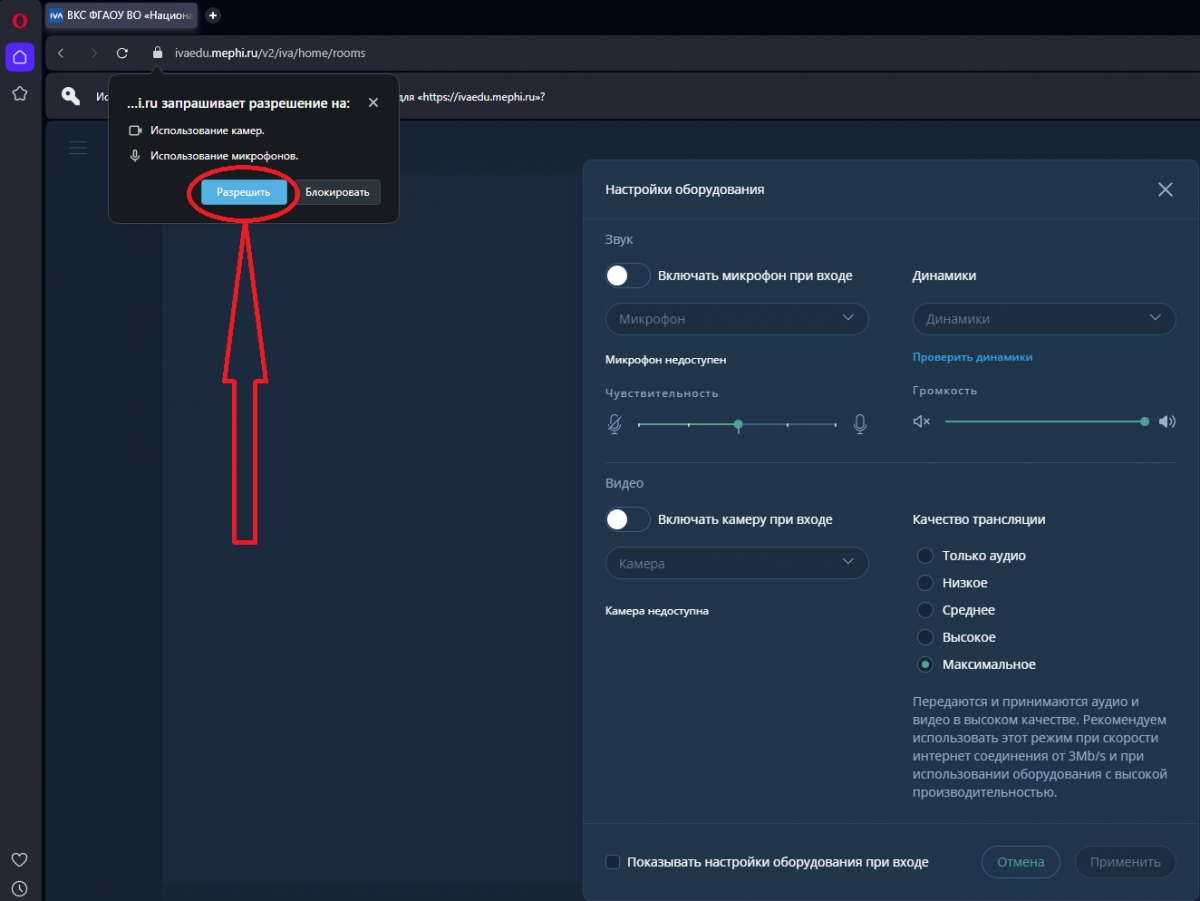
Рис.1
- В окне “Настройка оборудования” произвести настройку/тестирование аудио и видео оборудования, нажать кнопку “Применить” (рис.2).
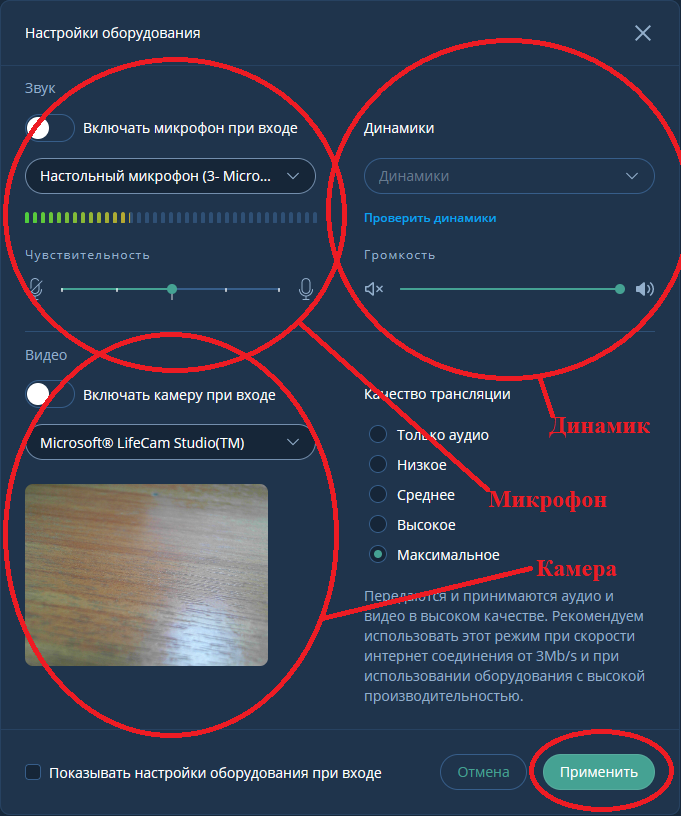
Рис.2
- Для изменения настроек оборудования нажать пиктограмму с тремя вертикальными точками и выбрать “Настройка оборудования” (рис.3). В открывшемся окне “Настройка оборудования” произвести настройку/тестирование аудио и видео оборудования, нажать кнопку “Применить” (рис.2).
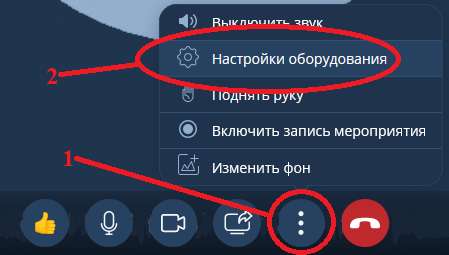
Рис.3
Настройка периферийных устройств в браузере Safari
Настройка периферийных устройств в браузере Safari
ВКС IVAedu НИЯУ МИФИ
Настройка периферийных устройств в браузере Safari происходит в несколько этапов:
- При подключении к ВКС IVAedu НИЯУ МИФИ необходимо дать разрешение в браузере на использование микрофона, камеры и получения уведомлений. Для этого в сплывающем окне браузера нажать “Разрешить” (рис.1).
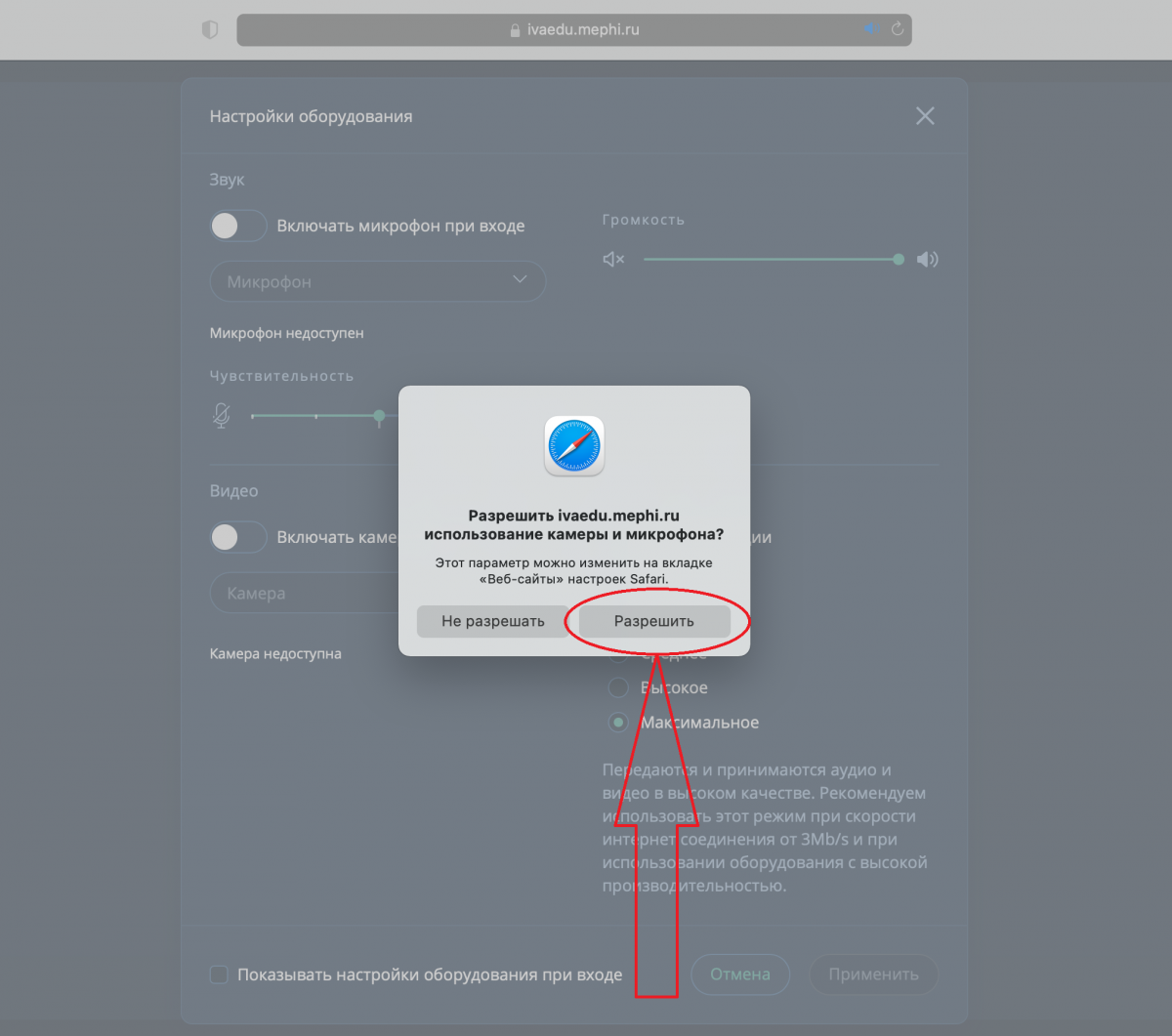
Рис.1
- В окне “Настройка оборудования” произвести настройку/тестирование аудио и видео оборудования, нажать кнопку “Применить” (рис.2).
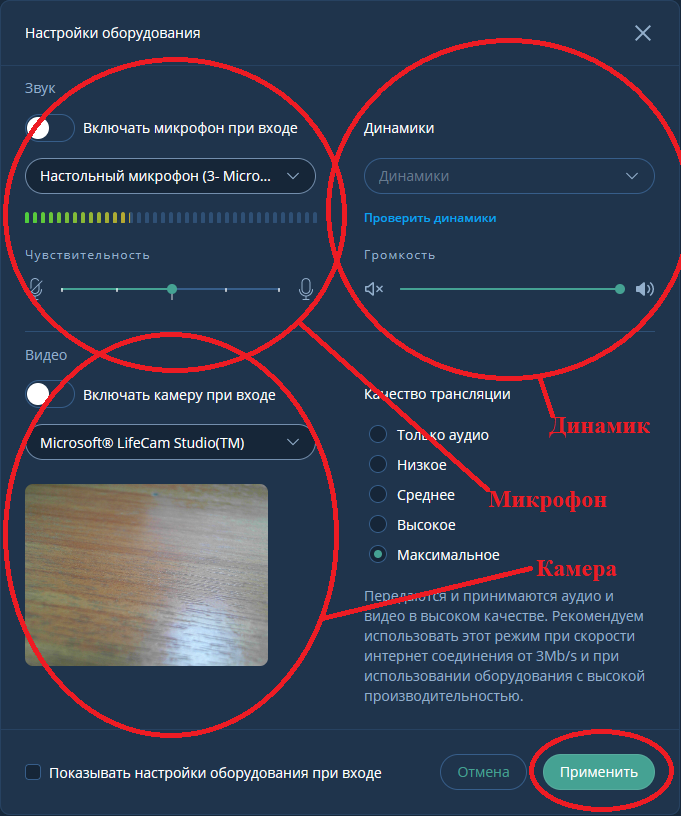
Рис.2
- Для изменения настроек оборудования нажать пиктограмму с тремя вертикальными точками и выбрать “Настройка оборудования” (рис.3). В открывшемся окне “Настройка оборудования” произвести настройку/тестирование аудио и видео оборудования, нажать кнопку “Применить” (рис.2).
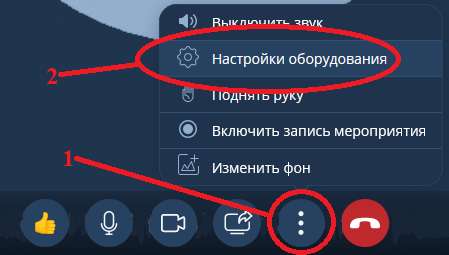
Рис.3
Skype для бизнеса
Преподавателям
- Инструкция по установке ПО Skype для бизнеса (Windows)
- Инструкция по установке ПО Skype для бизнеса (MacOS)
- Создание онлайн-аудитории
- Вход в онлайн-аудиторию
- Работа в онлайн-аудитории
- Инструкция по работе с терминалами
- Видеозапись онлайн-аудитории
- Часто задаваемые вопросы
- Загрузка видеозаписей занятий в онлайн-аудитории
Данная инструкция выполняется однократно!
Если у Вас установлено ПО “ Lync 2013” рекомендуем произвести обновление до “Skype для бизнеса” с помощью стандартного обновления Windows или произвести переустановку ПО скачав дистрибутив “Skype для бизнеса” (инструкция по установки ПО Skype для бизнеса).
Преподавателям для проведения занятий в рамках дистанционного обучения необходимо:
- Перейти на сайт https://dialin.mephi.ru/, в открывшемся окне выбрать “Вход” (рис.1).
Рис.1
- После выполнения пункта 1, в поле “Имя пользователя:” указать адрес электронной корпоративной почты НИЯУ МИФИ, в поле “Пароль:” ввести пароль от электронной корпоративной почты НИЯУ МИФИ (рис.2). Нажать “Вход”.
Рис.2
- В открывшемся окне скопировать URL-адрес собрания (рис.3).
Рис.3
Пункты 4-5 выполняются только сотрудниками московской площадки НИЯУ МИФИ!
- Скопированный URL-адрес собрания необходимо опубликовать на портале https://home.mephi.ru/. Для этого необходимо перейти на портал https://home.mephi.ru/, на странице профиля выбрать “Редактировать” (рис 4). В открывшемся окне в поле “Ссылка на Skype-сообщество преподавателя НИЯУ МИФИ” ввести скопированный ранее URL-адрес собрания (рис.5). Нажать “Сохранить”.
Рис.4
Рис.5
- После выполнения пункта 4, URL-адрес собрания сохранится и будет отображаться в профиле на портале https://home.mephi.ru/ (рис.6).
Рис.6
- Открыть в браузере URL-адрес собрания (можно использовать портал https://home.mephi.ru/ (рис.6)). ПО “Skype для бизнеса” или “Lync Basic 2013” запустится автоматически или в окне браузера появиться запрос подтверждения открытия ПО как представлено на рис.4. На запрос “Открыть приложение “Skype для бизнеса”?” или “Открыть приложение “Microsoft Lync”?” выбрать “Открыть приложение …”.
Рис.7
- В открывшемся окне, в поле “Адрес входа” указать адрес электронной корпоративной почты НИЯУ МИФИ (рис.8). Нажать кнопку “Войти”.
Рис.8
- После выполнения пункта 8, в поле “Пароль” ввести пароль от корпоративной почты НИЯУ МИФИ (рис.9). По желанию выбрать “Cохранить пароль” для автоматической авторизации на данном ПК.
Рис.9
*При открытии окна "Присоединение к звуковому каналу собрания" выбрать "Больше не показывать" и нажать кнопку “ОК”.
- В окне “Беседа” в правом нижнем углу выбрать пиктограмму “три точки” (рис.10).
Рис.10
- В выпадающем меню выбрать “Параметры собрания Skype” или “Параметры собрания Lync” в соответствии с используемой программой (рис.11).
Рис.11
- После выполнения пункта 11 в окно “Параметры собрания Skype” или “Параметры собрания Linc”, в поле “Эти люди не должны ждать в “зале ожидания:” выбрать “Любой пользователь (без ограничения)”. В поле “Кто выступает?” выбрать “Люди, назначенные выступающими” (рис.12). Нажать “OK”.
Рис.12
Настройка “Skype для бизнеса” или “Lync Basic 2013” окончена.
Если у Вас установлено ПО “ Lync 2013” рекомендуем произвести обновление до “Skype для бизнеса” с помощью стандартного обновления Windows или произвести переустановку ПО скачав дистрибутив “Skype для бизнеса” (инструкция по установки ПО Skype для бизнеса).
Для работы с ранее подготовленной онлайн-аудиторией необходимо:
-
Запустить ПО “Skype для бизнеса” или “Lync Basic 2013” (рис.0).

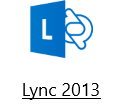
Рис.0
Пункт 2 выполняются только сотрудниками московской площадки НИЯУ МИФИ!
- Открыть в браузере URL-адрес онлайн-аудитории (можно использовать портал https://home.mephi.ru/ (рис.1).
Рис.1
- ПО “Skype для бизнеса” или “Lync Basic 2013” запустится автоматически, возможно в окне браузера появиться запрос подтверждения открытия ПО как представлено на рис.2. На запрос “Открыть приложение “Skype для бизнеса”?” или “Открыть приложение “Microsoft Lync”?” выбрать “Открыть приложение …”.
Рис.2
- В случае если ранее на ПК не было произведено сохранение учетных данных пользователя в ПО “Skype для бизнеса” или “Lync Basic 2013” необходимо, в открывшемся окне “Skype для бизнеса” или “Lync Basic”, в поле “Адрес входа” указать адрес электронной корпоративной почты НИЯУ МИФИ (рис.3). Нажать кнопку “Войти”.
Рис.3
- После выполнения пункта 3, в поле “Пароль” ввести пароль от корпоративной почты НИЯУ МИФИ (рис.4). По желанию выбрать “Cохранить пароль” для автоматической авторизации на данном ПК.
Рис.4
- Откроется окно “Беседа” (рис.5).
Рис.5
Вы подключились к онлайн-аудитории. Перед началом занятия включить запись (https://it.mephi.ru/service/723 «Видеозапись онлайн аудитории»).
ТМА представляет собой рабочую станцию на базе операционной системы Windows 7 Professional с установленным базовым софтом.
Для использования информационного киоска преподаватель необходимо:
- Получить персональный логин и пароль в аудитории В-111/В-113, данная информация является конфиденциальной.
- Ввод логина и пароля осуществляется с помощью экранной клавиатуры или клавиатуры. На экране авторизации пользователя также отображается значок экранной клавиатуры в нижнем левом углу, в случае если она была закрыта (Рис. 1).
Рис. 1. Авторизация нового пользователя
- После входа в систему экранная клавиатура отображается автоматически (Рис. 2), при ее закрытии она сворачивается в правую сторону экрана и отображается вкладкой (Рис. 3).
Рис. 2. Экранная клавиатура
Рис. 3. Вкладка экранной клавиатуры
- Раскладку клавиатуры можно поменять нажав поочередно клавиши ALT-SHIFT, они станут другого цвета (зажатые клавиши), затем снова нажать либо ALT, либо SHIFT.
Второй вариант поменять язык «напрямую», где отображается текущая раскладка (RU/EN) на экранной клавиатуре сверху, либо в трее рядом с системным временем (нижний правый угол экрана).
- По завершении работы преподаватель должен выйти из системы (Рис. 4), дабы избежать использования ТМА сторонними лицами с его логином.
Рис. 4. Завершение сеанса
Если у Вас установлено ПО “ Lync 2013” рекомендуем произвести обновление до “Skype для бизнеса” с помощью стандартного обновления Windows или произвести переустановку ПО скачав дистрибутив “Skype для бизнеса” (инструкция по установки ПО Skype для бизнеса).
Преподавателям для записи занятий в рамках дистанционного обучения необходимо перед началом занятия включить запись:
- В правом нижнем углу окна “Беседа” ПО “Skype для бизнеса” или “Lync Basic 2013” выбрать пиктограмму “три точки” (рис.1).
Рис.1
- В выпадающем меню выбрать “Начать запись” (рис.2).
Рис.2
- После выполнения пункта 2, в окне “Беседа” появятся кнопки управления видеозаписью и информация о том, что видеозапись начата (рис.3).
Рис.3
- Для завершения записи видео нажать стоп (пиктограмма “квадрат” (рис.4)).
Рис.4
- В правом нижнем углу окна “Беседа”, выбрать пиктограмму “три точки” (рис.5).
Рис.5
- После выполнения пункта 5, в выпадающем меню выбрать “Управлять записями” (рис.6).
Рис.6
- В окне “Диспетчер записи Skype для бизнеса” или “Диспетчер записи Microsoft Lync” отображаются все видео записи. Если “Состояние” видео записи “Обработка” (рис.7), необходимо дождаться завершения обработки. Внимание, на это может уйти достаточно много времени, до нескольких минут.
Рис.7
- После изменения статуса видео с “Обработка” на “Завершено” (рис.8), выбрать необходимое видео и нажать кнопку “Обзор…” (рис.9).
Рис.8
Рис.9
- После выполнения пункта 9, откроется окно с выбранной видео записью (рис.10).
Рис.10
Вопрос: Как студенты будут подключаться к моей онлайн-аудитории?
Ответ: На странице посвященной дистанционному обучению (https://it.mephi.ru/service/723) есть инструкция для студентов по подключению к онлайн-аудитории.
Вопрос: В Skype for business на MAC нет функции видео записи, что делать?
Ответ: Можно воспользоваться стандартным ПО входящий в MAC OS (https://support.apple.com/ru-ru/HT208721 и https://support.apple.com/ru-ru/HT201066#record) или сторонним ПО.
Если у Вас установлено ПО “ Lync 2013” рекомендуем произвести обновление до “Skype для бизнеса” с помощью стандартного обновления Windows или произвести переустановку ПО скачав дистрибутив “Skype для бизнеса” (инструкция по установки ПО Skype для бизнеса).
При проведении занятия в онлайн-аудитории необходимо настроить права доступа. Это дает возможность всем студентам присоединяться автоматически. В ином случае, необходимо допускать к занятию каждого студента вручную.
Настройка (из инструкции “Создание онлайн-аудитории” п. 10-12):
- В окне “Беседа” в правом нижнем углу выбрать пиктограмму “три точки” (рис.1).
Рис.1
- В выпадающем меню выбрать “Параметры собрания Skype” или “Параметры собрания Lync” в соответствии с используемой программой (рис.2).
Рис.2
- После выполнения пункта 2 в окно “Параметры собрания Skype” или “Параметры собрания Linc”, в поле “Эти люди не должны ждать в “зале ожидания:” выбрать “Любой пользователь (без ограничения)”. В поле “Кто выступает?” выбрать “Люди, назначенные выступающими” (рис.3). Нажать “OK”.
Рис.3
При проведении занятия в онлайн-аудитории помимо выступления с трансляцией звука и видео преподаватель может демонстрировать различный контент: презентации, содержимое экрана монитора (рабочего стола), файлы, приложения, сайты и т.п.
Кнопки управления трансляцией видео, звука и контента расположены внизу окна онлайн-аудитории («Беседа»):
|
|
Включение / отключение трансляции видео |
|
|
Включение / отключение звука (микрофона) |
|
|
Демонстрация экрана (рабочего стола), программы, презентации PowerPoint и другое |
Онлайн-аудитория ориентирована на демонстрацию презентаций в формате PowerPoint.
При этом она позволяет демонстрировать презентации, подготовленные и в другом формате, в том числе в PDF, через показ программ или рабочего стола.
Рассмотрим сначала демонстрацию презентаций в формате PowerPoint.
Демонстрация презентаций PowerPoint
Для демонстрации презентации PowerPoint необходимо в онлайн-аудитории воспользоваться кнопкой  и выбрать пункт «Показать файлы PowerPoint…». Далее в открывшемся окне следует выбрать подготовленный файл, расположенный на диске или флеш-устройстве. После загрузки файла сразу начинается демонстрация слайдов.
и выбрать пункт «Показать файлы PowerPoint…». Далее в открывшемся окне следует выбрать подготовленный файл, расположенный на диске или флеш-устройстве. После загрузки файла сразу начинается демонстрация слайдов.
Переключение между слайдами осуществляется кнопками навигации  и
и  ниже слайдов.
ниже слайдов.
Для прекращения демонстрации презентации следует нажать кнопку «Прекратить показ», которая расположена выше слайдов.
Для возобновления демонстрации загруженной ранее презентации необходимо нажать кнопку  и выбрать пункт «Управление содержимым для показа». Далее откроется окно «Содержимое для показа», в котором следует нажать кнопку «Начать показ» для соответствующей презентации.
и выбрать пункт «Управление содержимым для показа». Далее откроется окно «Содержимое для показа», в котором следует нажать кнопку «Начать показ» для соответствующей презентации.
После этого следует закрыть окно «Содержимое для показа» кнопкой «Закрыть» и вы вернетесь в окно онлайн-аудитории, в котором возобновится демонстрация презентации.
Демонстрация презентаций в формате PDF, файлов и приложений
Демонстрация презентаций в формате PDF осуществляется также как и демонстрация любого файла.
Для этого необходимо:
- На компьютере открыть файл для показа. Файл может быть открыт с диска или флеш-устройства, например, через Мой компьютер, в соответствующем приложении.
-
В онлайн-аудитории нажать кнопку
 и выбрать пункт «Показать программы…». Появится окно с изображениями запущенных приложений и открытых файлов.
и выбрать пункт «Показать программы…». Появится окно с изображениями запущенных приложений и открытых файлов. - Выбрать необходимый файл для демонстрации и нажать кнопку «Показ».
Обратите внимание, что все участники онлайн-встречи смогут увидеть все содержимое транслируемого окна. Об этом будет выведено предупреждение:
В окне онлайн-аудитории отобразится предварительный просмотр демонстрируемого документа.
Над окном демонстрируемого файла появится панель управления показом с кнопками «Предоставить управление» и «Остановить показ».
При пролистывании демонстрируемого файла пользователи будут видеть то, что отображается у преподавателя.
Для прекращения демонстрации содержимого файла необходимо нажать кнопку «Прекратить показ» в окне онлайн-аудитории или панели управления показом.
Демонстрация приложений осуществляется по такому же алгоритму.
Демонстрация экрана монитора (рабочего стола)
Для демонстрации экрана монитора (рабочего стола) необходимо:
-
В онлайн-аудитории нажать кнопку
 и выбрать пункт «Показать рабочий стол…». Появится окно с изображением рабочего стола (экрана монитора) компьютера, с которого идет трансляция в онлайн-аудиторию.
и выбрать пункт «Показать рабочий стол…». Появится окно с изображением рабочего стола (экрана монитора) компьютера, с которого идет трансляция в онлайн-аудиторию.
При использовании нескольких мониторов можно будет выбрать необходимый.
- Выделить изображение монитора и нажать кнопку Показ.
Обратите внимание, что все участники онлайн-встречи будут видеть все содержимое транслируемого рабочего стола (экрана монитора).
На экране монитора вверху появится панель управления показом с кнопками «Предоставить управление» и «Остановить показ».
Для завершения показа необходимо нажать кнопку «Прекратить показ» в окне онлайн-аудитории или панели управления показом.
Управление онлайн-аудиторией
У преподавателя есть возможность управления онлайн-аудиторий, к примеру:
При нажатии на  (пинтограма “три человека”) откроется окно “УЧАСТНИКИ”.
(пинтограма “три человека”) откроется окно “УЧАСТНИКИ”.
В окне участники отображаются все подсоединившиеся студенты. Для управления общими настройками для студентов, необходимо выбрать “Действия участников”.
В окне “Действия участников” по умолчанию все возможности студентов включены.
Для отключения микрофона всех студентов выберите “Отключить микрофоны …”  . Для отключения “чата” выберите “Отключить обмен сообщениями”
. Для отключения “чата” выберите “Отключить обмен сообщениями” 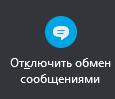 .
.
Для включения микрофона конкретного студента, выберете его из списка участников. Нажминте правую кнопку мыши.
В появившемся окне нажмите “Включить звук”.
Данная инструкция актуальна только для московской площадки НИЯУ МИФИ!
Шаг 1:
Перейдите на Вашу личную страницу на корпоративном портале НИЯУ МИФИ https://home.mephi.ru
Шаг 2:
Нажмите на кнопку «Загрузить видеозапись занятия».
Шаг 3:
Отобразится список Ваших занятий на текущий день и на три прошедших дня. Загрузить видеозапись можно только для завершившегося занятия, но не позднее 3-х дней с его проведения.
Шаг 4:
Нажмите кнопку «Загрузить видео» под описанием нужного занятия.
Шаг 5:
При помощи кнопки «Обзор» выберите нужный файл с видео. В случае необходимости заполните поле «Комментарий». Затем нажмите кнопку «Заменить». Видео загружено.
Установка ПО “Skype для бизнеса” включает в себя несколько этапов:
- Скачать необходимый дистрибутив ПО:
- Запустить скачанный файл “Skype_for_business_x**.exe” (рис.1).
Рис.1
- В открывшемся окне “Skype для бизнеса 2016” прочесть лицензионное соглашение, выбрать “Я принимаю условия этого соглашения” и нажать “Продолжить” (рис.2).
Рис.2
- После выполнения пункта 3, нажать кнопку “Установить” (рис.3).
Рис.3
- Начнется процесс установки ПО “Skype для бизнеса” (рис.4).
Рис.4
- После окончания установки ПО “Skype для бизнеса” нажать кнопку “Закрыть” (рис.5).
Рис.5
- ПО “Skype для бизнеса” можно найти:
- Для Windows 7. Нажав на меню “Пуск” (левый нижний угол экрана), выбрать “Все программы”, “Skype для бизнеса 2016” (рис.6) или воспользоваться поиском программ для этого: нажать меню “Пуск” (1 рис.7), в строке “Найти программы и файлы” ввести “Skype для бизнеса” (2 рис.7), выбрать ПО “Skype для бизнеса 2016” (3 рис.7).
Рис.6
Рис.7
- Для Windows 10. Нажав на меню “Пуск” (левый нижний угол экрана), “Skype для бизнеса 2016” (рис.7) или воспользоваться поиском программ для этого: нажать кнопку “Поиск” (левый нижний угол экрана, пиктограмма “лупа”) (1 рис.9), в строке “Введите здесь текст для поиска” ввести “Skype для бизнеса” (2 рис.9), выбрать ПО “Skype для бизнеса 2016” (3 рис.9).
Рис.8
Рис.9
Установка ПО “Skype для бизнеса” окончена.
Установка ПО “Skype для бизнеса” включает в себя несколько этапов:
- Запустить скачанный дистрибутив “SkypeForBusinessMACInstaller-16.28.0.142.pkg” (рис.1).
Рис.1
- В открывшемся окне “Установка: Skype для бизнеса” выбрать “Продолжить” (рис.2).
Рис.2
- После выполнения пункта 3, прочесть лицензионное соглашение и нажать кнопку “Продолжить” (рис.3).
Рис.3
- В открывшемся окне нажать кнопку “Принять” (рис.4).
Рис.4
- После выполнения пункта 5, выбрать “Установить” (рис.5).
Рис.5
- На запрос “Установщика” выбрать “OK”.
Рис.6
- Начнется процесс установки ПО. По окончанию установки нажать кнопку “Закрыть” (рис.7).
Рис.7
- ПО “Skype для бизнеса” появится в меню “Launchpad” (рис.8).
Рис.8
Установка ПО “Skype для бизнеса” окончена.
Студентам
- Инструкция
- Часто задаваемые вопросы
- Видеоинструкция
- Тестовое собрание
- Вход в онлайн-аудиторию с мобильных устройств
Студентам для участия в занятиях в рамках дистанционного обучения необходимо:
Пункт 1 выполняются только студентами московской площадки НИЯУ МИФИ!
-
Войти в личный кабинет (https://home.mephi.ru/) и перейти на страницу со своим расписанием занятий. Далее в соответствующей строке расписания справа от фамилии преподавателя щелкнуть по значку скайпа (S) (рис.0).
Рис.0
- В открывшемся окне браузера выбрать “Присоединитесь через Lync Web App” (рис.1).
Рис.1
- После выполнения пункта 2, при первом подключении к онлайн-трансляции установить “подключаемый модуль Lync Web App” (рис.2). Если модуль установлен перейти к пункту 3.
Рис.2
- Выбрать “Присоединиться к собранию” (рис.3).
Рис.3
- В появившемся окне “Открыть приложение “Microsoft Lync Web App” выбрать “ Открыть приложение “Microsoft Lync Web App” (рис.4).
Рис.4
- После выполнения пункта 5, в поле “Гость, введите ниже свое имя” ввести Ф.И.О. (рис.5). Нажать “Присоединиться к собранию”.
Рис.5
Настройка подключения к онлайн-трансляции занятия завершена. Для проверки подключения войдите в тестовое собрание.
Вопрос: При подключении к собранию я не слышу выступающего и не вижу изображения веб-камеры. Также я вижу надпись
При переходе в “Параметры”-> “Звуковые устройства”, вижу следующее
Ответ: Данная ошибка возникает в связи с отсутствием микрофона. Подключите микрофон к ПК или установите ПО “Virtual Audio Cable” (виртуальный микрофон).
Вопрос: Что-то идет не так и все время просит установить "LWAPluginInstaller.pkg", я работаю на macOS 10.15.2.
Ответ: Для подключения к онлайн-аудитории с ПК под управлением macOS рекомендуем установить ПО Skype для бизнеса на Mac. После установки Skype для бизнеса на Mac, запустите его. В открывшемся окне выберете “Присоединиться к собранию”:
Введите URL-адрес собрания и Ф.И.О, нажмите “Присоединиться как гость”:
Вопрос: Как подключится к онлайн аудитории из под ОС Linux ?
Ответ: К сожалению, простого решения данного вопроса нет. Рекомендуем установить ПО виртуализаци (пример VirtualBox) и с помощью него развернуть ОС Windows.
Вопрос: При подключении к собранию я Видео/презентацию на части экрана, а остальное белый фон.
Ответ: Данная ошибка возникает в связи с включением в Windows 10 Дополнительных параметров маштабирования, отличных от 100%. На время или постоянно верните стандартные настройки.
1) Откройте параметры экрана.
Вариант а) На рабочем столе правой кнопкой мыши и выбрать параметры экрана
Вариант б) В меню пуск выбрать “Параметры”. Затем “Система”, ”Дисплей”
2) Откройте «Дополнительные параметры масштабирования».
3) Отключите разрешение Windows исправлять размытость в приложениях или поставьте значение 100%.
4) Нажмите выход для применения настроек. Внимание перед выходом сохраните все открытые документы и т.п., т.к. их может закрыть без сохранения!.
Для подключения к онлайн-аудитории через мобильное устройство необходимо установить приложение Skype for Business (Скайп для бизнеса), например через приложение Play Маркет.
Обратите внимание: После установки входить в Скайп для бизнеса и дополнительно его настраивать не нужно!
Вход в онлайн-аудиторию на занятие осуществляется через расписание, расположенное в Личном кабинете студента (https://home.mephi.ru). Данный пункт выполняются только студентами московской площадки НИЯУ МИФИ!
Ссылка для перехода в онлайн-аудиторию располагается справа от Фамилии преподавателя в виде значка Скайпа.
После щелчка по этой ссылке загрузится установленное ранее приложение Скайп для бизнеса. Для входа следует нажать на кнопку «Присоединиться как гость»:
Далее необходимо ввести Фамилию Имя и Группу:
После откроется окно онлайн-аудитории.
Обратите внимание: Включать звук и видео необходимо только при ответе преподавателю!
Для просмотра транслируемой презентации приложением будет предложено «Показать контент»:
Возможна ситуация, когда при определенных настройках онлайн-аудитории после входа в нее Вы окажетесь в виртуальном «Зале ожидания»:
В этом случае необходимо будет подождать Вашего подключения к онлайн-аудитории преподавателем.
Сотрудникам
- Инструкция по установке ПО Skype для бизнеса (Windows)
- Инструкция по установке ПО Skype для бизнеса (MacOS)
- Работа в программе Skype для бизнеса (Windows)
- Работа в программе Skype для бизнеса (MacOS)
- Инструкция по установке ПО Skype для бизнеса (Android)
- Инструкция по установке ПО Skype для бизнеса (iOS)
- Работа в программе Skype для бизнеса (Android)
- Работа в программе Skype для бизнеса (iOS)
- Запустить программу «Skype для бизнеса» (рис. 1).

Рисунок 1-"Ярлык Скайп для бизнеса"
Если у вас ярлык не вынесен на рабочий стол или панель задач, то в разделе дополнительно указано как это сделать.
Быстро найти ярлык также можно нажав на меню “Пуск” (левый нижний угол экрана) и начав набирать “skype” (Рисунок 2- Поиск ярлыка в Windows 10 и Windows 7 - Рисунок 2)
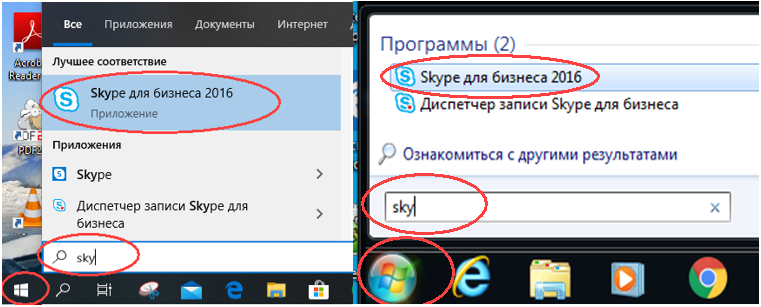
Рисунок 2- Поиск ярлыка в Windows 10 и Windows 7
- Ввод данных для входа.
-
А) В открывшемся окне необходимо в адрес для входа внести адрес своей почты МИФИ (1) (Рисунок 3) (например - vvsergeev@mephi.ru).
Затем нажать кнопку «Войти» (2) (Рисунок 3).
Если в поле «Адрес для входа» указан не ваш e-mail, то его можно изменить, нажав пункт «Изменить»
(подробно в Дополнительных действиях с программой)
Рисунок 3 - "Окно адреса входа"
2. Б) После нажатия кнопки «Войти», при правильном указании «Адреса для входа», появится поле «Пароль» (Рисунок 4),
в которое необходимо ввести пароль от почты МИФИ.
Также становится доступен чекбокс «Сохранить пароль», позволяющий сохранить введенный пароль для использования его в дальнейшей работе программы. Ставить данный чек бокс необходимо ТОЛЬКО на своем ПК.
Рисунок 4 - Поле ввода пароля
3. Введение данных Exchange (При первом запуске и смене пароля на почту)
После запуска программы может появится запрос на настройку данных Exchange (почтовый клиент Microsoft Office Outlook).
Они необходимы для синхронизации данных календаря и контактов Outlook. (Рисунок 5)
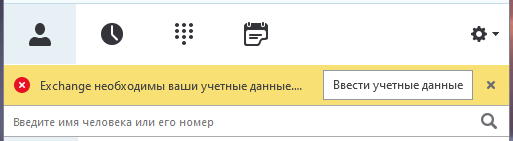
Рисунок 5 - Запрос данных Exchange
Нажимаем кнопку «Ввести учетные данные». Далее вводим свои данные – почту МИФИ и пароль от нее (Рисунок 6)
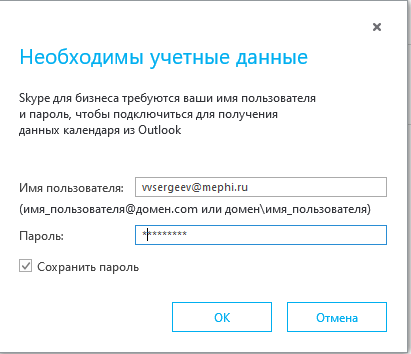
Рисунок 6 - Ввод данных Exchange
4. Поиск контактов
После загрузки адресной книги приложением будет доступен поиск контактов НИЯУ МИФИ (Рисунок 7)
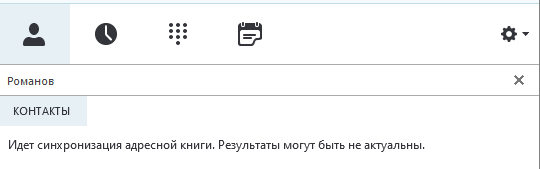
Рисунок 7 - Информирование о загрузке адресной книги
4. А) Для этого в строке поиска (строка с иконкой лупы) (Рисунок 8) вводим ФИО или полную почту МИФИ необходимого контакта.
или нажимаем пиктограмму с человеком и знаком “+” и выбрав «Добавить контакт из моей организации»
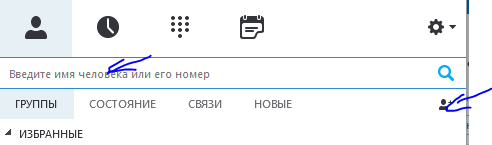
Рисунок 8 - Поиск контакта
4. Б) После нахождения контакта, его можно добавить в список “Избранного” для быстрого доступа к нему.
Нажав правой кнопкой мыши на найденном контакте и выбрав в меню пункт «Добавить в избранное». (Рисунок 9)
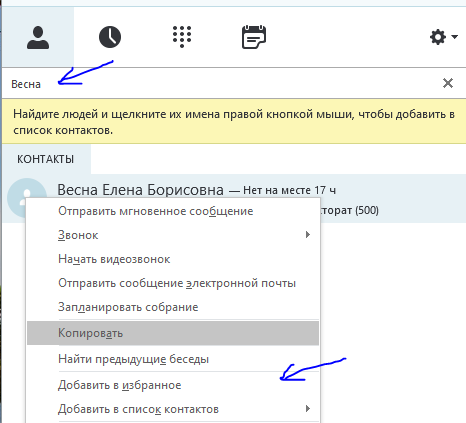
Рисунок 9 - Добавление контакта в Избранное
5. Создание Собрания
Нажав правой кнопкой мыши на контакте можно получить основные доступные действия с данным контактом, такие как обмен сообщениями, совершение видео звонка, отправка почты или планирование собрания. (Рисунок 9)
Если нажать “Запланировать собрание” то, откроется окно Outlook в котором можно указать все необходимые данные собрания:
a) Тему; b) Список участников; c) Время проведения; d) Предварительное описание.
Также необходимо нажать «Собрание Skype» для проведения собрание в онлайн формате (Рисунок 10)
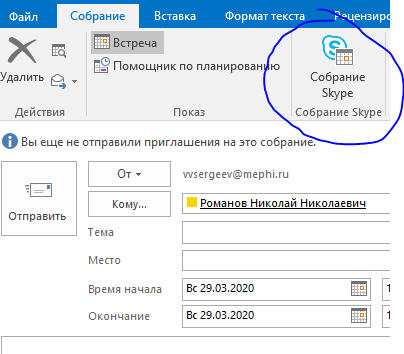
Рисунок 10 - Создание собрания Скайп
Появится ссылка на Собрание а также настройки онлайн собрания доступные в пункте «Параметры собрания» (Рисунок 11)
(подробно о настройке «Параметры Собрания» в Дополнительных действиях с программой)
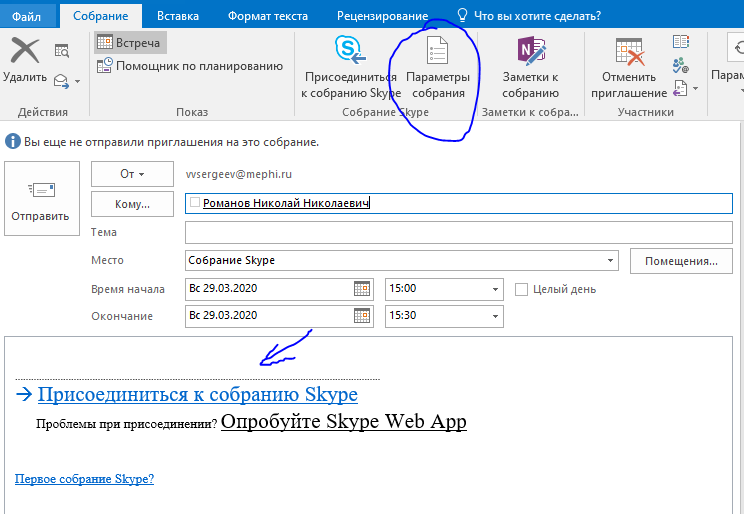
Рисунок 11 - Параметры собрания и ссылка на него
После всех настроек нажимаем «Отправить» и приглашение на собрание уйдет всем приглашенным по e-mail, а также добавится в календарь
6. Проведение/подключение к созданному собранию
Для подключения к созданному собранию необходимо перейти в календарь (1) (Рисунок 12) и дважды нажать на ссылку выбранного собрания(2)(Рисунок 12)
или перейдя по полученной по e-mail ссылке (1) (Рисунок 13) для запуска программе или (2) в браузере.
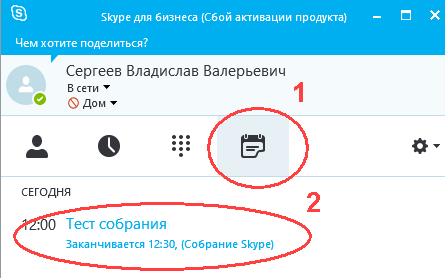
Рисунок 12 - Подключение к собранию через календарь
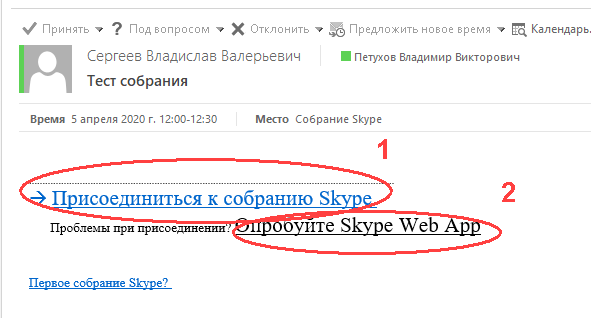
Рисунок 13 - Подключение по ссылке на E-mail
7. Добавление участников в идущее собрание
Зайдя в организованное собрание можно также дополнительно пригласить участноков.
Это можно сделать 3-мя способоми. (Рисунок 14)
- Нажав в правом верхнем углу значок “добавить участников” (1) и внеся приглашаемый контакт
- Открыв меню участники (2) в левом верхнем углу собрания и выбрав «пригласить еще пользователей»(3) влевом нижнем углу и внеся приглашаемый контакт в появившемся окне.
- Или выбрав «Действия участников» (4) и отправив приглашение по e-mail (5), откроется окно отправки почты с уже вставленной ссылкой на данное собрание.
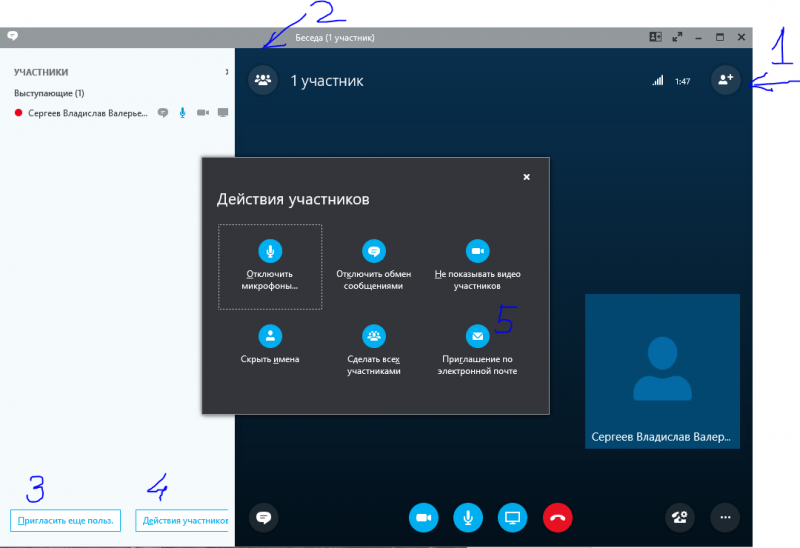
Рисунок 14 - Добавление участников
8. Навигация в окне собрания
В окне собрания доступен(Рисунок 15): режим обмена сообщениями (1), запуска/остановки показа видео с вебкамеры (2), управление активностью микрофона (3), содержимым основной зоны показа.(4)
К показу доступны: рабочий стол ПК, Окно запущенной программы, презентация PowerPoint, онлайн доску
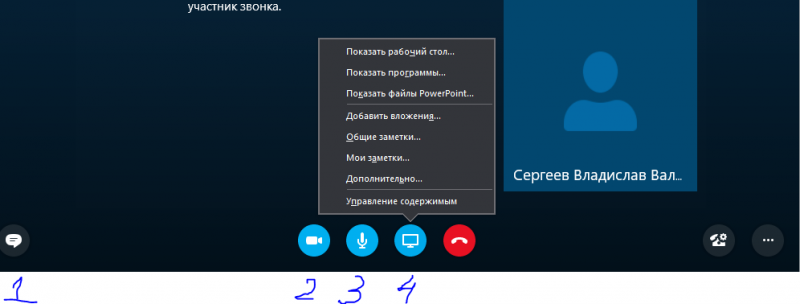
Рисунок 15 - Основные режимы управления
9. Завершение работы
Завершить/прервать собрание можно тремя способами. (Рисунок 16)
- Выбрав меню доп настроек (1) и нажав «Завершить собрание». При этом собрание завершится и все пользователи собрания будут из него удалены.
- Закрыв окно собрания (2). При этом вы просто отключаетесь от собрания и позже можете повторно к нему присоединиться, используя ссылку на собрание.
- Нажав значок повесить трубку (3). При этом окно собрания не закроется и прервется только аудио-видео связь с собранием. Нажав повторно присоединиться сразу можно попасть в идущее собрание.
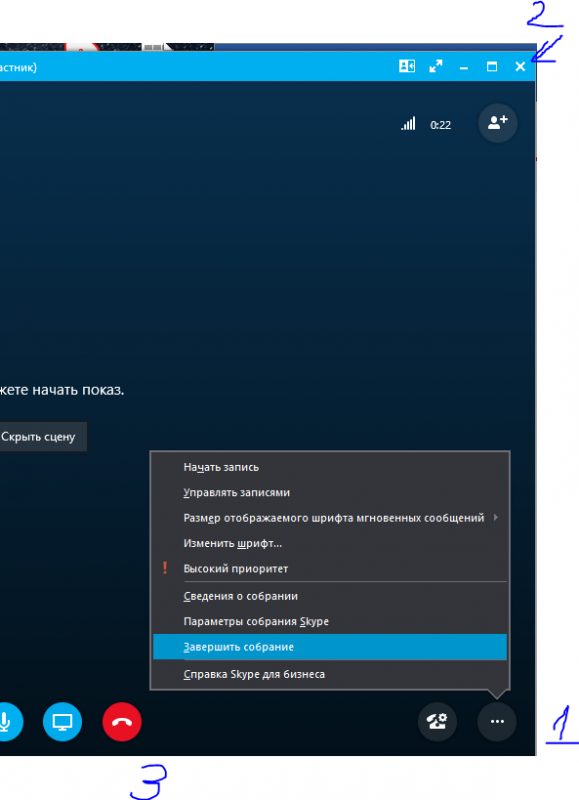
Рисунок 16 - Завершение собрания
Дополнительные действия с программой и настройки собраний.
10. Изменение значения поля «Адрес для входа»
Если «Адрес для входа» указан не ваш e-mail, то его можно изменить, нажав пункт «Изменить» (Рисунок 17)
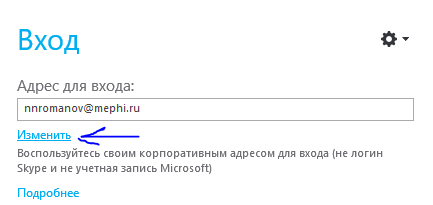
Рисунок 17 - Пункт изменения адреса для входа
В открывшемся окне параметров, можно внести изменения в «Адрес для входа» (Рисунок 18), а также разрешить/запретить автоматический запуск приложения «Skype для бизнеса» при входе в Windows. После внесения изменений нажимам кнопку OK
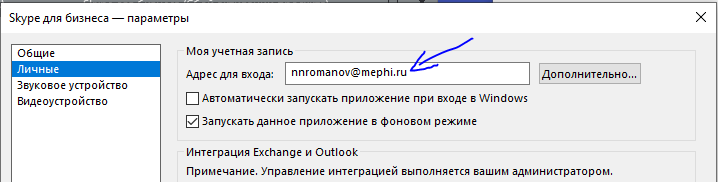
Рисунок 18 - Поле изменения адреса для входа
11. Повторный запрос пароля и удаление сохраненных учетных данных
Если в программе будет неверно указан пароль от почты, то повторно появится окно с запросом ваших учетных данных.(Рисунок 19). Необходимо проверить корректность вносимых данных и повторно их указать и нажать кнопку «Войти».
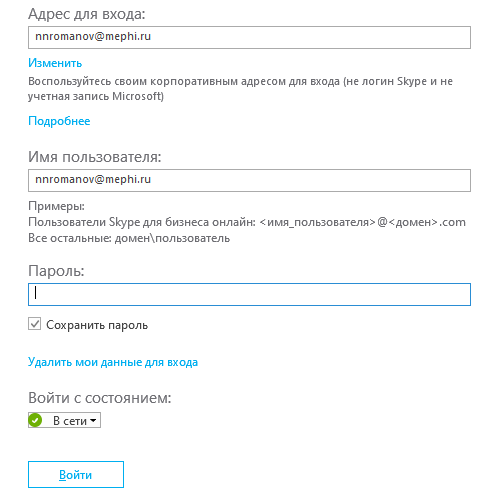
Рисунок 19 - Повторный ввод учетных данных
Также здесь можно удалить ранее сохраненный введеный пароль, выбрав пункт «Удалить мои данные для входа». (Рисунок 20) и затем подтвердив их удаление (Рисунок 21)
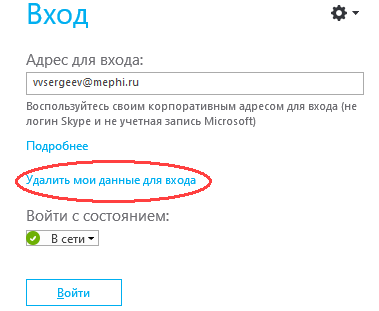
Рисунок 20 - Удаление учетных данных
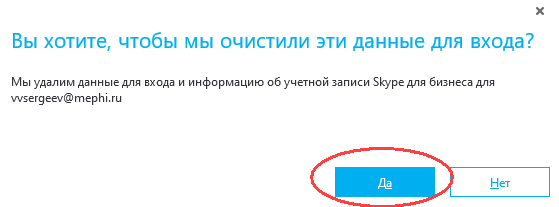
Рисунок 21 - Подтверждение удаления учетных данных
12. Поиск по полному e-mail НИЯУ МИФИ при ненастроенных параметрах Exchange
Для поиска необходимо в окно поиска с лупой ввести полный адрес почты МИФИ (Рисунок 22)
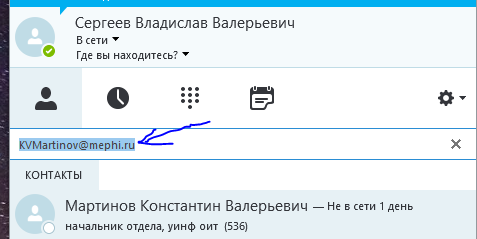
Рисунок 22 - Пример поиска по полной почте МИФИ
13. Настройка конфиденциальности
В верхней части окна программы есть текущий состояние и местоположение(Рисунок 23). Можно его принудительно указать, а также скрыть данные для большей конфиденциальности (в случае необходимости) (Рисунок 24и Рисунок 25).
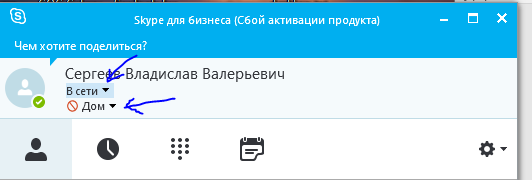
Рисунок 23 - Настройка состояния и расположения
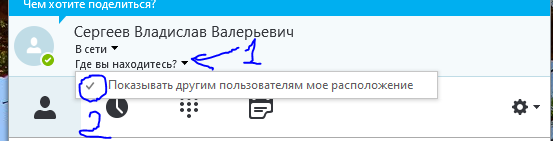
Рисунок 24 - Скрытие расположения
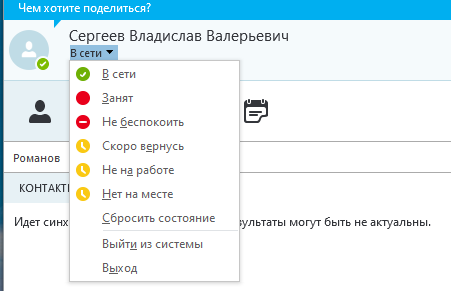
Рисунок 25 - Изменение статуса
Какие именно конфиденциальные данные доступны для различных групп указано ниже. (Рисунок 26)
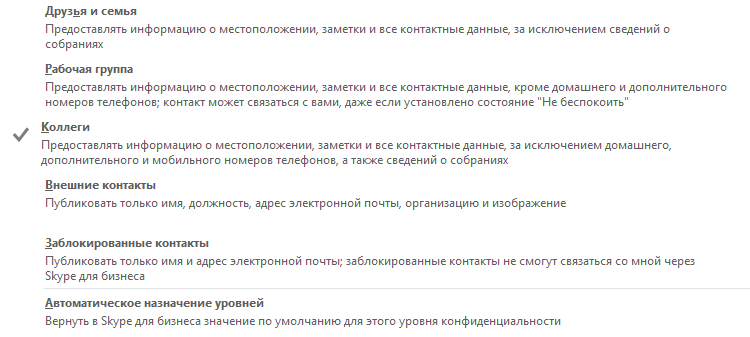
Рисунок 26 - Приватность разных групп контактов
Изменить уровень конфиденциальности можно для конкретного контакта, нажав на нем правой кнопкой мыши и выбрав пункт «Изменить уровень конфиденциальности» (Рисунок 27). В появившемся меню можно проставить необходимое. (Рисунок 26)
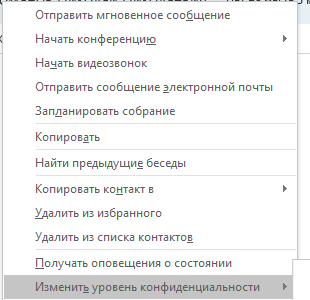
Рисунок 27 - Действия с контактом
14. Настройка дополнительных параметров создаваемого в календаре Собрания
Для большей конфиденциальности рекомендуется изменить настройки «Параметры собрания»(Рисунок 11) с значений по умолчанию (Рисунок 28) на следующие :
1) «Новое место для собрания»
2) Приглашенные мной люди из организации
3) Все пользователи из моей организации
4 ) После настроек запомнить выбранные параметры.
В следующих созданных собраниях выбранные настройки будут использоваться по умолчанию!
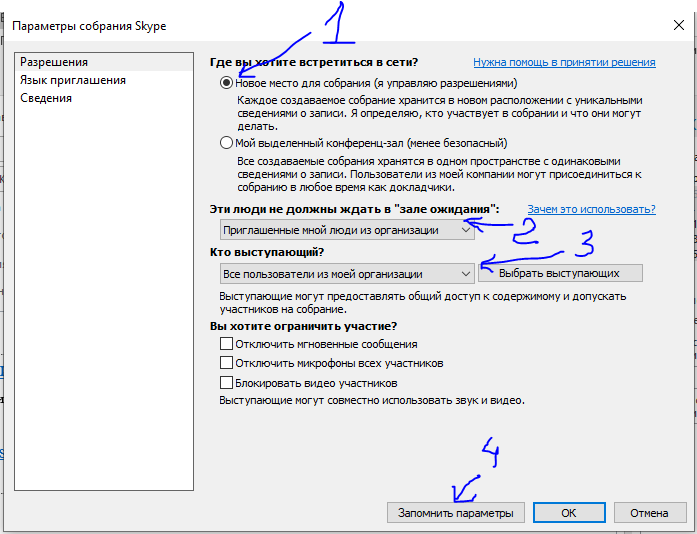
Рисунок 28 - Настройка параметров собрания
15. Настройка дополнительных параметров идущего Собрания
В дополнительных настройках собрания ( Пиктограмма “три точки” в правом нижнем углу) доступны режимы работы записи проводимого собрания (Рисунок 29), а также можно изменить параметры уже идущего собрания (Рисунок 30), например для массового допуска или наоборот отказа в оном в уже идущем собрание.
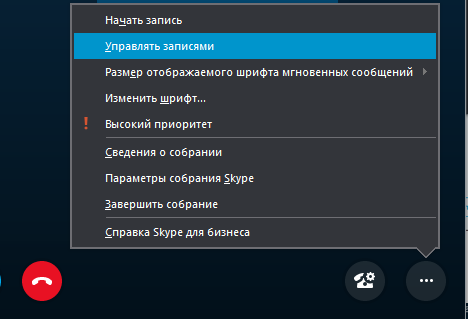
Рисунок 29 - Дополнительные настройки собрания

Рисунок 30 - Параметры собрания
Установка ПО “Skype для бизнеса” выполняется в несколько этапов:
- Запустить ПО “Play Маркет” (рис.1).
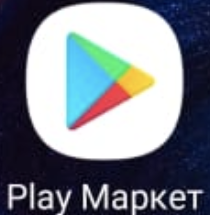
Рис.1
- В открывшемся ПО “Play Маркет”, в поле поиска ввести “Skype для бизнеса” (рис.2).
- Нажать “Установить” (рис.2). Даждаться завершения установки.
Рис.2
- После выполнения пункта 3, нажать “Открыть” (рис.3).
Рис.3
- В открывшемся окне ПО “Skype для бизнеса” нажать пиктограмму “→” (рис.4).
Рис.4
- После выполнения пункта 5, по очередной появятся окна запросов. Запрос “Разрешить приложению Skype для бизнеса доступ к контактам?” выбрать “Разрешить” (рис.5). Запрос “Разрешить приложению Skype для бизнеса совершать звонки и управлять ими?” выбрать “Разрешить” (рис.5). Запрос “Разрешить приложению Skype для бизнеса снимать фото и видео?” выбрать “Разрешить” (рис.5). Запрос “Разрешить приложению Skype для бизнеса доступ к фото, мультимедиа и файлам на устройстве?” выбрать “Разрешить” (рис.5). Запрос “Разрешить приложению Skype для бизнеса записывать аудио?” выбрать “Разрешить” (рис.5).
Рис.5
- В появившемся окне “Условия использования”, выбрать “Принять” (рис.6).
Рис.6
- После выполнения пункта 7, в окне “Добро пожаловать в Skype для бизнеса” нажать пиктограмму “→” (рис.7).
Рис.7
- Откроется окно авторизации (рис.8). На рабочем столе появится ПО “Skype для бизнеса” (рис.9)
Рис.8
Рис.9
Установка ПО “Skype для бизнеса” на устройство с Android окончено.
Установка ПО “Skype для бизнеса” включает в себя несколько этапов:
- Скачать необходимый дистрибутив ПО:
- Запустить скачанный файл “Skype_for_business_x**.exe” (рис.1).
Рис.1
- В открывшемся окне “Skype для бизнеса 2016” прочесть лицензионное соглашение, выбрать “Я принимаю условия этого соглашения” и нажать “Продолжить” (рис.2).
Рис.2
- После выполнения пункта 3, нажать кнопку “Установить” (рис.3).
Рис.3
- Начнется процесс установки ПО “Skype для бизнеса” (рис.4).
Рис.4
- После окончания установки ПО “Skype для бизнеса” нажать кнопку “Закрыть” (рис.5).
Рис.5
- ПО “Skype для бизнеса” можно найти:
- Для Windows 7. Нажав на меню “Пуск” (левый нижний угол экрана), выбрать “Все программы”, “Skype для бизнеса 2016” (рис.6) или воспользоваться поиском программ для этого: нажать меню “Пуск” (1 рис.7), в строке “Найти программы и файлы” ввести “Skype для бизнеса” (2 рис.7), выбрать ПО “Skype для бизнеса 2016” (3 рис.7).
Рис.6
Рис.7
- Для Windows 10. Нажав на меню “Пуск” (левый нижний угол экрана), “Skype для бизнеса 2016” (рис.7) или воспользоваться поиском программ для этого: нажать кнопку “Поиск” (левый нижний угол экрана, пиктограмма “лупа”) (1 рис.9), в строке “Введите здесь текст для поиска” ввести “Skype для бизнеса” (2 рис.9), выбрать ПО “Skype для бизнеса 2016” (3 рис.9).
Рис.8
Рис.9
Установка ПО “Skype для бизнеса” окончена.
Установка ПО “Skype для бизнеса” включает в себя несколько этапов:
- Запустить скачанный дистрибутив “SkypeForBusinessMACInstaller-16.28.0.142.pkg” (рис.1).
Рис.1
- В открывшемся окне “Установка: Skype для бизнеса” выбрать “Продолжить” (рис.2).
Рис.2
- После выполнения пункта 3, прочесть лицензионное соглашение и нажать кнопку “Продолжить” (рис.3).
Рис.3
- В открывшемся окне нажать кнопку “Принять” (рис.4).
Рис.4
- После выполнения пункта 5, выбрать “Установить” (рис.5).
Рис.5
- На запрос “Установщика” выбрать “OK”.
Рис.6
- Начнется процесс установки ПО. По окончанию установки нажать кнопку “Закрыть” (рис.7).
Рис.7
- ПО “Skype для бизнеса” появится в меню “Launchpad” (рис.8).
Рис.8
Установка ПО “Skype для бизнеса” окончена.
Для начала работы с ПО “Skype для бизнеса” необходимо произвести запуск программы, для этого:
- В меню “Launchpad” запустить ПО “Skype для бизнеса” (рис.1).
Рис.1
Пункты 2-3 выполняются однократно при введённых учетных данных
- В открывшемся окне в поле “Введите свой адрес электронной почты” ввести адрес корпоративной электронной почты НИЯУ МИФИ (рис.2). Нажать “Продолжить”.
Рис.2
- В появившемся поле “Введите пароль” ввести пароль от корпоративной электронной почты НИЯУ МИФИ, на данном этапе можно сохранить введенные учетные данные используя параметр “Оставаться в системе”. Нажать кнопку “Вход” (рис.3).
Рис.3
- В окне ПО “ Skype для бизнеса” есть ряд функциональных кнопок (рис.4).
Рис.4
4.1. Кнопка “Контакты” (1 рис.4). Открывает меню с возможностью работы с контактами. Для поиска сотрудника необходимо, в строке “Поиск контактов” ввести Ф.И.О или адрес корпоративной электронной почты НИЯУ МИФИ сотрудника (рис.5). После необходимо выбрать нужного сотрудника, в правой частим окна программы появится окно со следующими функциональными возможностями (рис.6).
Рис.5
Рис.6
- Кнопка открытия “Чата” с сотрудником (1 рис.6). Позволяет обмениваться мгновенными сообщениями.
- Кнопка “Видеозвонка” сотруднику (2 рис.6). Позволяет совершить видеозвонок.
- Кнопка “Аудиозвонка” сотруднику (3 рис.6). Позволяет совершить аудиозвонок.
- Кнопка “Группы” (4 рис.6). Позволяет добавить сотрудник в адресную книгу для быстрой работы с ним (необходимо выбрать к какой группе приписать сотрудника).
4.2. Кнопка “Собрания” (2 рис.4). Открывает меню для подключения к запланированным собраниям. Для этого необходимо выбрать необходимое (активное) собрание(беседу) и нажать “Присоединится” (рис.7).
Рис.7
4.3. Кнопка “Чаты” (3 рис.4). Открывает меню с истории чатов звонков/бесед(собраний). Для этого необходимо выбрать интересующий звонок/беседу(собрание) и в правом углу окна откроется история чата (рис.8).
Рис.8
- Для присоединения к собранию по ссылке необходимо запустить ПО “Skype для бизнеса” и нажать на полученную ссылку, автоматически откроется окно беседы(собрания). Или в запущенной программе “Skype для бизнеса” выбрать в меню “Беседы”, “Присоединиться к собранию Skype по ссылке…”. В открывшемся окне ввести адрес беседы(собрания), нажать “Присоединится” (рис.10).
Рис.9
Рис.10
- Для создания беседы(собрания) в запущенной программе “Skype для бизнеса” выбрать в меню “Беседы”, “Провести собрание” (рис.11).
Рис.11
- В окне беседы(собрания) есть ряд функциональных кнопок (рис.12):
Рис.12
7.1. Кнопка “Видео” (1 рис.12). Позволяет включит/отключить видео камеру.
7.2. Кнопка “Микрофон” (2 рис.12). Позволяет отключить/включить микрофон.
7.3. Кнопка “Демонстрация экрана” (3 рис.12). Позволяет включить/отключить демонстрацию экрана.
7.4. Кнопка “…” (4 рис.12). При нажатии позволяет делать следующее:
- Демонстрировать файл Microsoft PowerPoint. Необходимо выбрать “Начать демонстрацию файла PowerPoint…” (рис.13). В открывшемся окне выбрать файл Microsoft PowerPoint, нажать “Открыть” (рис.14).
Рис.13
Рис.14
- Добавить и посмотреть вложенные файлы. Необходимо выбрать “Добавить вложение” для добавления файла в беседу(собрание) или “Вложения” для просмотра добавленных файлов (рис.15).
Рис.15
- Посмотреть адрес (ссылку) беседы(собрания). Необходимо выбрать “Показать сведения о собрании” (рис.16), в открывшемся окне “Cведения о собрании” указана ссылка на собрание (рис.17).
Рис.16
Рис.17
7.5. Кнопка “Чат” (5 рис.12). Позволяет обмениваться мгновенными сообщениями в беседе(собрании) (рис.18).
Рис.18
7.6. Кнопка “Приглашение” (6 рис.12). Позволяет пригласить сотрудника принять участие в беседе(собрании). Для этого в открывшемся меню в поле “Пригласить еще пользователей” ввести Ф.И.О или адрес корпоративной электронной почты НИЯУ МИФИ сотрудника (рис.19), выбрать сотрудника из списка.
Рис.19
Установка ПО “Skype для бизнеса” выполняется в несколько этапов:
- Запустить ПО “App Store” (рис.1).
Рис.1
- В открывшемся окне, в нижнем правом углу экрана нажать “Поиск” (рис.2).
Рис.2
- После выполнения пункта 2, в верхней части экрана в поле “Игры, приложения, статьи и др.” (рис.3) ввести “Skype для бизнеса” (рис.4).
Рис.3
- Нажать кнопку “Загрузить” (рис.4).
Рис.4
- После выполнения пункта 4, дождаться установки ПО “Skype для бизнеса”. По окончанию установки появится кнопка “Открыть”. Нажать “Открыть” (рис.5).
Рис.5
- В открывшемся окне ПО “Skype для бизнеса” по очередной появятся окна запросов. На запрос “Приложение “Бизнес” запрашивает разрешение на отправку Вас уведомлений” выбрать “Разрешить” (рис.6). На запрос “Приложение “Бизнес” запрашивает доступ к Контактам” выбрать “Разрешить” (рис.6). На запрос “Приложение “Бизнес” запрашивает доступ к микрофону” выбрать “Разрешить” (рис.6).
Рис.6
- После выполнения пункта 7, откроется окно авторизации. На рабочем столе появится ПО “Skype для бизнеса” (рис.8), ярлык называется “Бизнес”.
Рис.7
Рис.8
Установка ПО “Skype для бизнеса” на устройство с iOS окончено.
Для начала работы необходимо установить на мобильное устройство ПО “Skype для бизнеса” и произвести его первичную настройку, для этого:
- Запустить предварительно установленное ПО “Skype для бизнеса”, нажав на пиктограмму “S” (рис.1).
Рис.1
Пункты 2-5 выполняются однократно при сохранении пароля
- В открывшемся окне “Вход”, в поле “Адрес для входа организации” ввести адрес корпоративной почты НИЯУ МИФИ (рис.2). Нажать пиктограмму “→”.
Рис.2
- После выполнения пункта 2, под введенным адресом корпоративной почты НИЯУ МИФИ, ввести пароль от нее (рис.3), есть возможность сохранить учетные данные “Сохранить пароль”. Нажать пиктограмму “→”.
Рис.3
- При первой авторизации в ПО “Skype для бизнеса”, появится окно “Укажите свой номер телефона.”. Ввести свой мобильный номер телефона или 99999 в качестве номера телефона и нажать пиктограмму “→” (рис.4).
Рис.4
- После выполнения пункта 4, два раза пролистнуть экран в лево, в окне “Просмотрите календарь …” нажать пиктограмму “→” (рис.5).
Рис.5
- В открывшемся окне, представлены 2 функционалы кнопки и поле (рис.6).
Рис.6
6.1. Поле “Поиск по справочнику организации …” (6.1 рис.6) предназначено для поиска сотрудников НИЯУ МИФИ. Для поиска сотрудника в поле “Поиск контактов” или “Поиск по справочнику организации …” необходимо ввести фамилию нужного сотрудника или часть электронной почты (рис.7). Нажать контакт сотрудника.
Рис.7
В открывшемся окне есть возможность совершить аудиозвонок (1 рис.8), видеозвонок (2 рис.8) и добавить сотрудника в адресную книгу для возможности быстрого поиска (3 рис.8).
Рис.8
Для добавления сотрудника в адресную книгу нажать пиктограмму “человек с плюсом”. В открывшемся окне адресной книжки выбрать группу, в которую необходимо поместить контакт (рис.9). По окончанию добавления напротив группы появится пиктограмма “синяя галочка” (рис.10).
Рис.9
Рис.10
6.2. Кнопка “Адресная книга” (6.2 рис.6). В данном окне отображается список контактов добавленых в адресную книгу (рис.11).
Рис.11
При выборе необходимого сотрудника открывается окно контакта (рис. 8).
6.3. В ПО “Skype для бизнеса” на Android нет возможности создать собрание, необходимо использовать постоянную ссылку на собрание, получить постоянную ссылку можно на сайте https://dialin.mephi.ru (необходимо авторизоваться используя в качестве имени пользователя адрес корпоративной почты НИЯУ МИФИ, а в поле пароль ввести пароль от корпоративной почты). Или использовать заранее спланированные собрания с помощью Microsoft Outlook (1 рис.12).
Рис.12
- В окне “Собрание” есть ряд функциональных кнопок (рис.13):
Рис.13
7.1. Кнопка “Видео” (1 рис.13). Позволяет включить/отключить трансляцию с видео камеры устройства.
7.2. Кнопка “Микрофон …” (2 рис.13). Позволяет включить/отключить микрофон устройства.
7.3. Кнопка “Звук” (3 рис.13). Позволяет включить/отключить громкую связь устройства.
7.4. Кнопка “Сообщение” (4 рис.13). Позволяет открыть чат для обмена мгновенными сообщениями. Для возврата в окно “Беседа” (рис.13) необходимо нажать пиктограмму “<” в верхнем левом углу экрана (рис. 14).
Рис.14
7.5. Кнопка “Добавить” (5 рис.13). Позволяет пригласить сотрудника присоединится к собранию. Для этого, в открывшемся окне выбрать необходимого сотрудника из адресной книге или воспользоваться строкой поиска (в строке необходимо ввести фамилию сотрудника или его адрес корпоративной почты НИЯУ МИФИ) (рис.7).
7.6. Кнопка “Дополнительно” (6 рис.13). Позволяет провести демонстрацию презентации Microsoft PowerPoint. Для показа презентации необходимо выбрать “Показать PowerPoint” (рис.15).
Рис.15
В открывшемся окне выбрать файл презентации Microsoft PowerPoin (рис.16). Начнется показ презентации.
Рис.16
7.7. Кнопка завершения собрания/звонка (7 рис.13). Позволяет завершить собрание/звонок.
Для начала работы необходимо установить на мобильное устройство ПО “Skype для бизнеса” и произвести его первичную настройку, для этого:
- Запустить предварительно установленное ПО “Skype для бизнеса”, нажав на пиктограмму “S” (рис.1).
Рис.1
Пункты 2-5 выполняются однократно при сохранении пароля
- В открывшемся окне “Вход”, в поле “Адрес для входа организации” ввести адрес корпоративной почты НИЯУ МИФИ (рис.2). Нажать пиктограмму “Þ”.
Рис.2
- После выполнения пункта 2, под введенным адресом корпоративной почты НИЯУ МИФИ, ввести пароль от нее (рис.3), есть возможность сохранить учетные данные “Сохранить пароль”. Нажать кнопку “Вход”.
Рис.3
- При первой авторизации в ПО “Skype для бизнеса”, появится окно “Введите свой номер телефона с кодами страны и региона:”. Нажать “Пропустить” (рис.4).
Рис.4
- После выполнения пункта 4, в окне “Мы объединили часть функций звонков с вашим телефоном” нажать “OK” (рис.5).
Рис.5
- В открывшемся окне, представлены 2 функционалы кнопки и поле (рис.6).
Рис.6
6.1. Поле “Поиск контактов” (6.1 рис.6) предназначено для поиска сотрудников НИЯУ МИФИ. Для поиска сотрудника в поле “Поиск контактов” необходимо ввести фамилию нужного сотрудника или часть электронной почты (рис.7). Выбрать сотрудника из списка.
Рис.7
В открывшемся окне есть возможность совершить аудиозвонок (1 рис.8), видеозвонок (2 рис.8) и добавить сотрудника в адресную книгу для возможности быстрого поиска (3 рис.8).
Рис.8
Для добавления сотрудника в адресную книгу необходимо нажать на Ф.И.О сотрудника (3 рис.8). В открывшемся окне (рис.9) выбрать “Посмотреть карточку контакта”.
Рис.9
В правом верхнем углу окна “Карточка контакта” выбрать пиктограмму “человек с плюсом” (рис.10).
Рис.10
В открывшемся окне адресной книжки выбрать группу, в которую необходимо поместить контакт (рис.11). По окончанию добавления напротив группы появится пиктограмма “синяя галочка” (рис.12).
Рис.11
Рис.12
6.2. Кнопка “Адресная книга” (6.2 рис.6). В данном окне отображается список контактов добавленых в адресную книгу (рис.13).
Рис.13
При выборе необходимого сотрудника открывается окно контакта (рис. 8).
6.3. Кнопка “Собрание” (6.3 рис.6). В данном окне есть возможность присоединится к запланированному собранию (при наличии приглашения), для этого необходимо выбрать “Присоединится” (1 рис.14) напротив нужного собрания. Есть возможность создать собрание, выбрав “Начать собрание” (2 рис.14).
Рис.14
- В окне “Собрание” есть ряд функциональных кнопок (рис.15):
Рис.15
7.1. Кнопка “Видео” (1 рис.15). Позволяет включить/отключить трансляцию с видео камеры устройства.
7.2. Кнопка “Микрофон …” (2 рис.15). Позволяет включить/отключить микрофон устройства.
7.3. Кнопка “Динамик” (3 рис.15). Позволяет включить/отключить громкую связь устройства.
7.4. Кнопка “Сообщение” (4 рис.15). Позволяет открыть чат для обмена мгновенными сообщениями. Для возврата в окно “Беседа” (рис.15) необходимо нажать пиктограмму “телефонная трубка” в правом верхнем углу чата (рис. 16).
Рис.16
7.5. Кнопка “Добавить” (5 рис.15). Позволяет пригласить сотрудника присоединится к собранию. Для этого, в открывшемся окне выбрать необходимого сотрудника из адресной книге или воспользоваться строкой поиска (в строке необходимо ввести фамилию сотрудника или его адрес корпоративной почты НИЯУ МИФИ) (рис.7).
7.6. Кнопка “Еще” (6 рис.15). Позволяет выключить/включить динамик устройства и провести демонстрацию презентации Microsoft PowerPoint. Для показа презентации необходимо выбрать “Показать” (рис.17).
Рис.17
Выбрать “Обзор” (рис.18).
Рис.18
В открывшемся окне выбрать файл презентации Microsoft PowerPoin (рис.19). Начнется показ презентации.
Рис.19
7.7. Кнопка завершения собрания/звонка (7 рис.15). Позволяет завершить собрание/звонок.





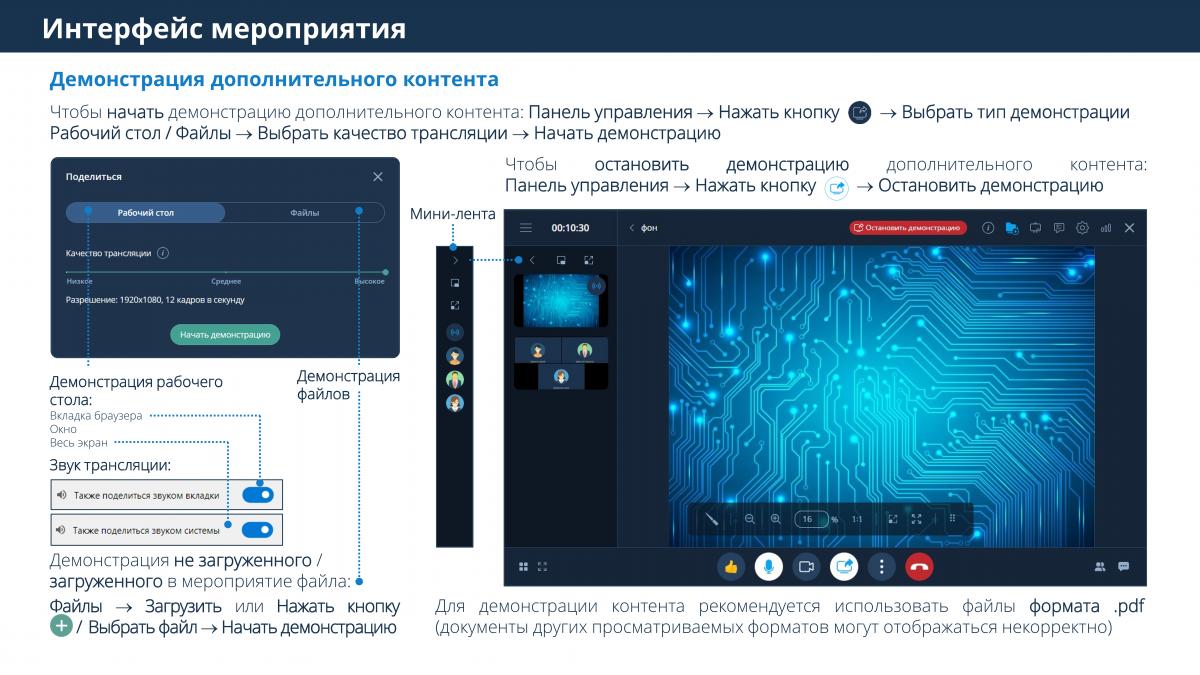
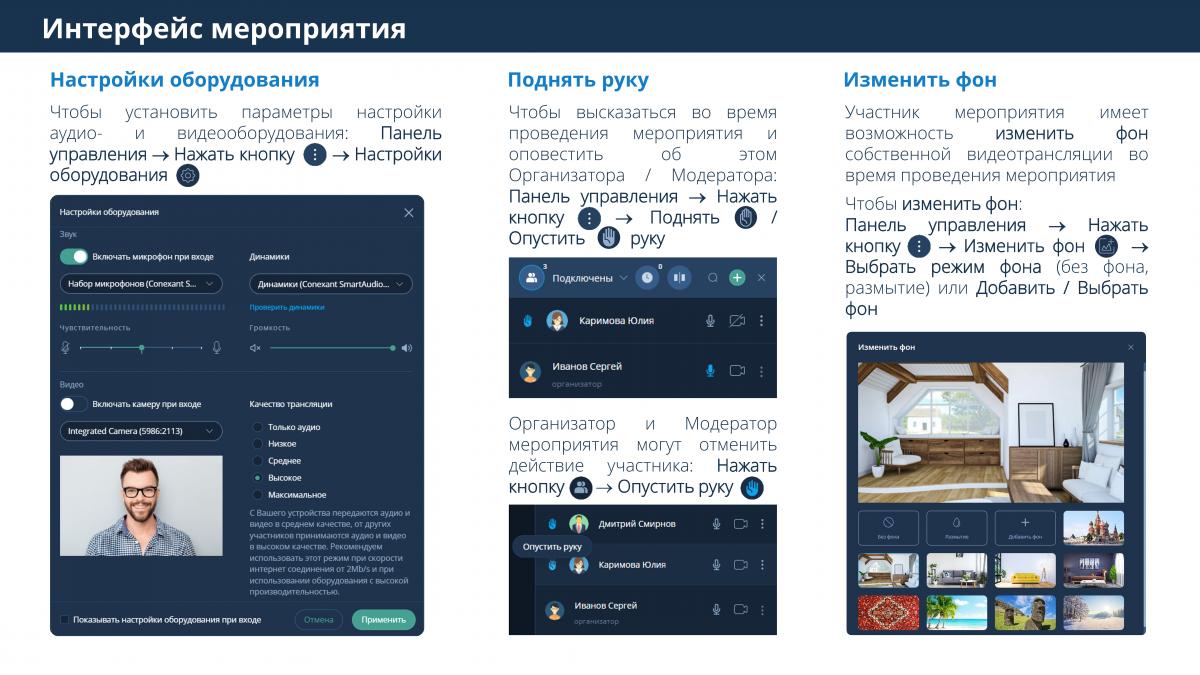
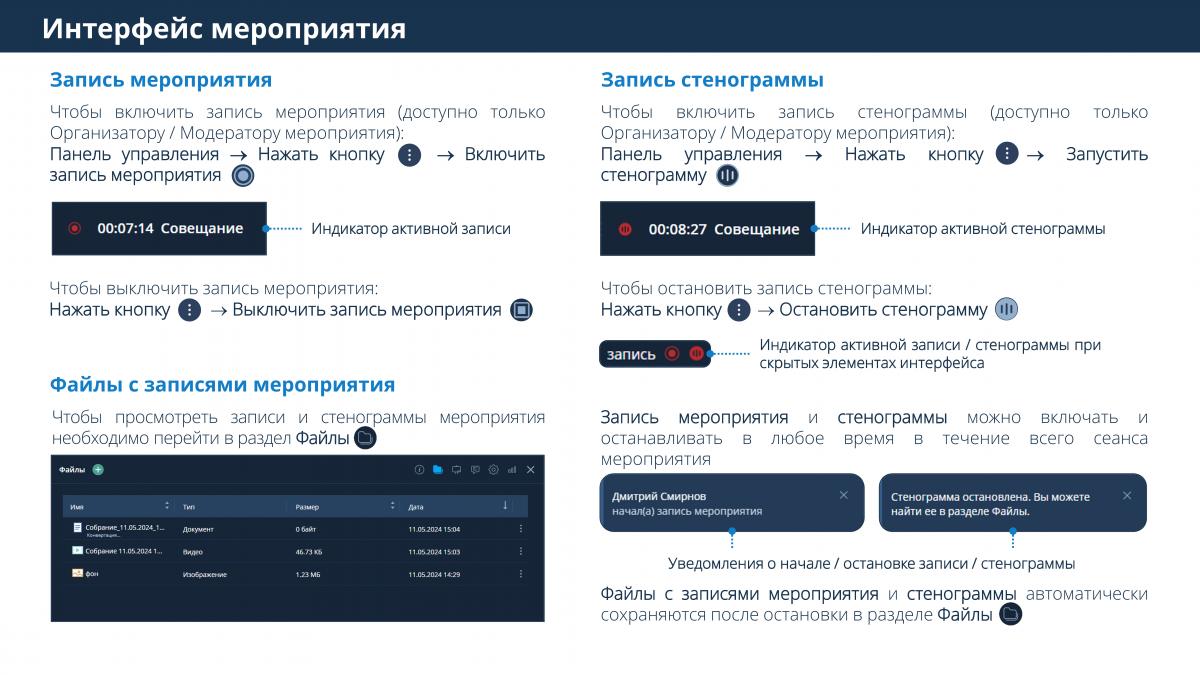
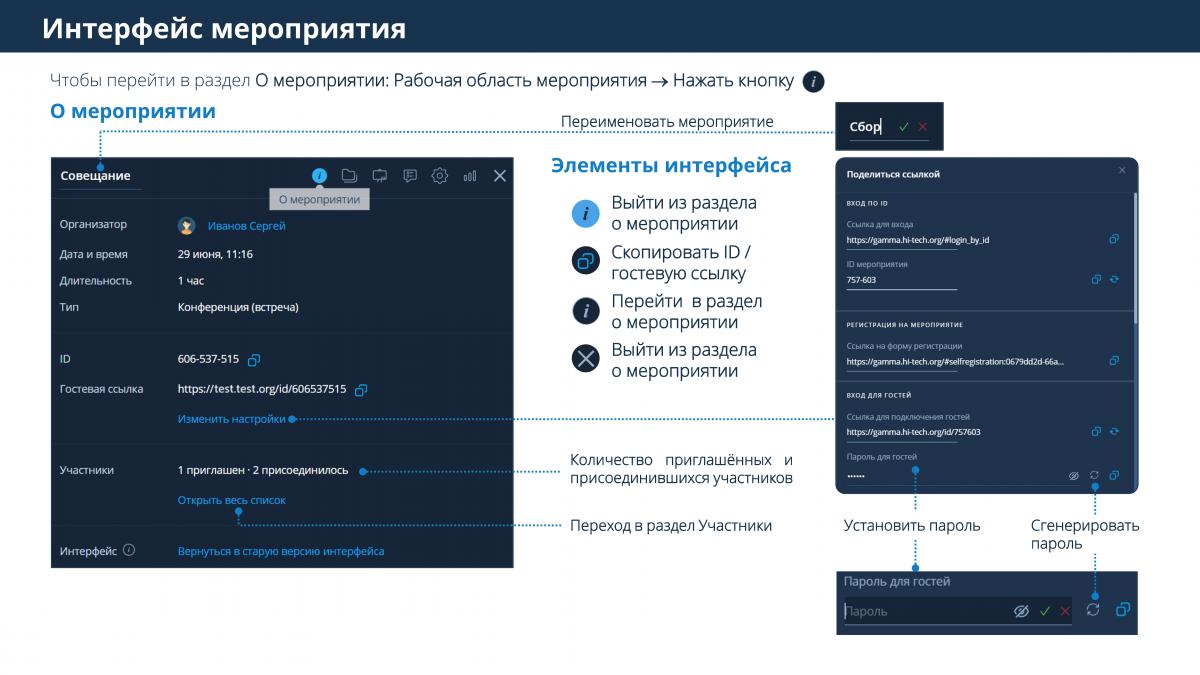
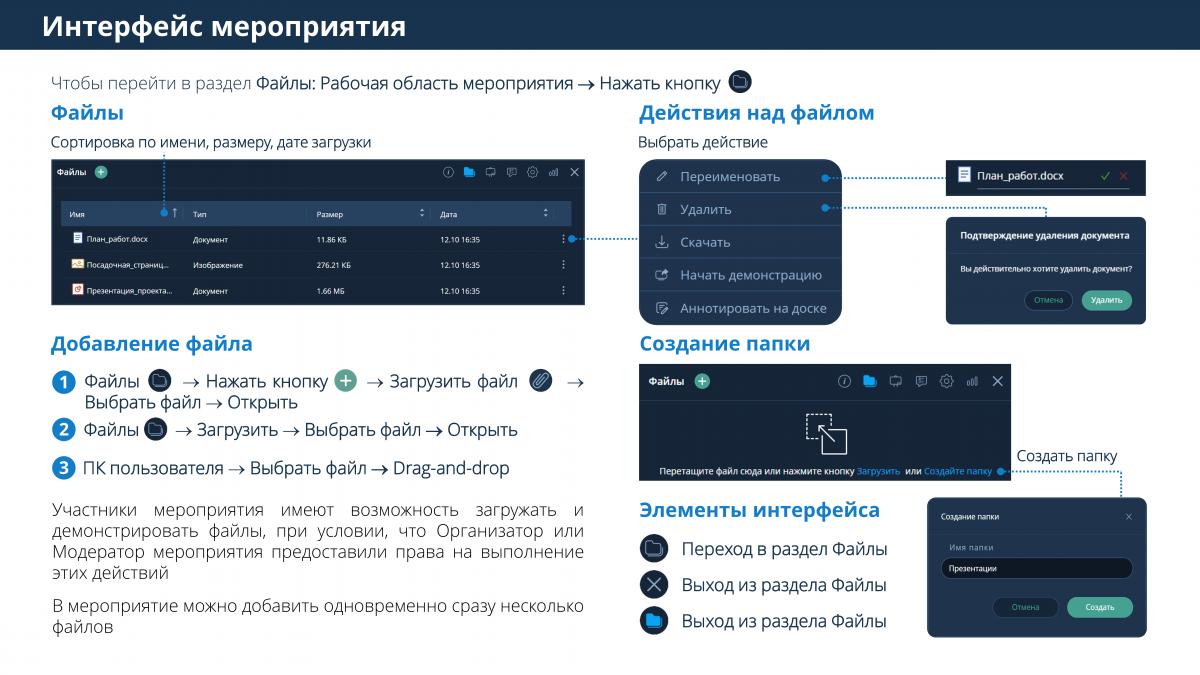
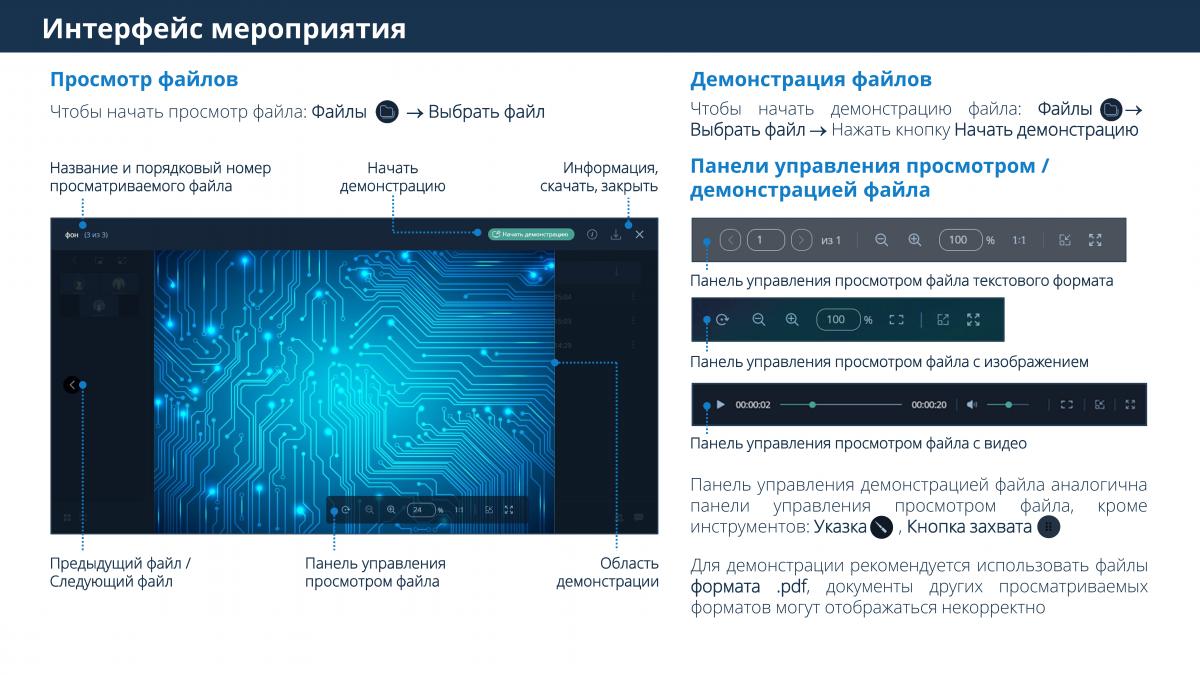
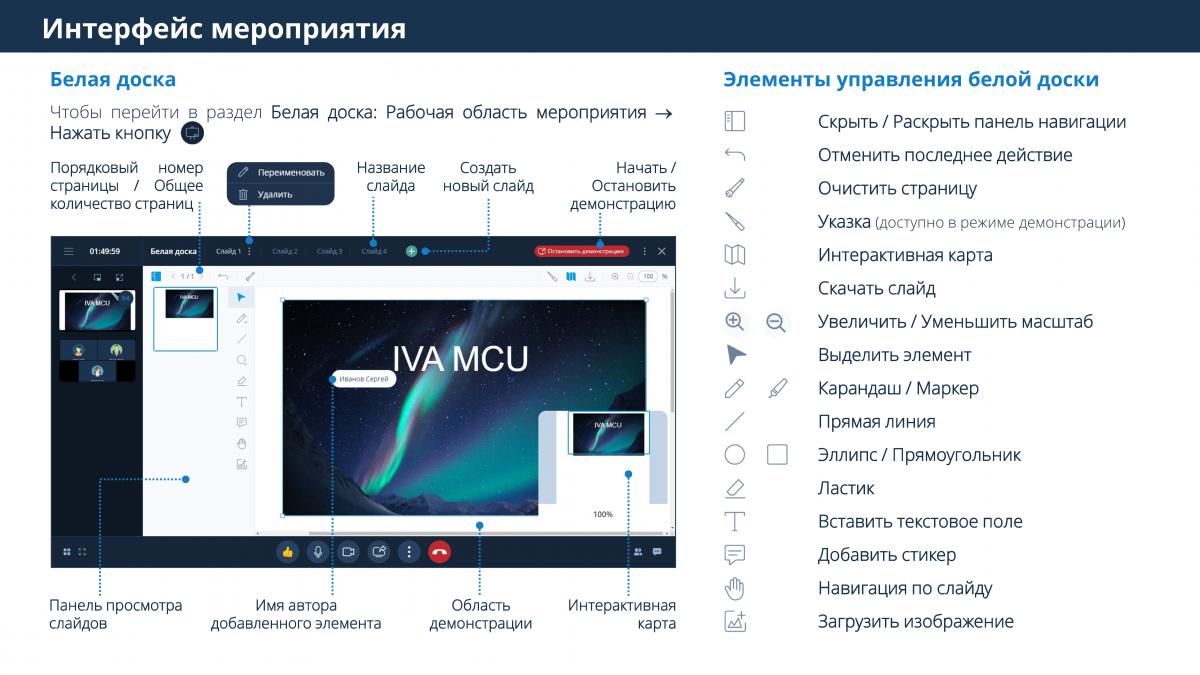
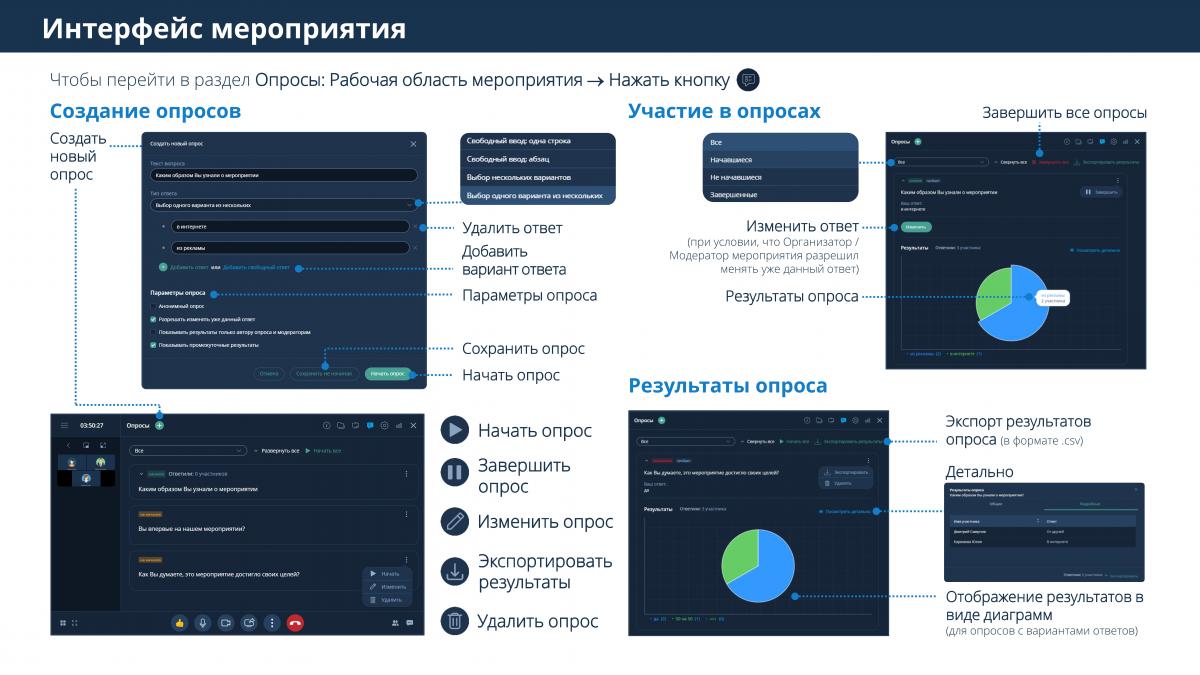
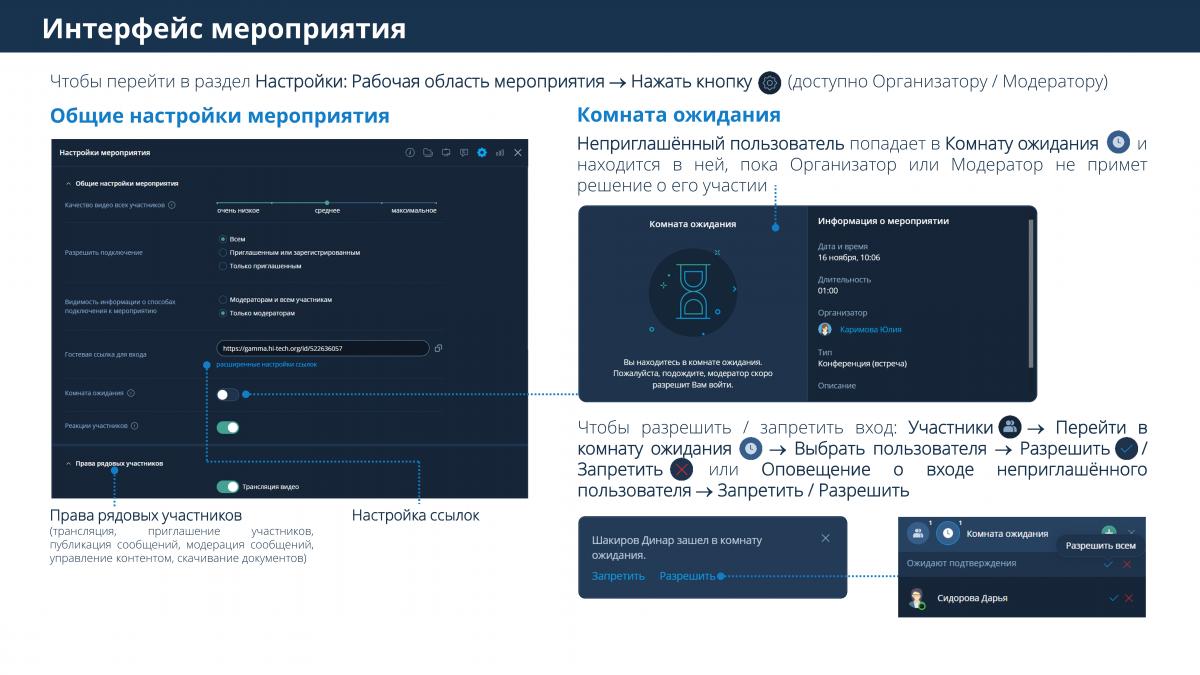
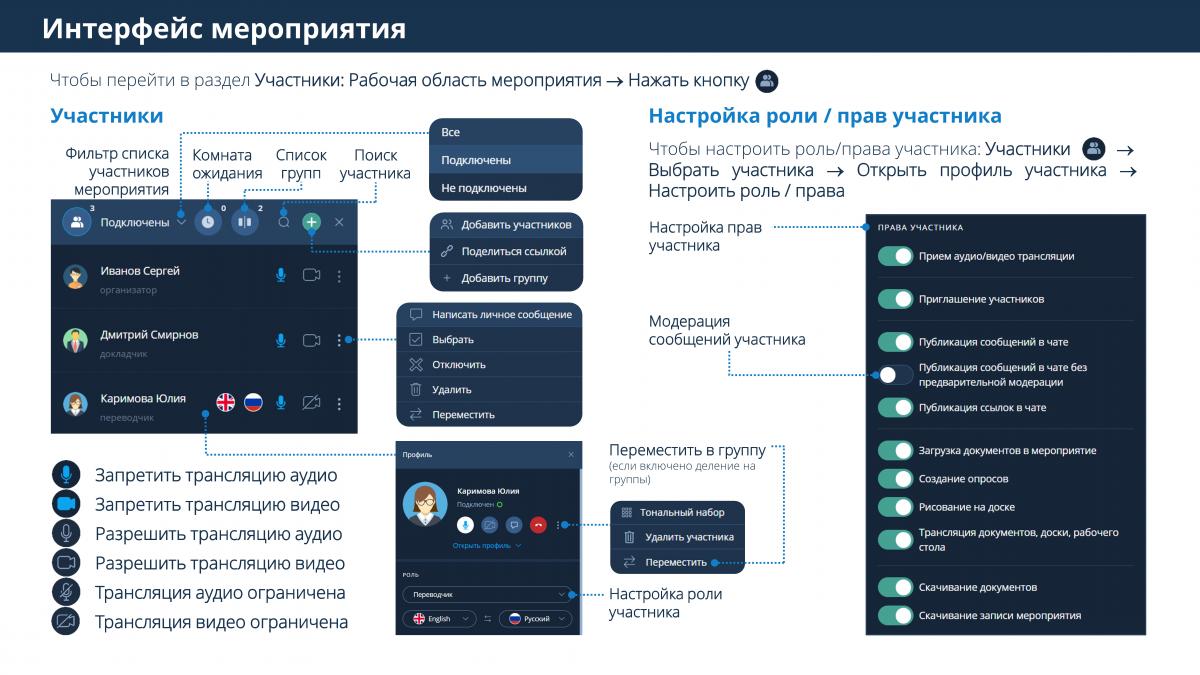
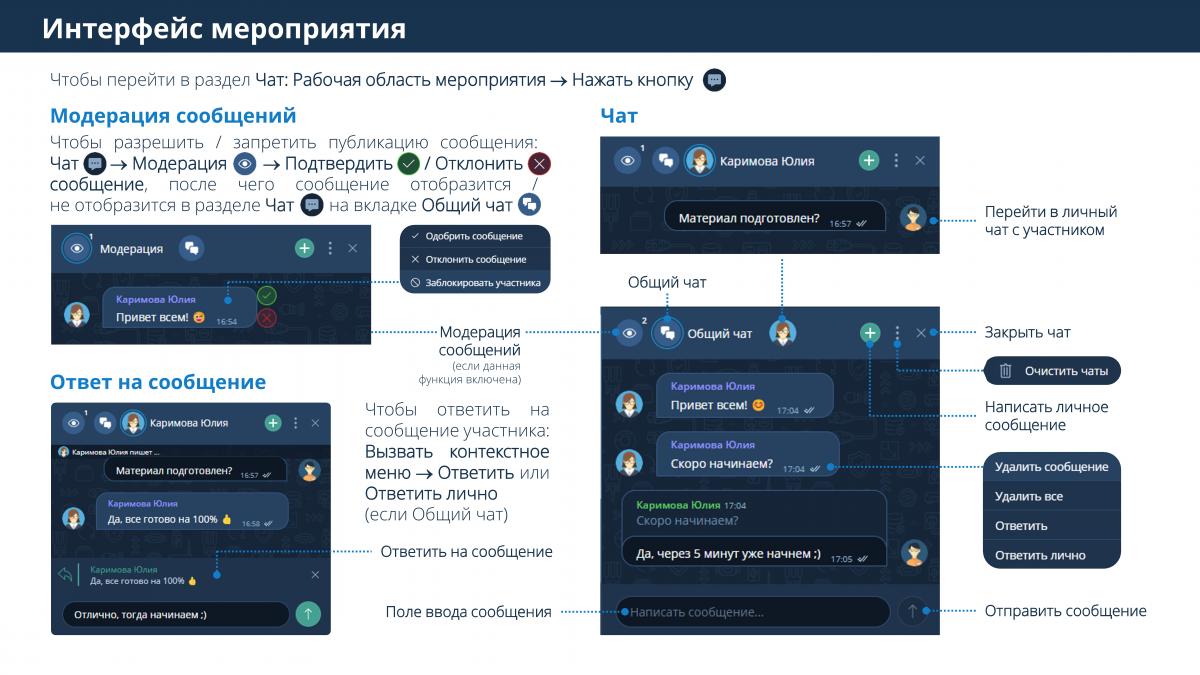
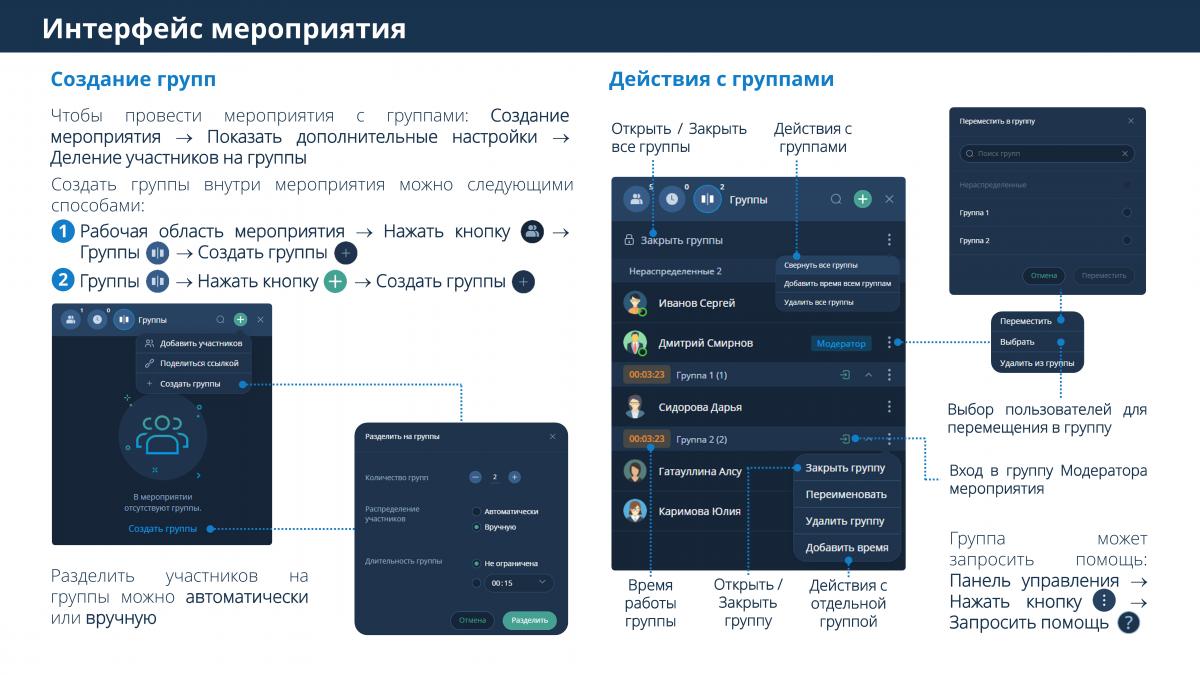
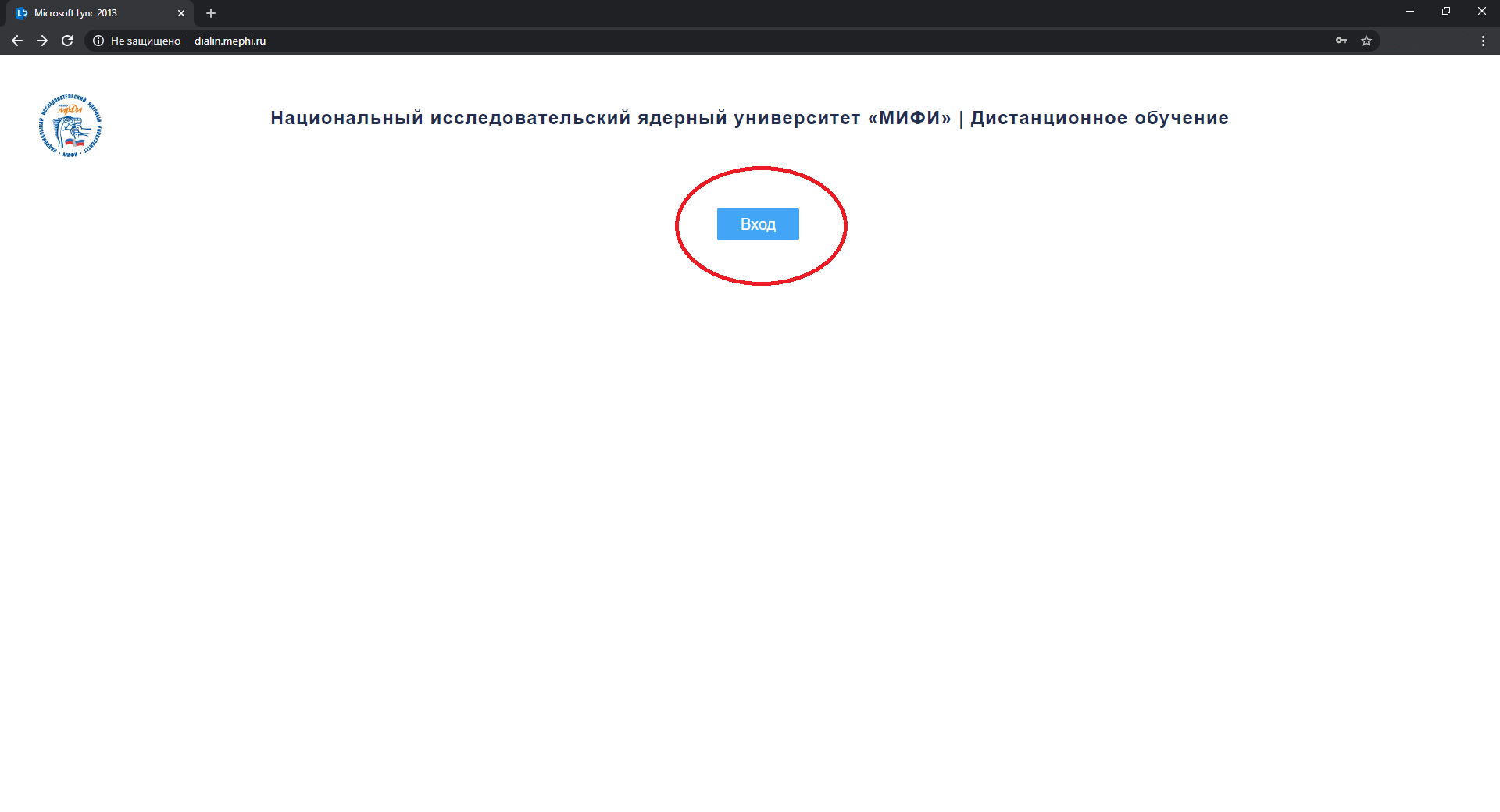
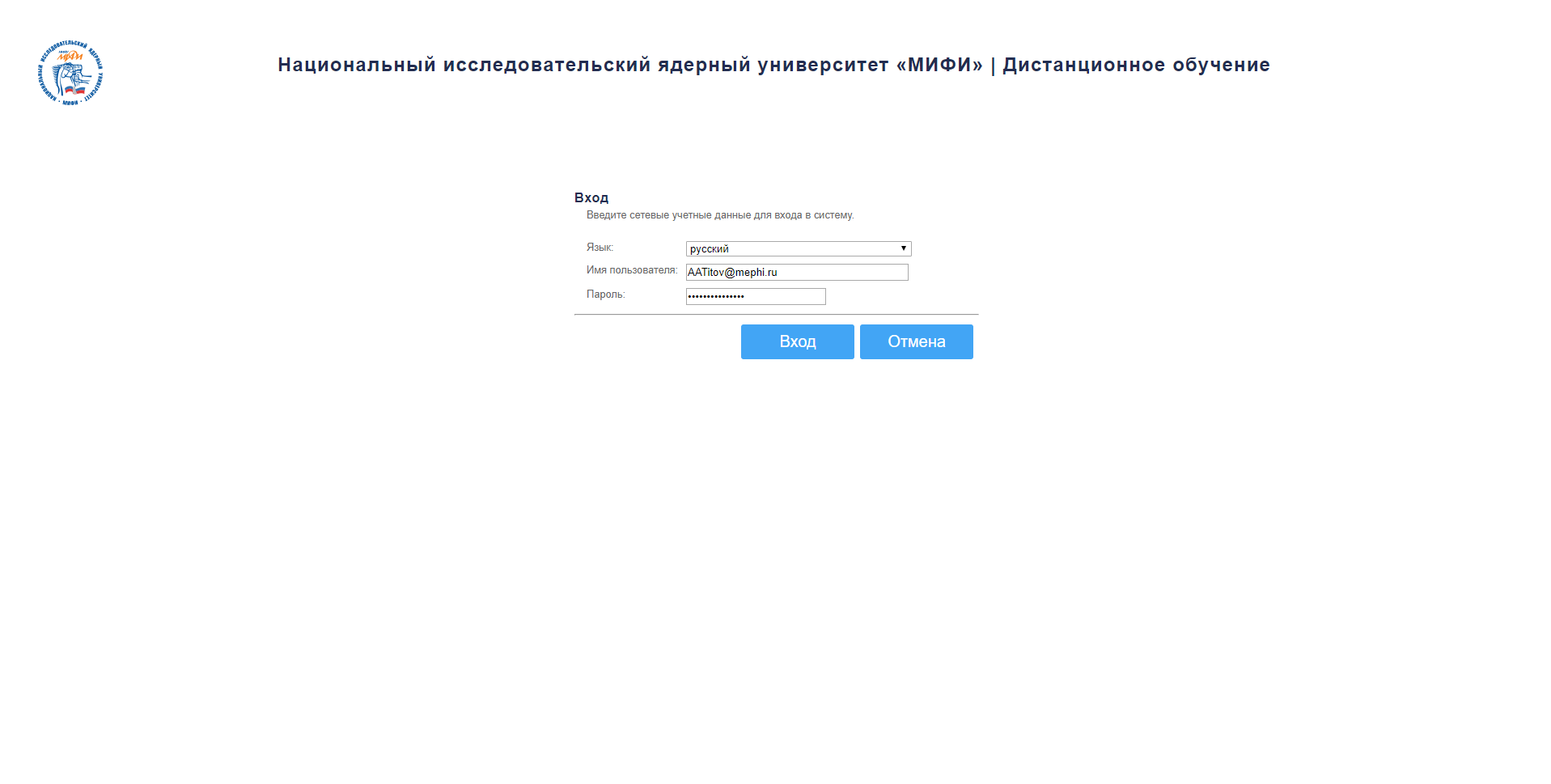
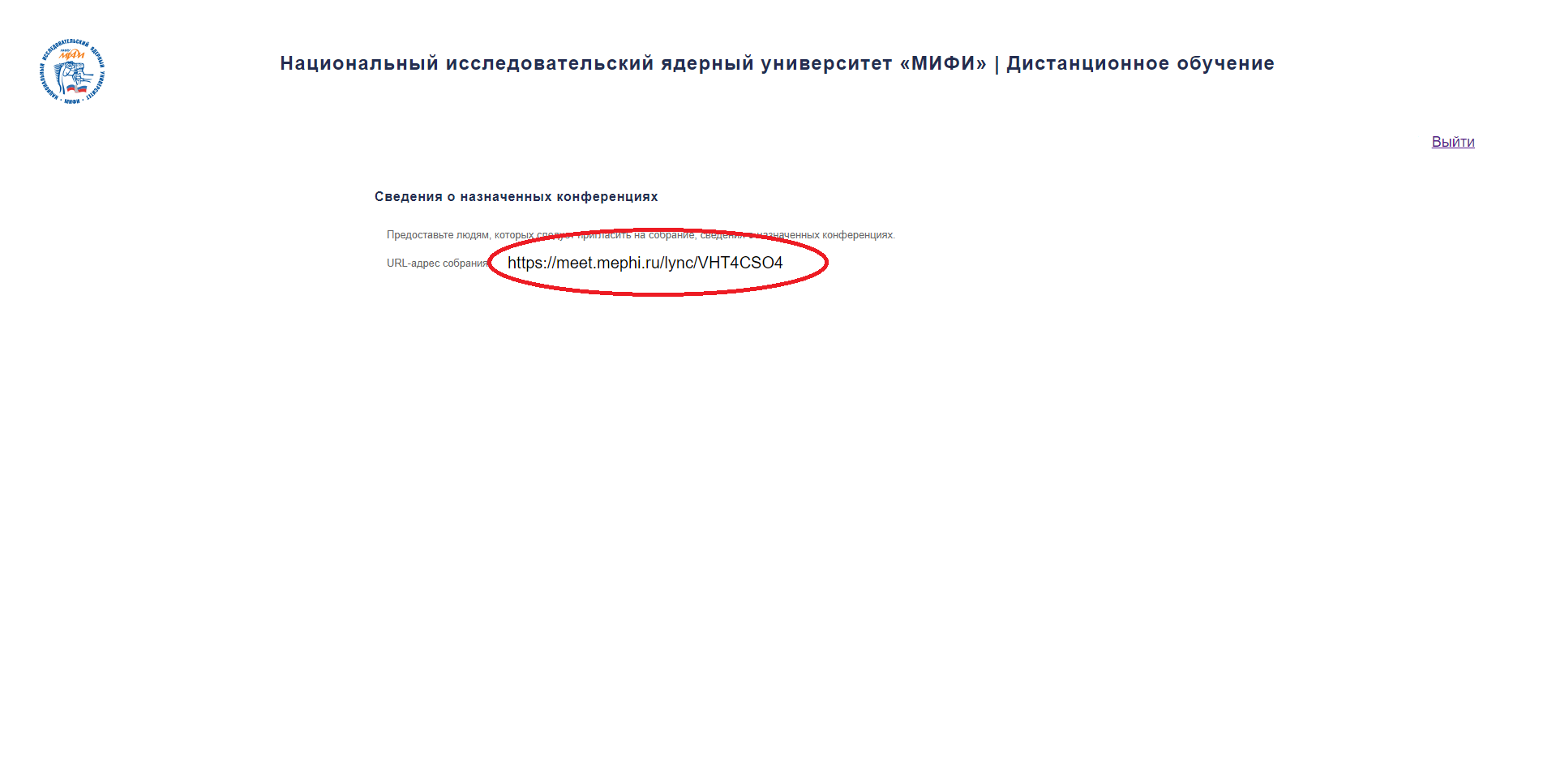
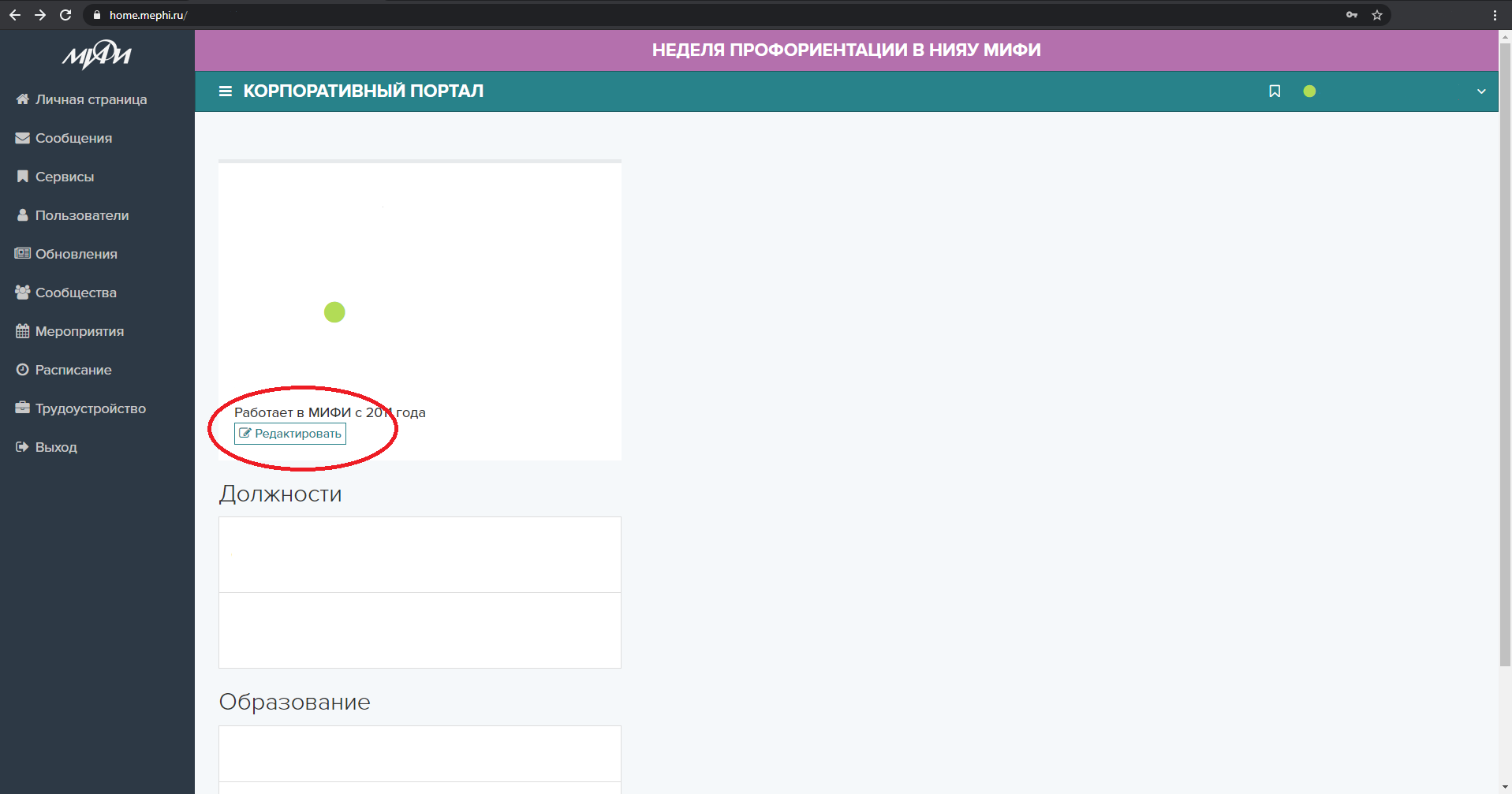
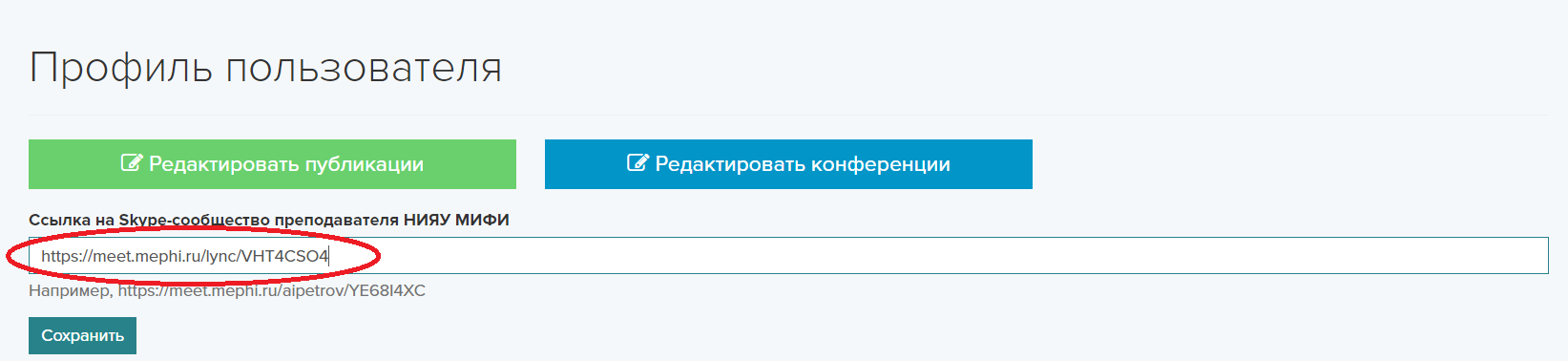

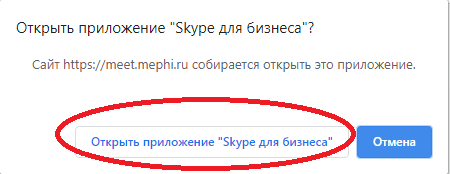
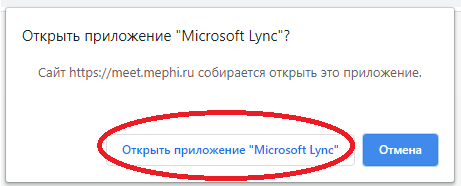
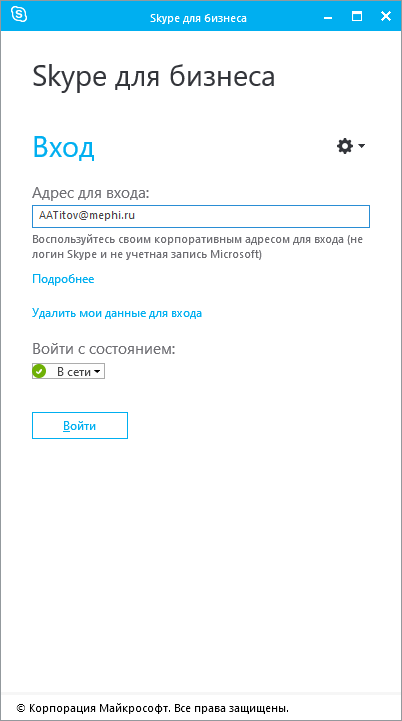
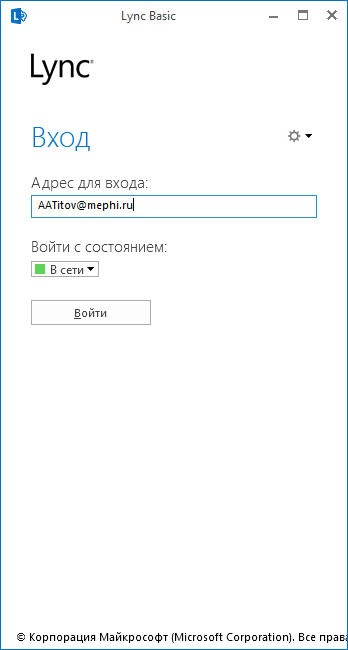
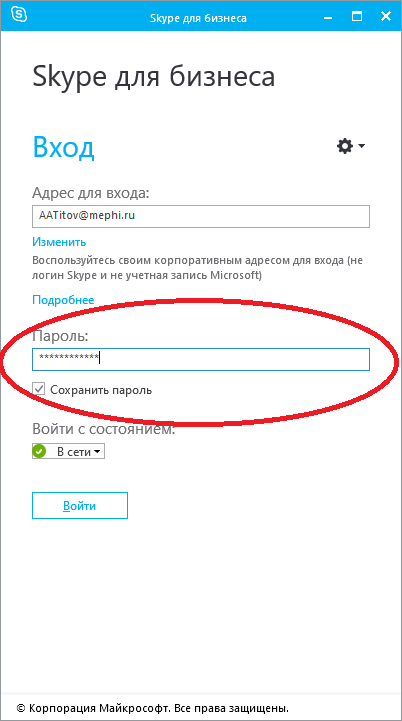
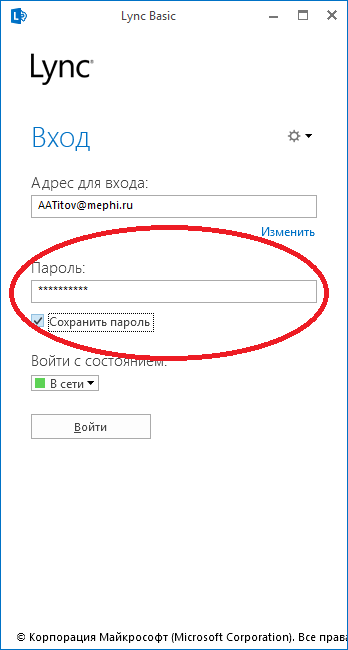
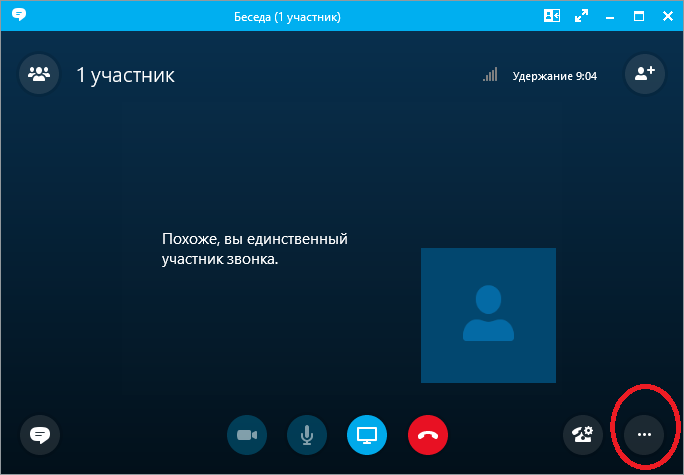

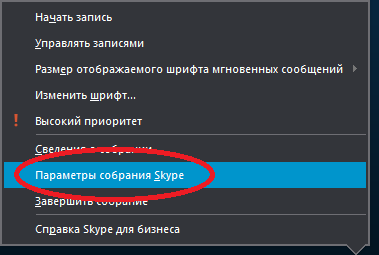
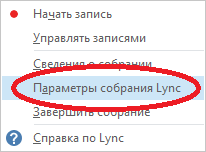

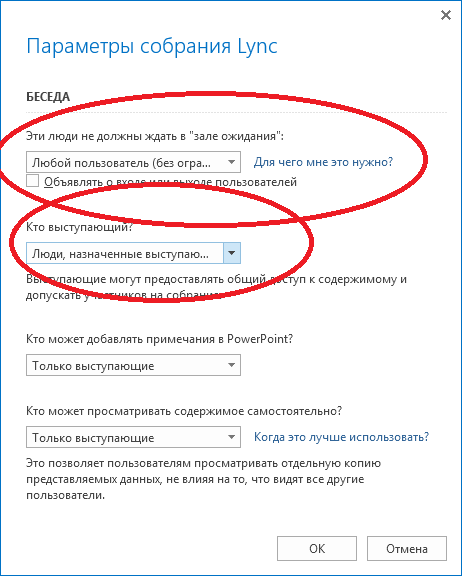

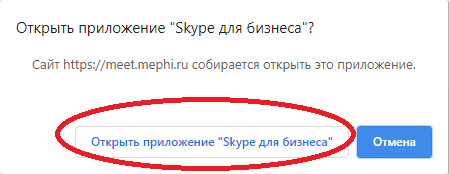
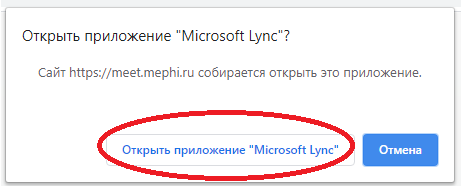

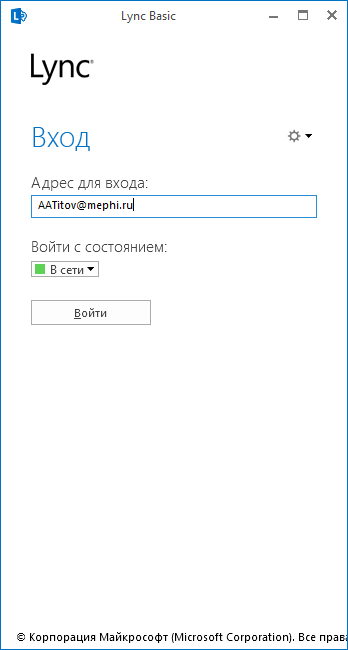
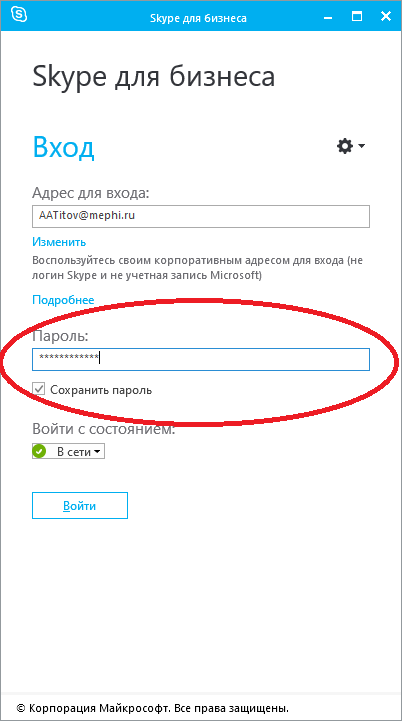
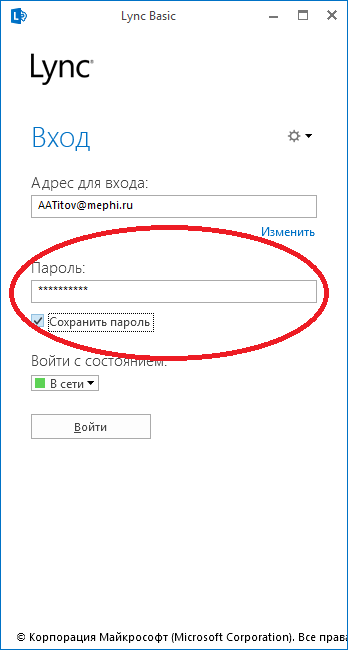
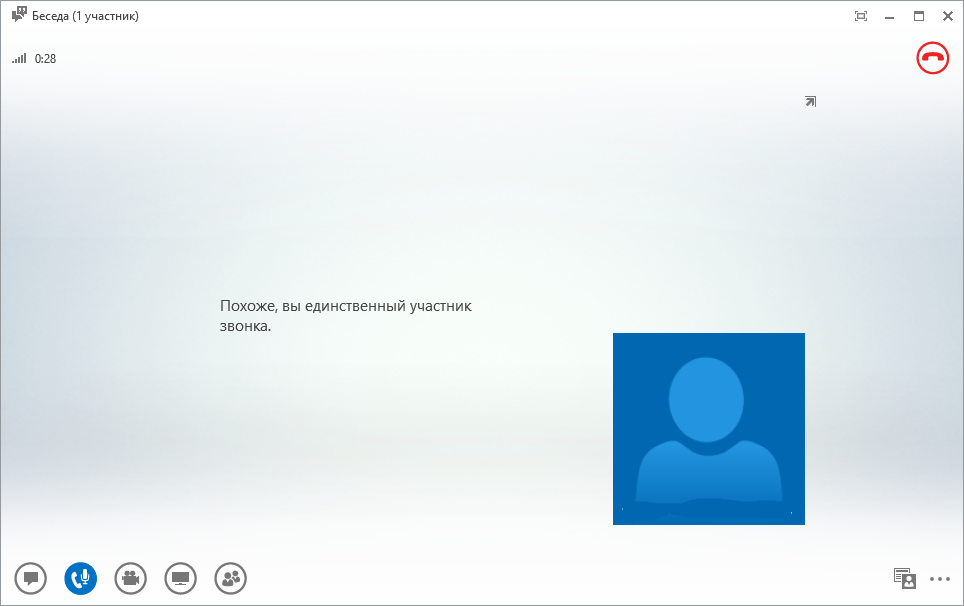

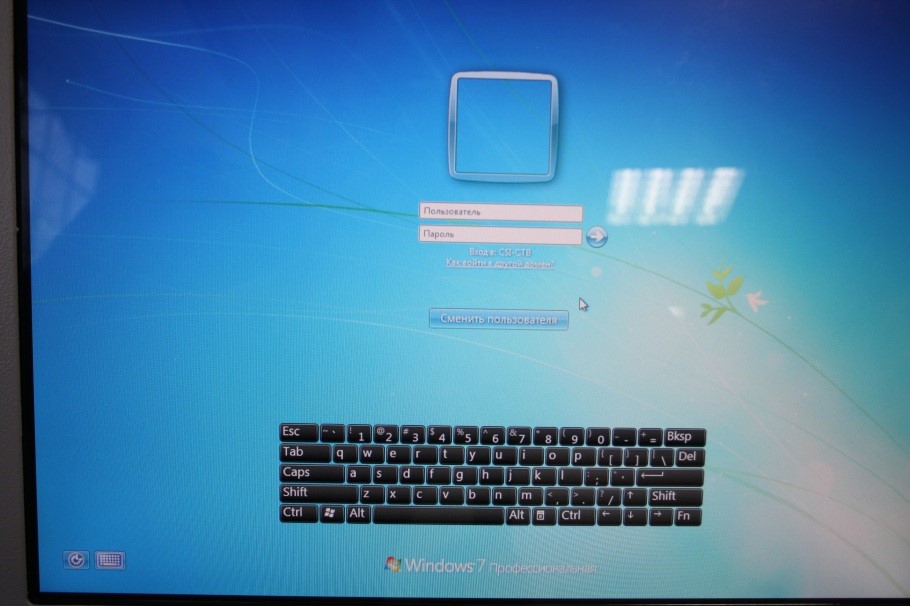

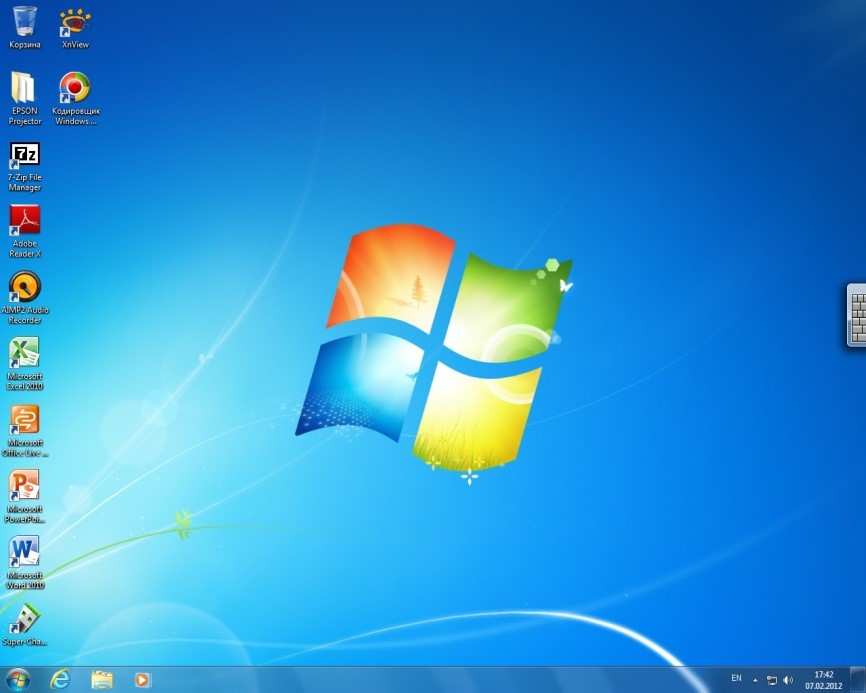
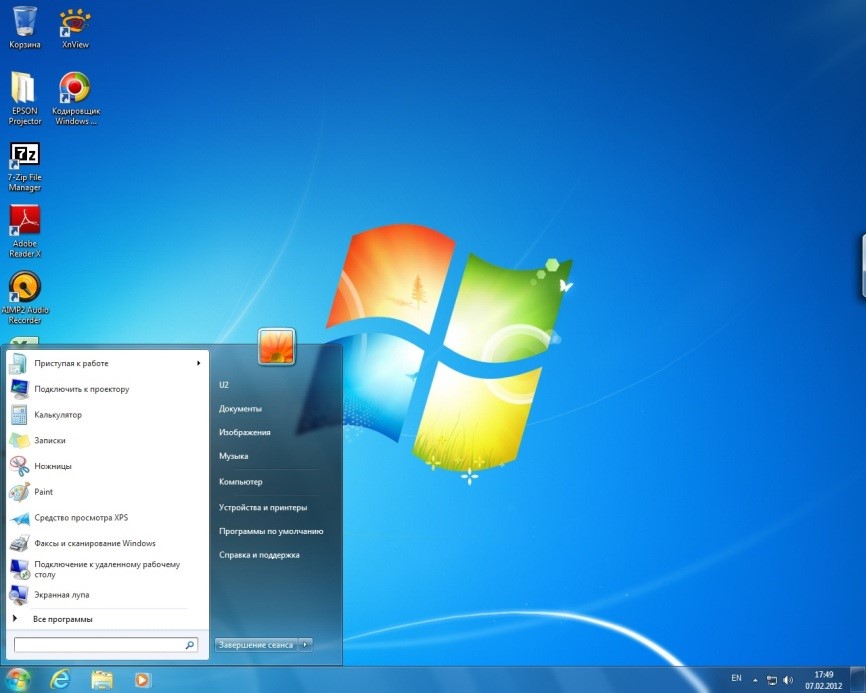

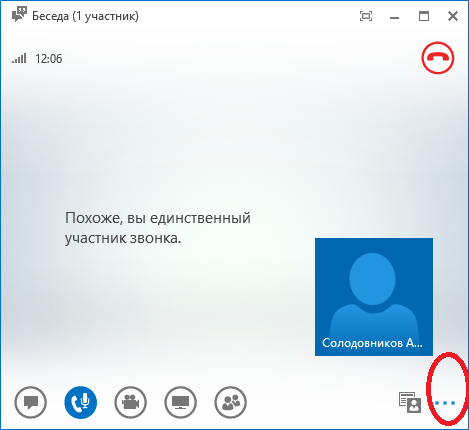
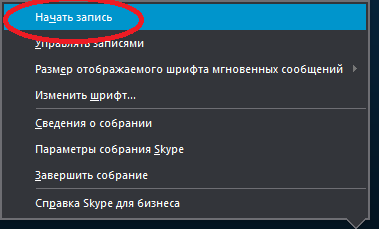
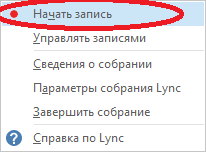
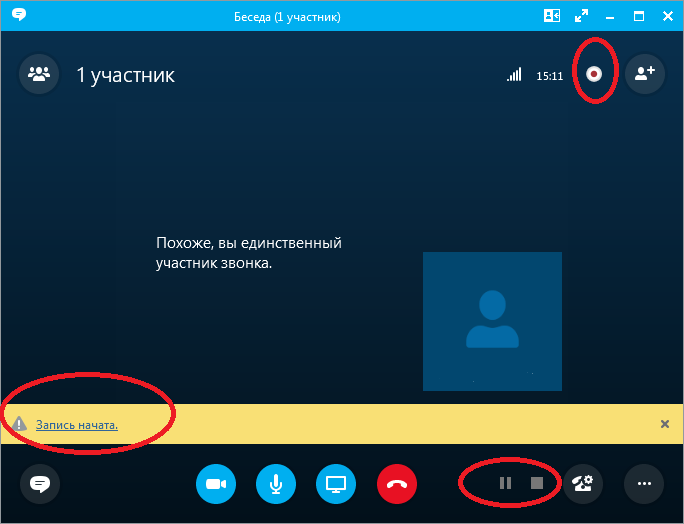
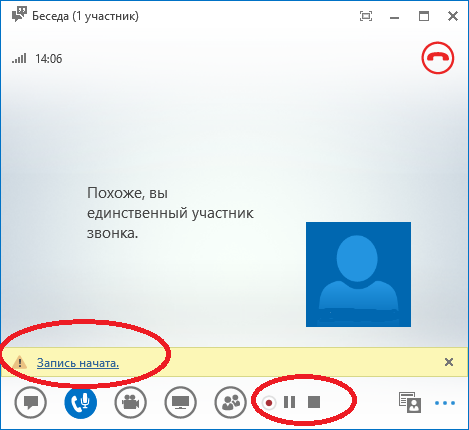



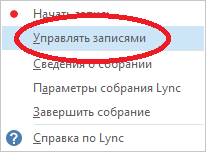
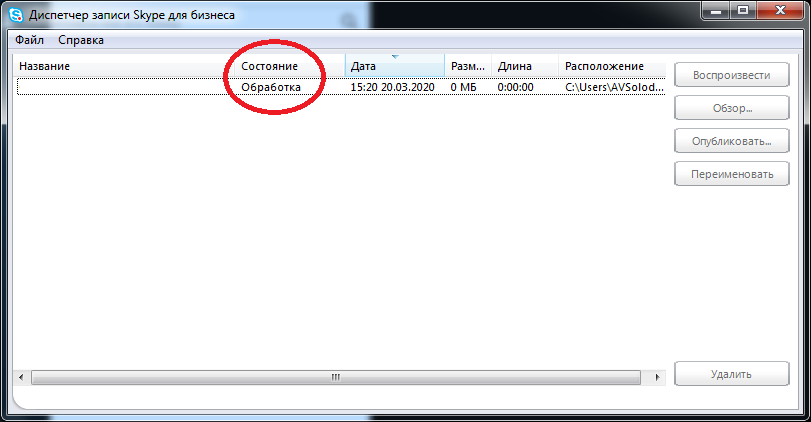
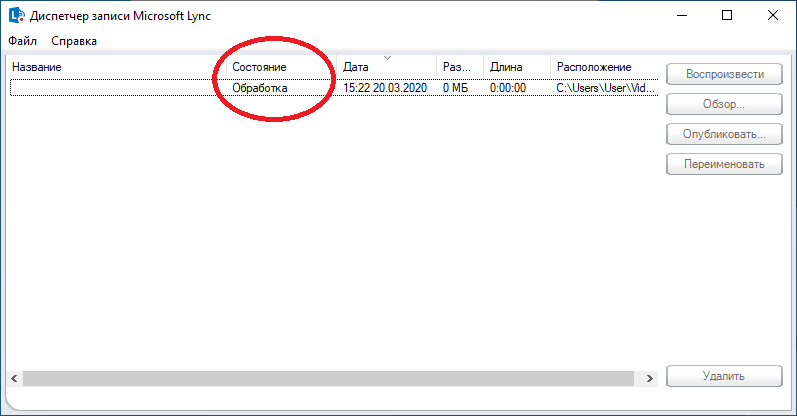
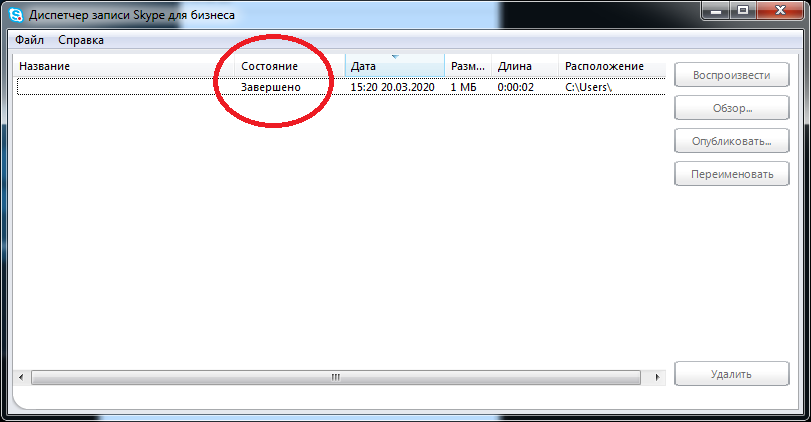
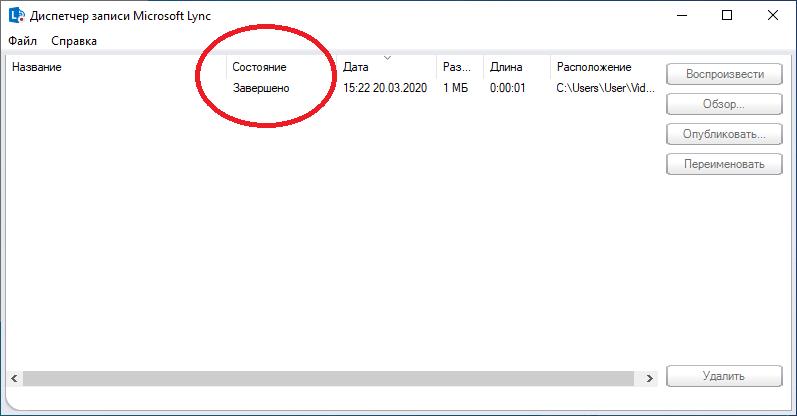
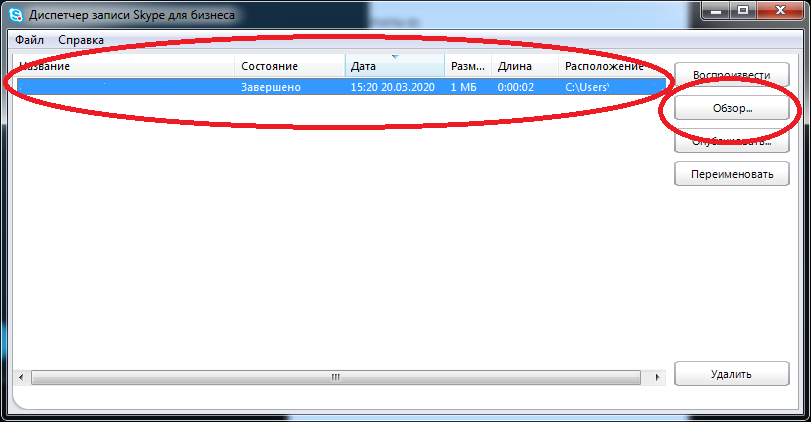

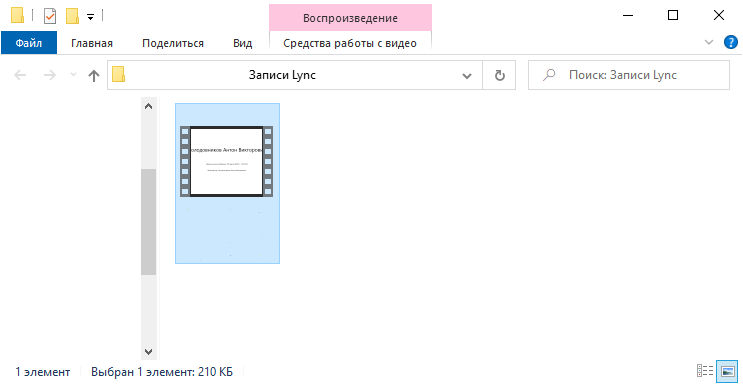
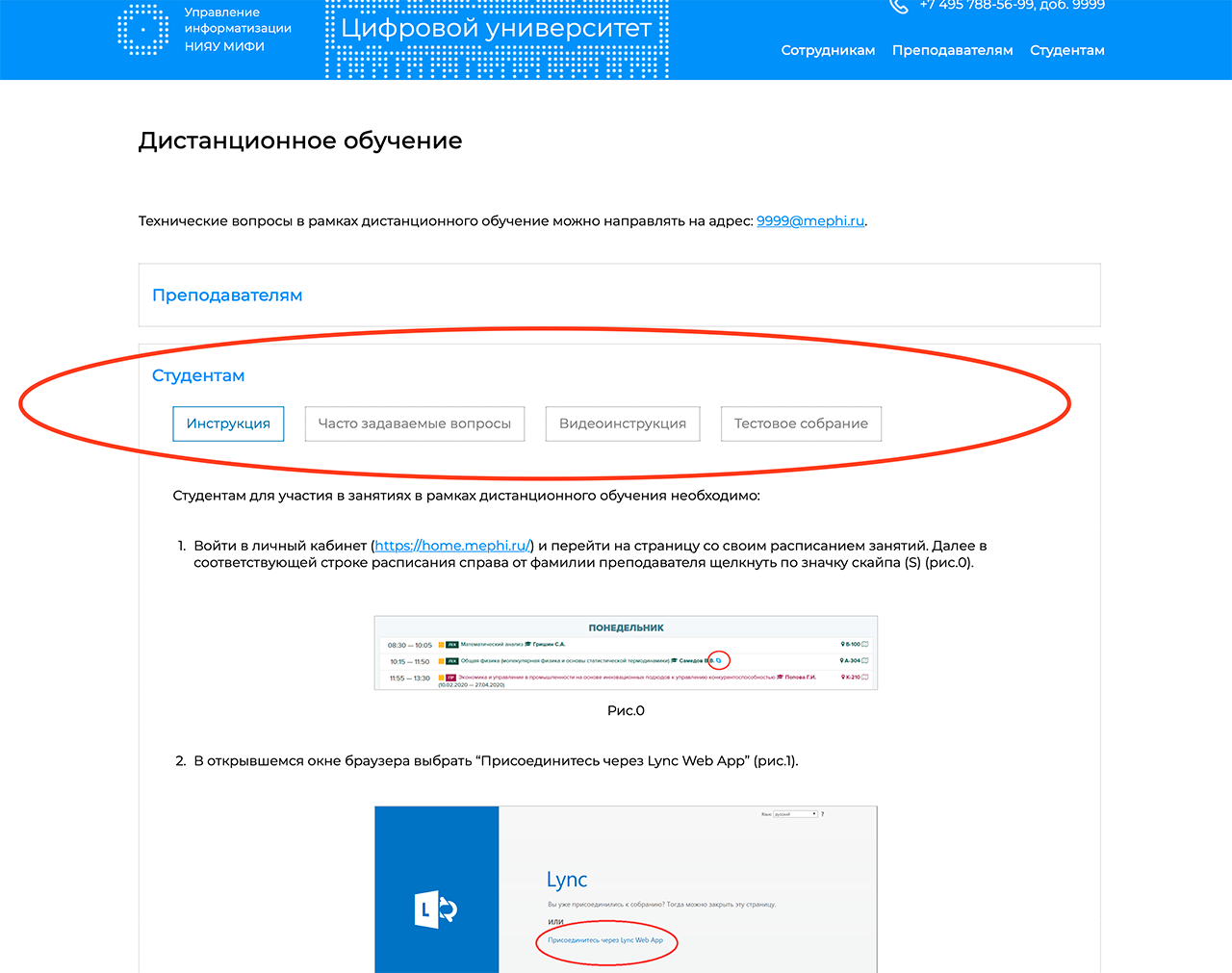
 /
/ 
 /
/ 
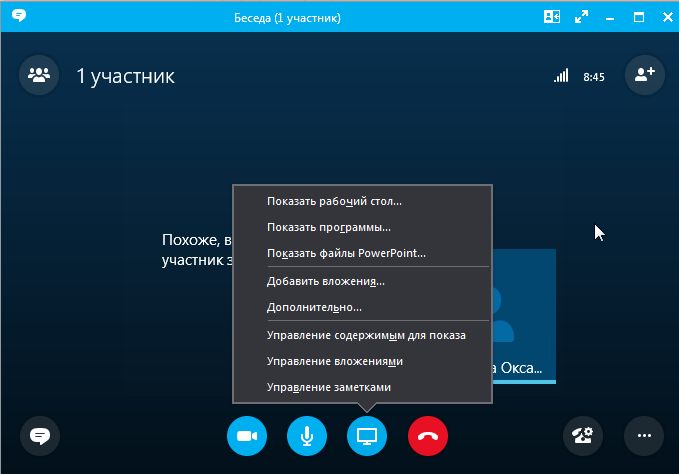

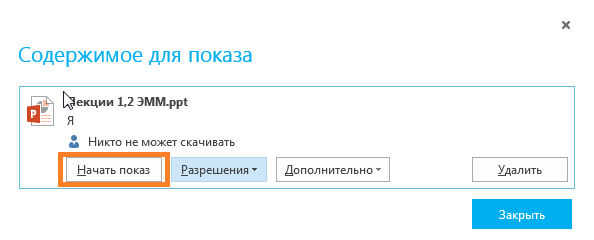
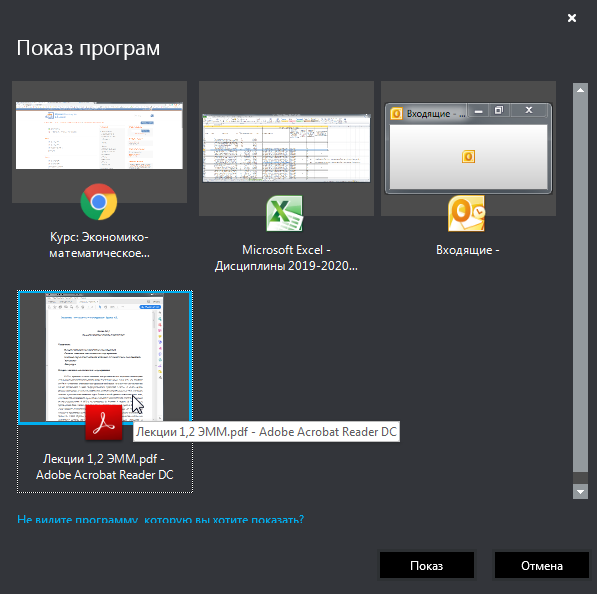
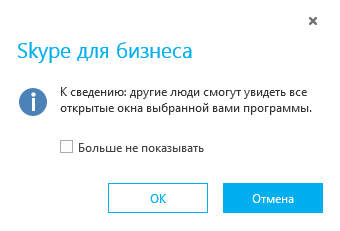

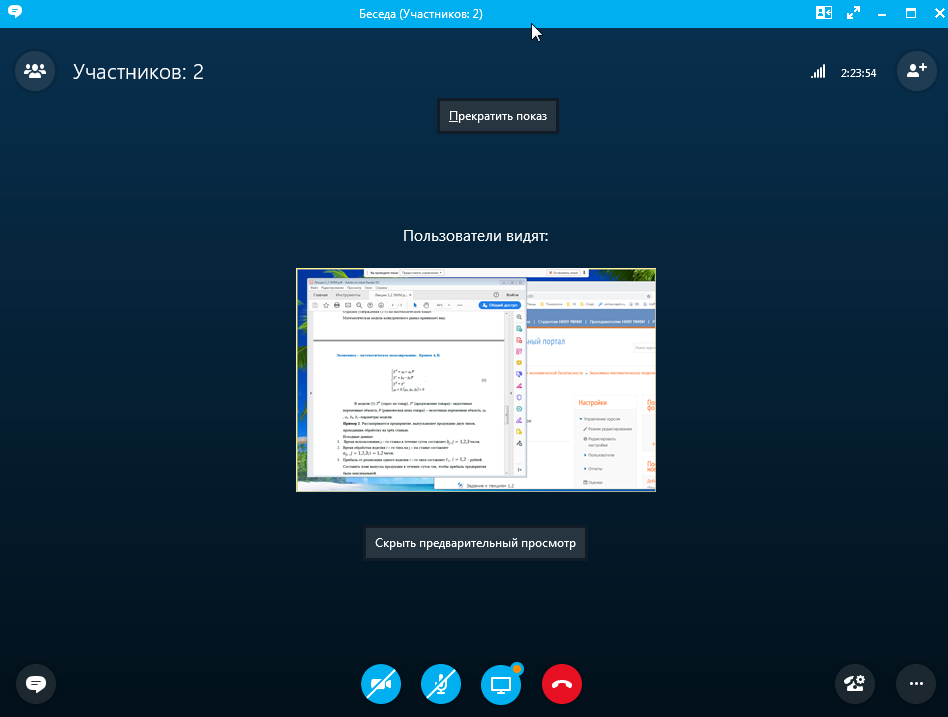
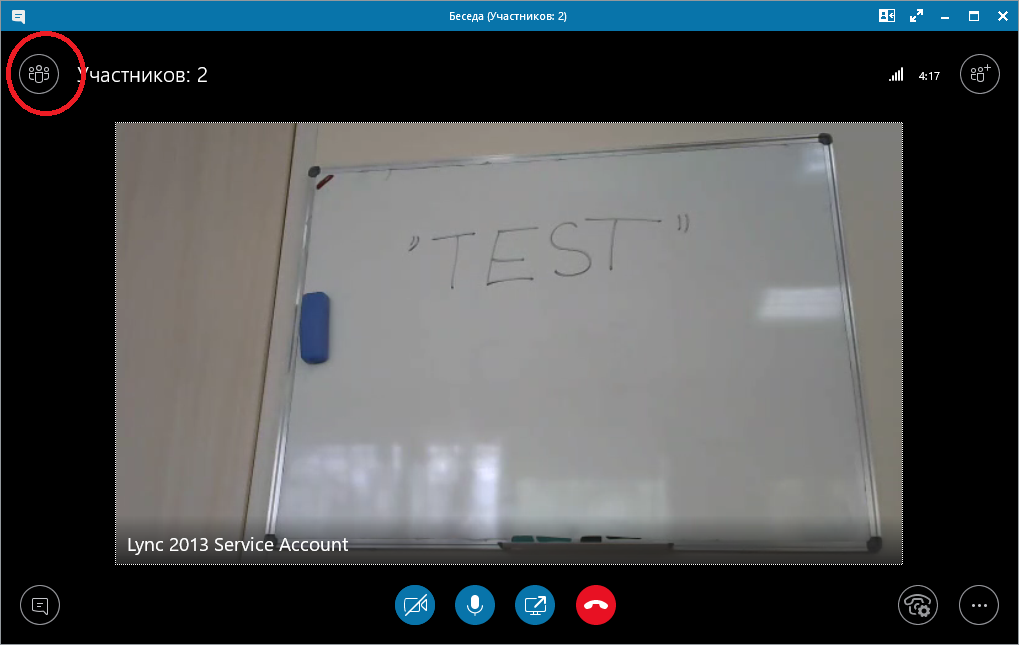
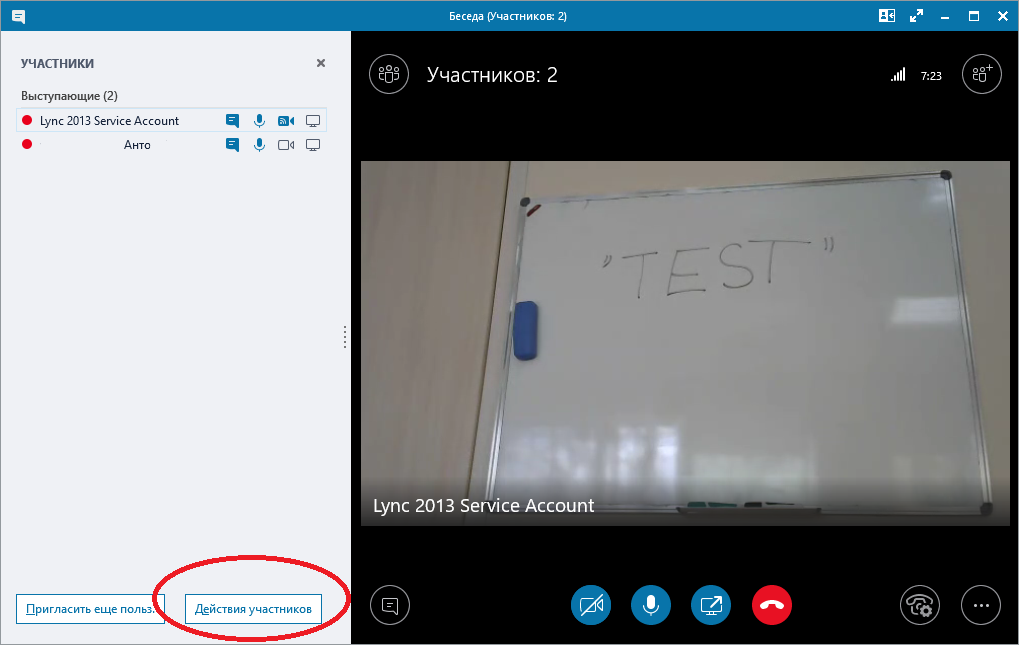

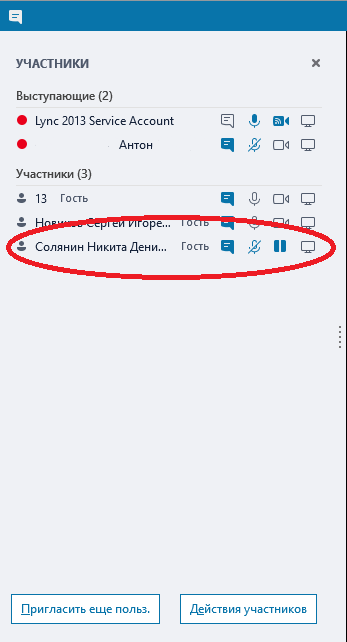
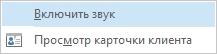
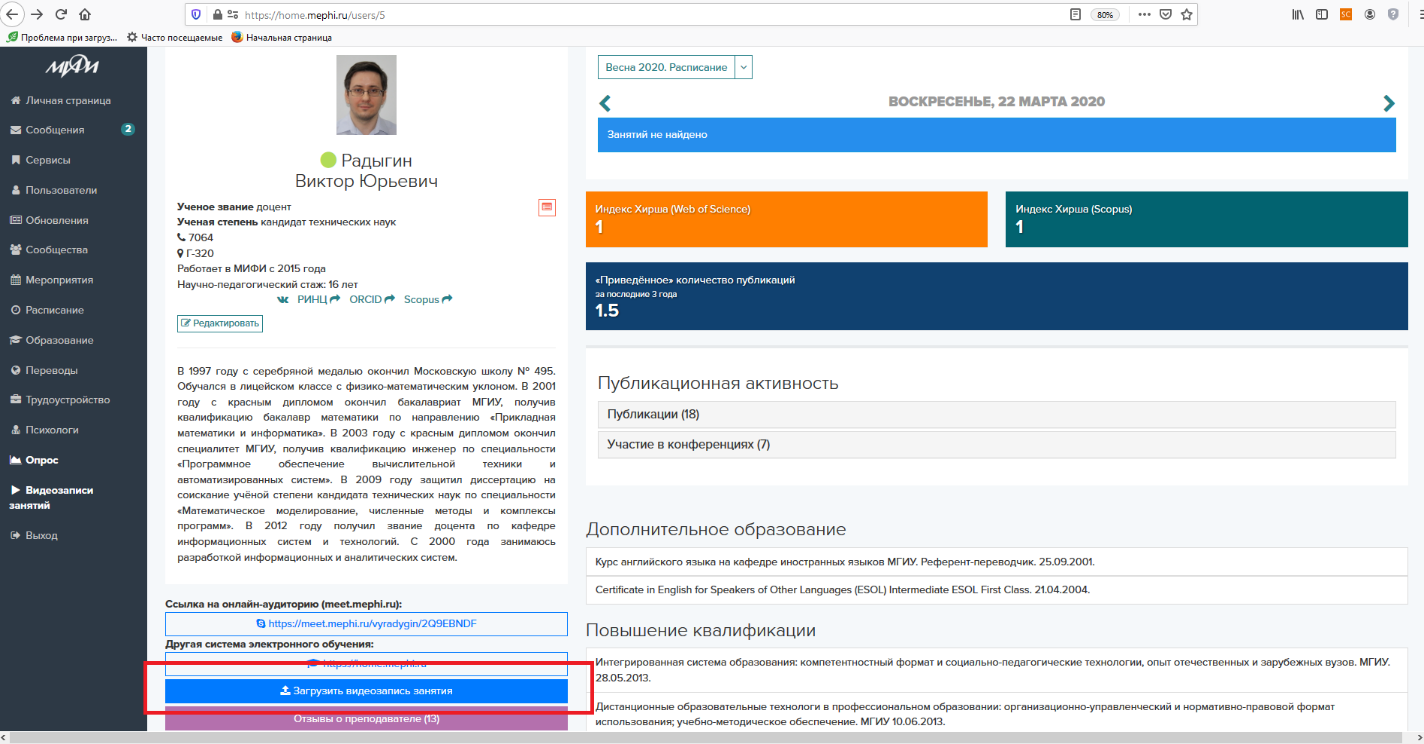
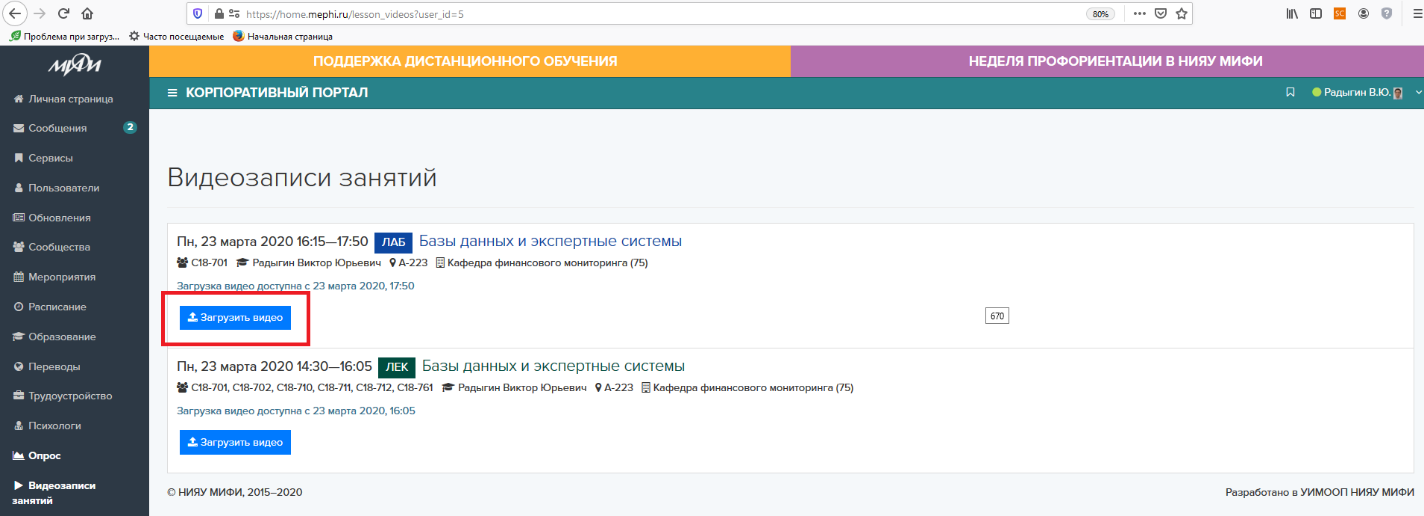

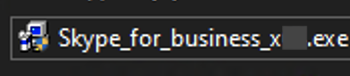
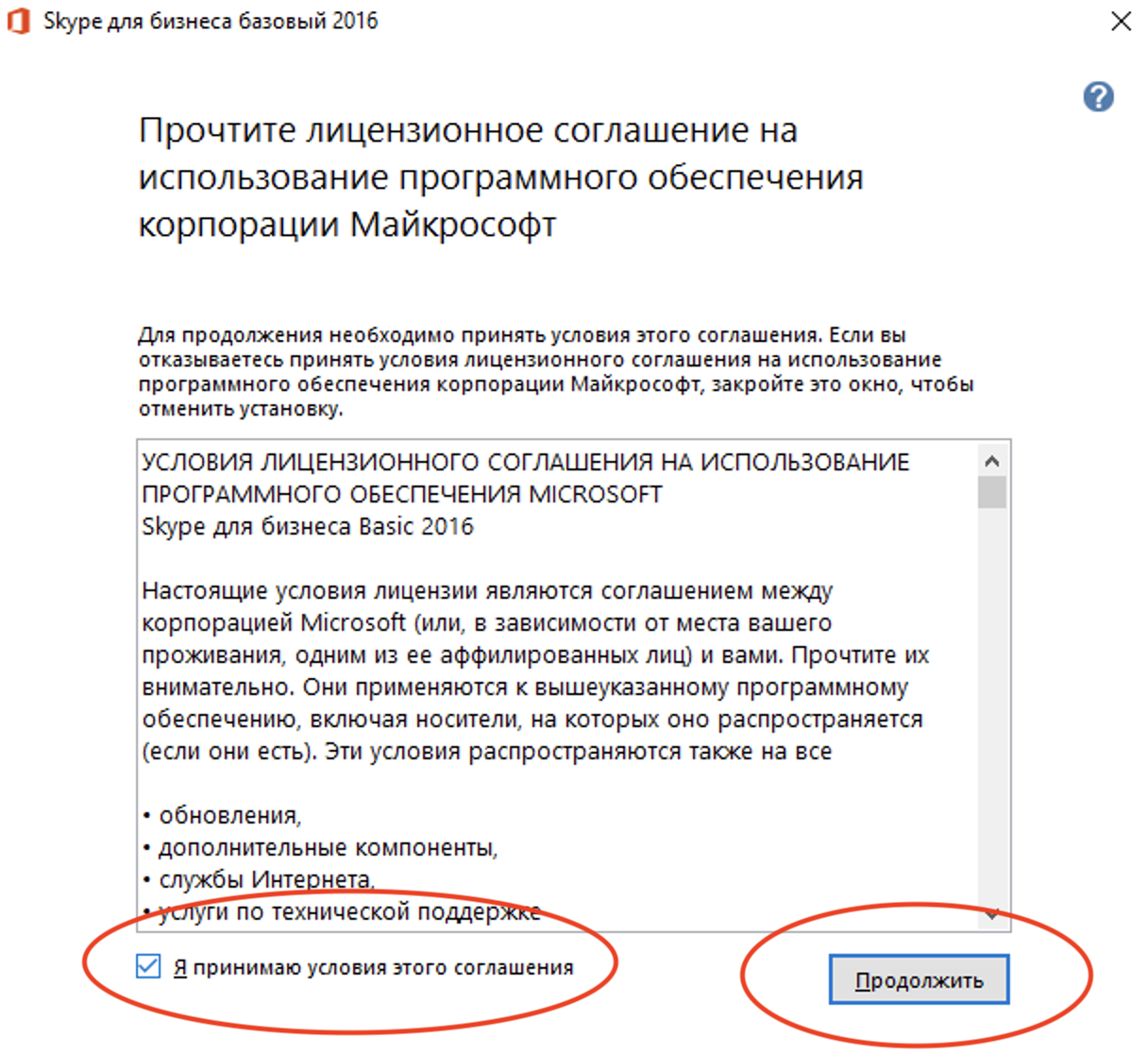
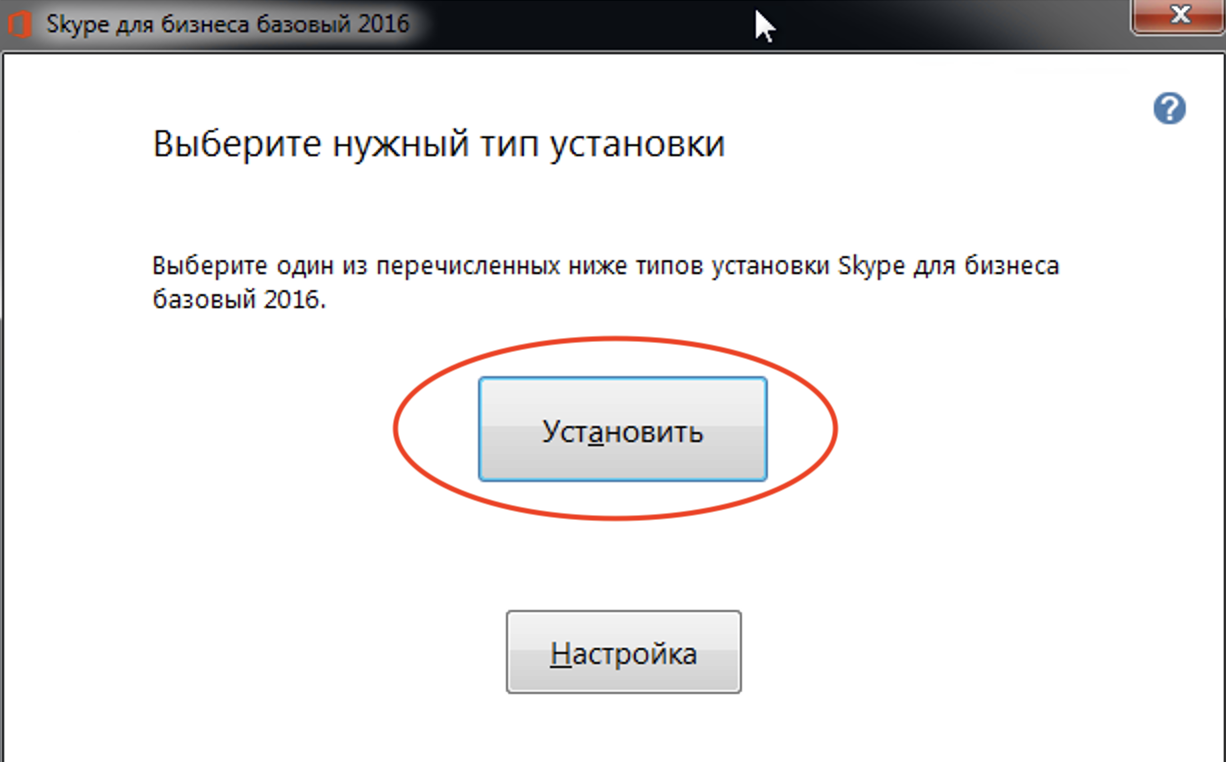
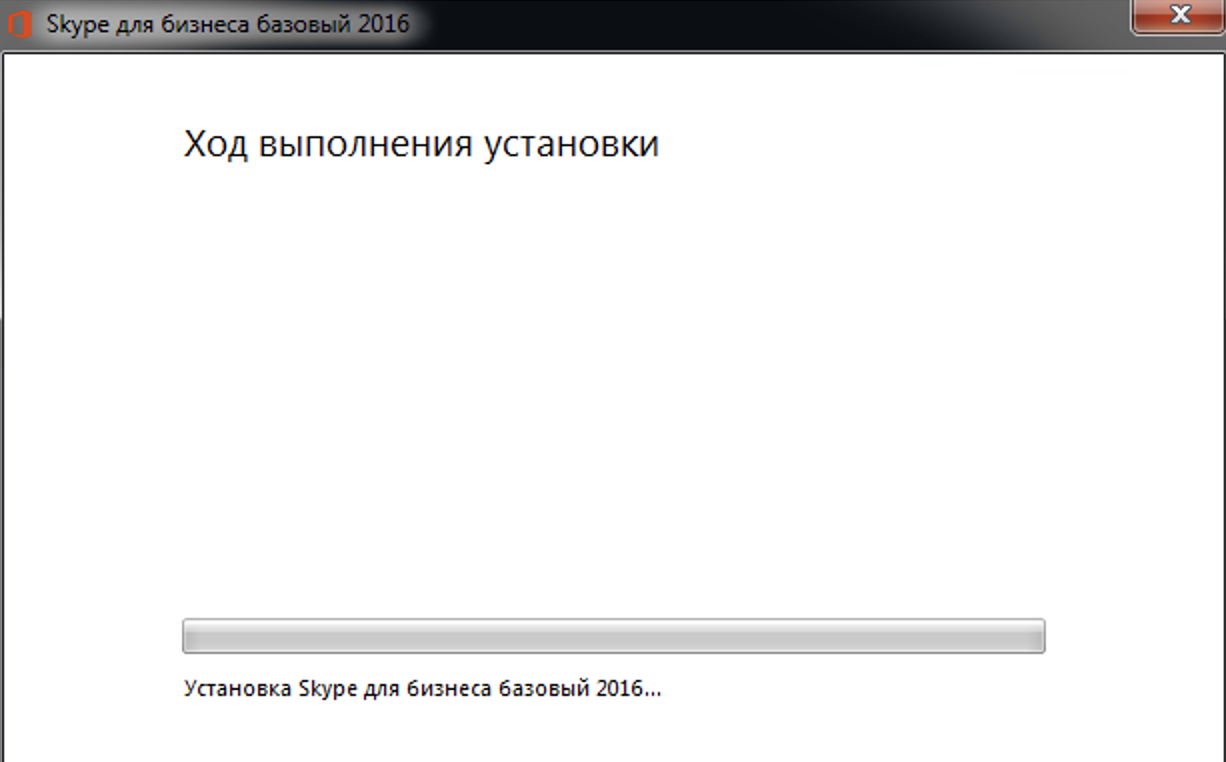
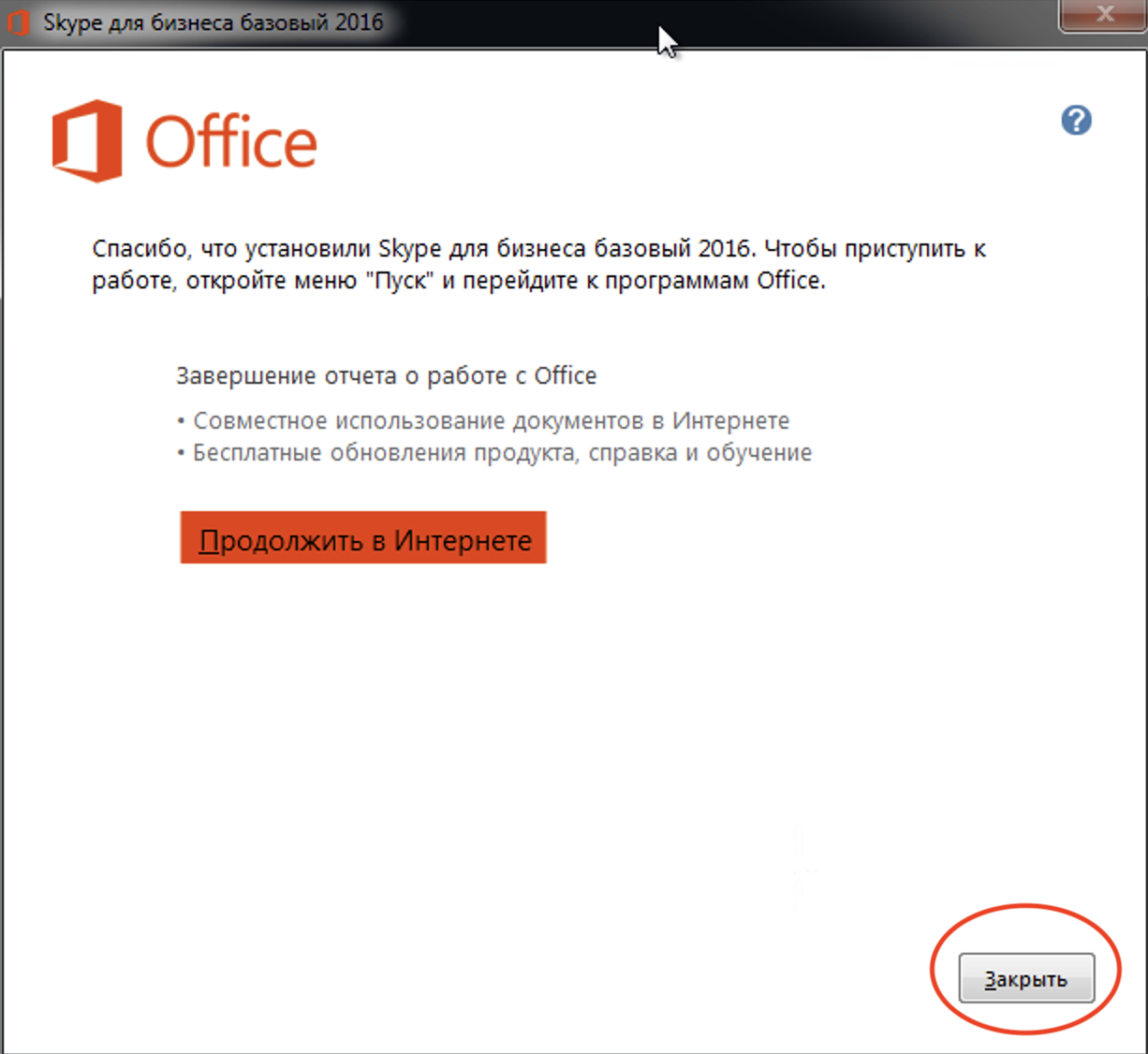
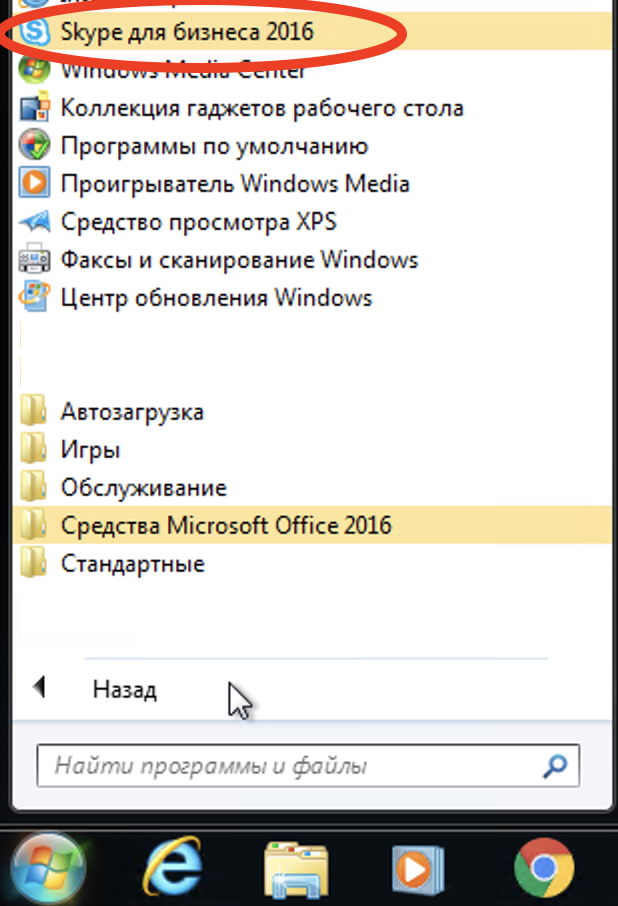
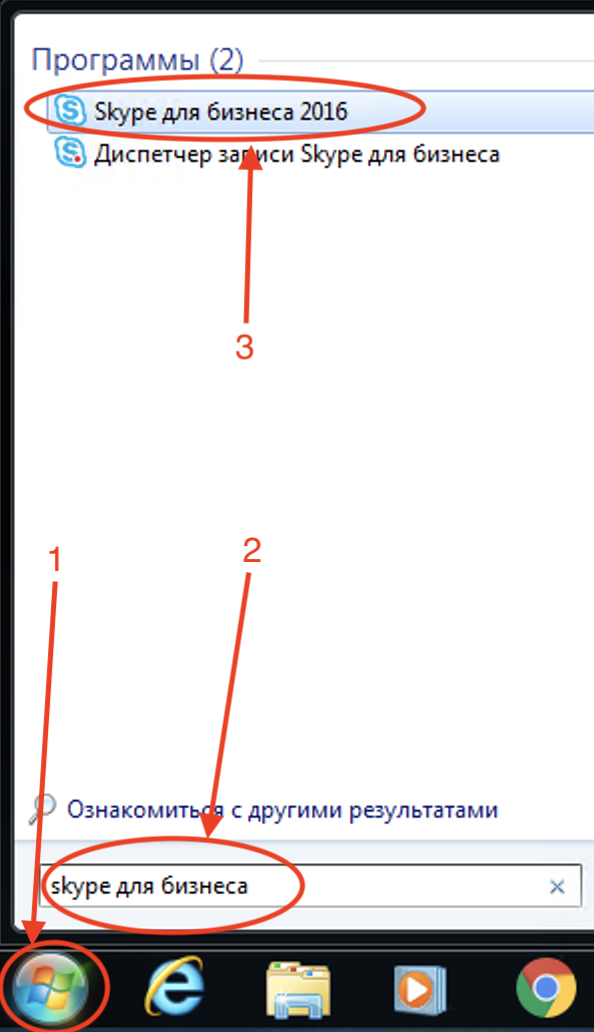




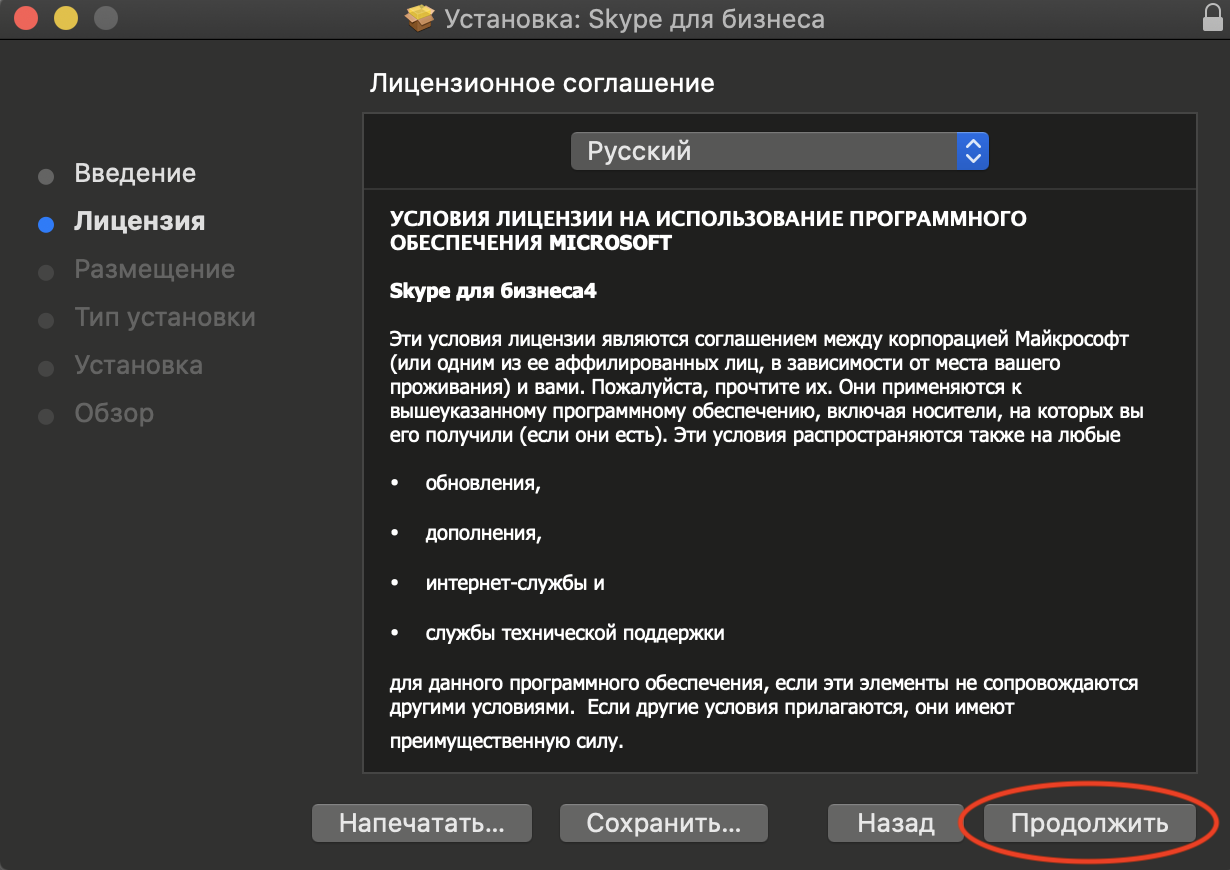
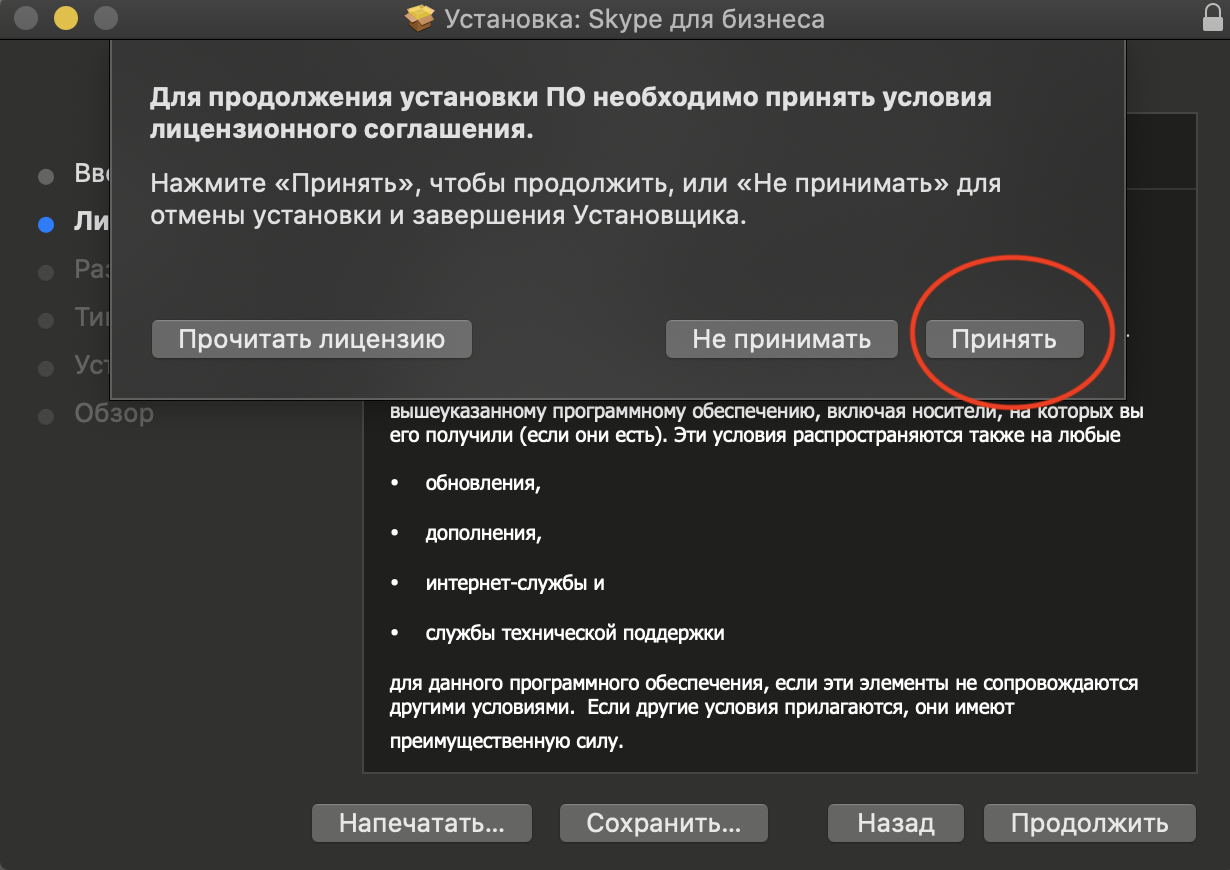
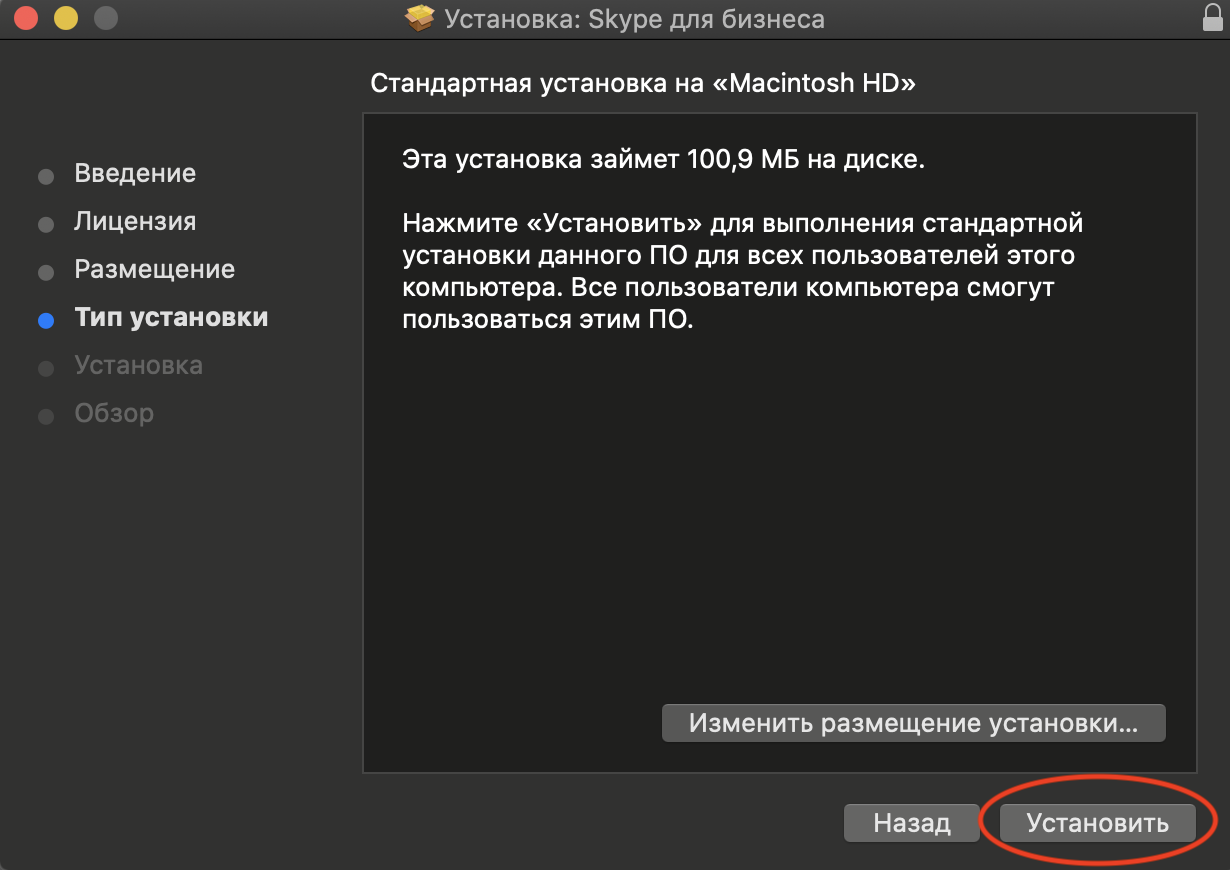

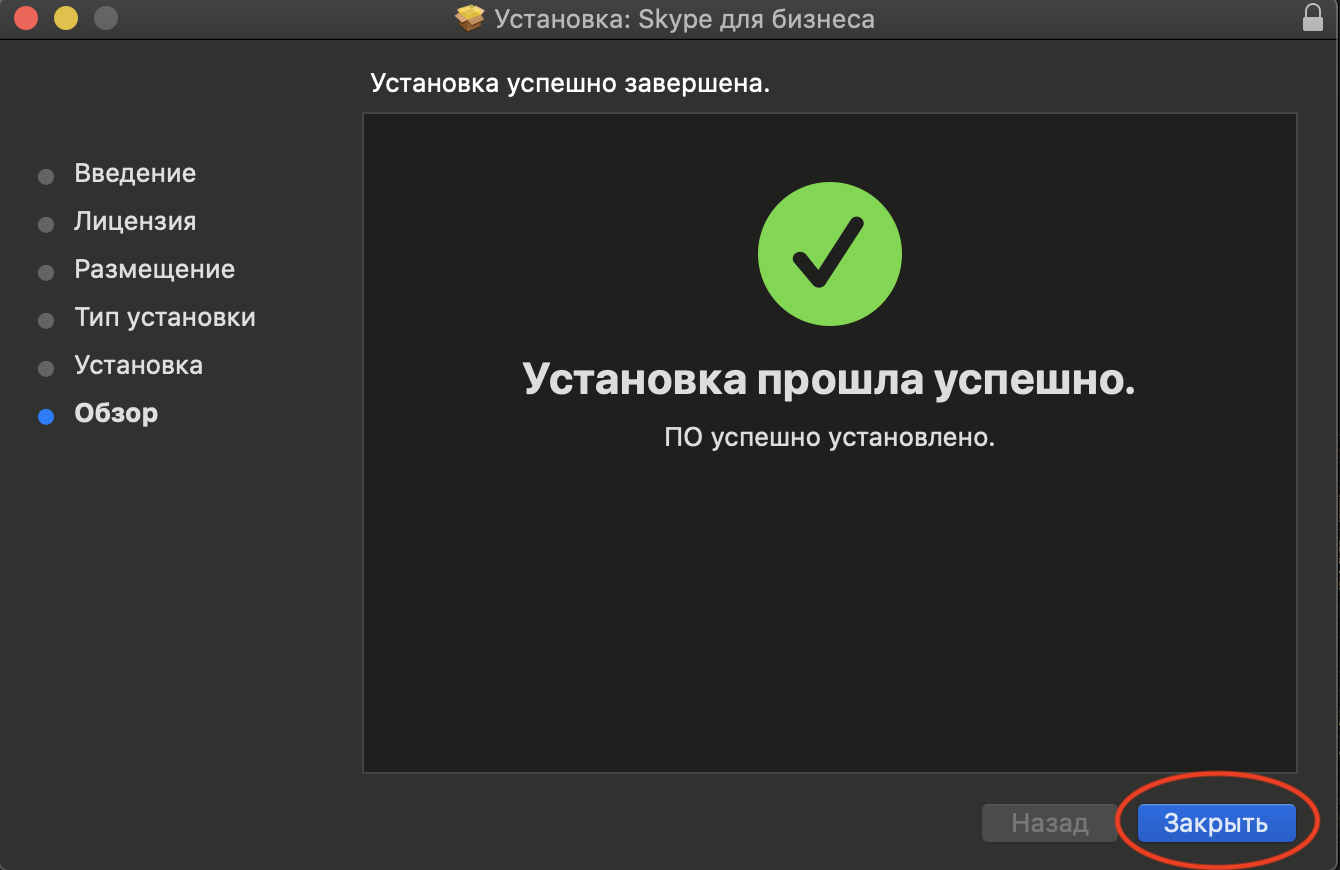


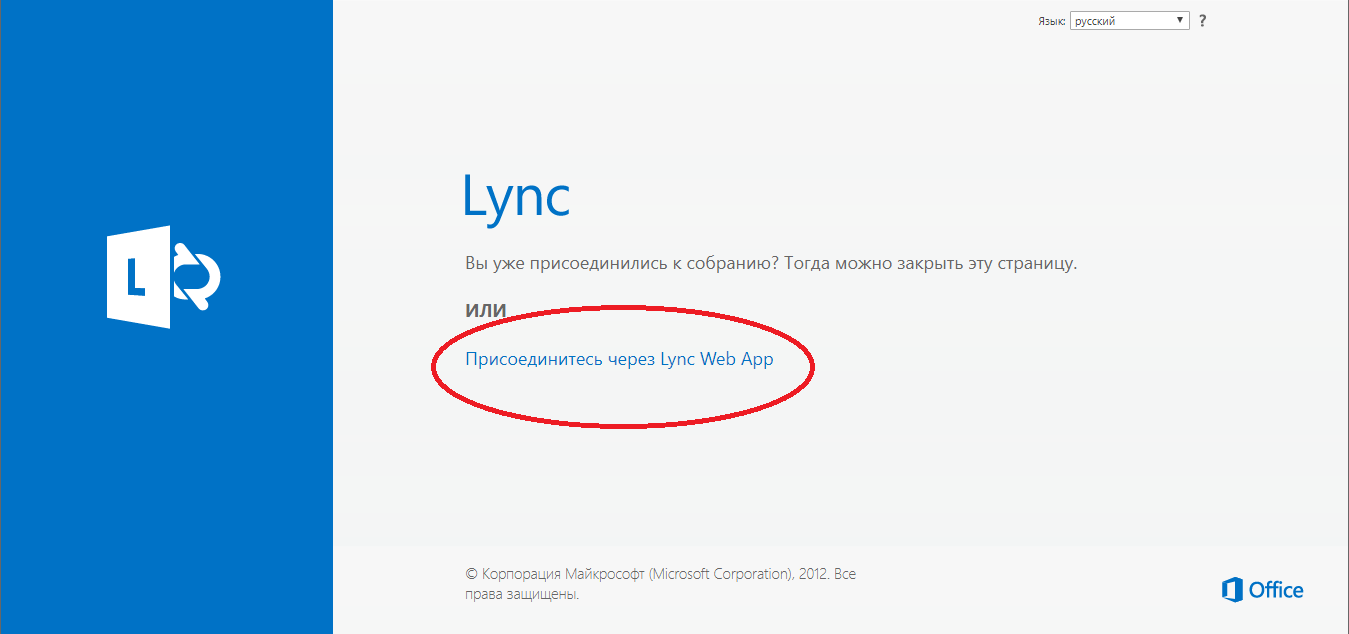

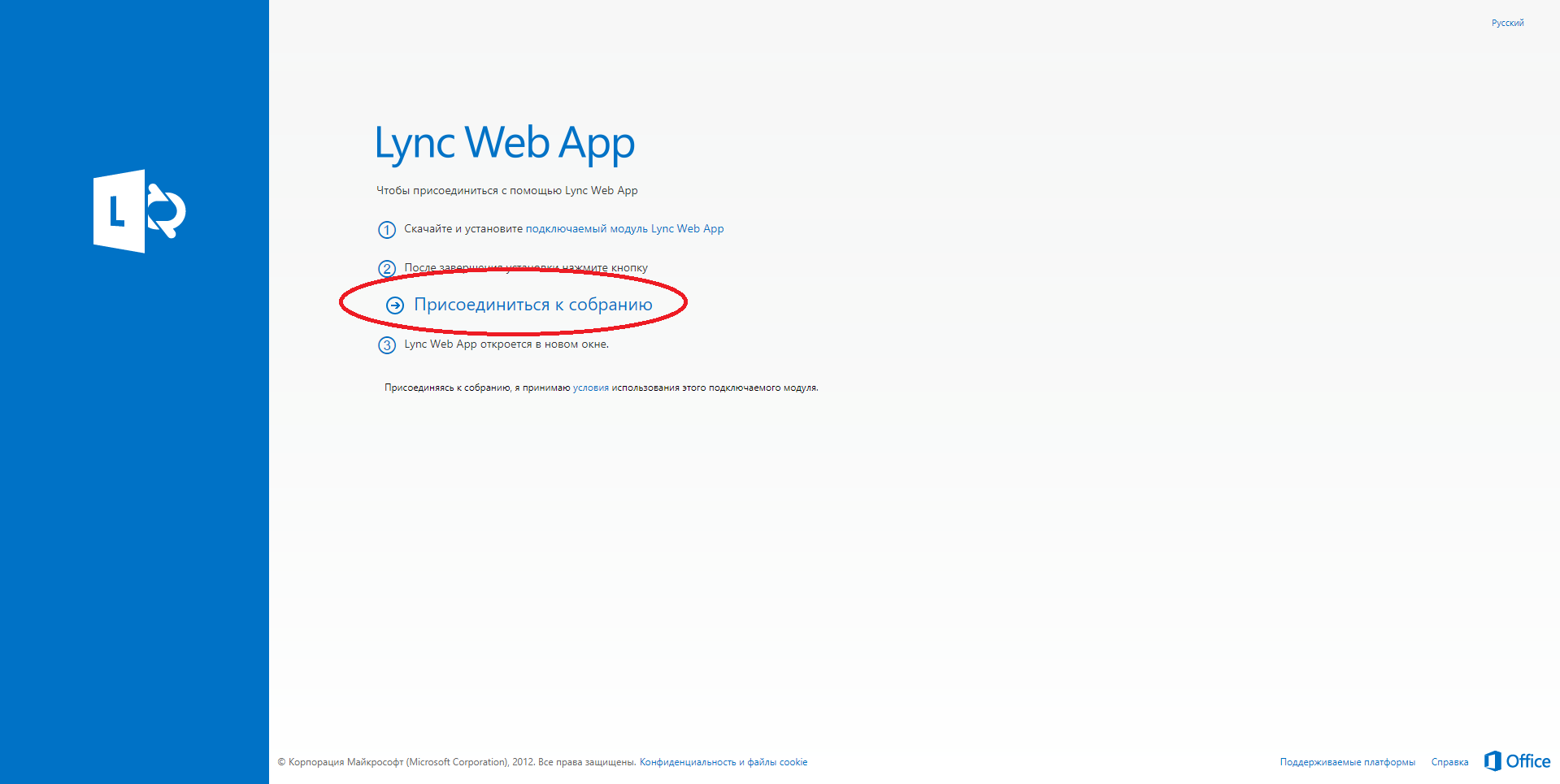
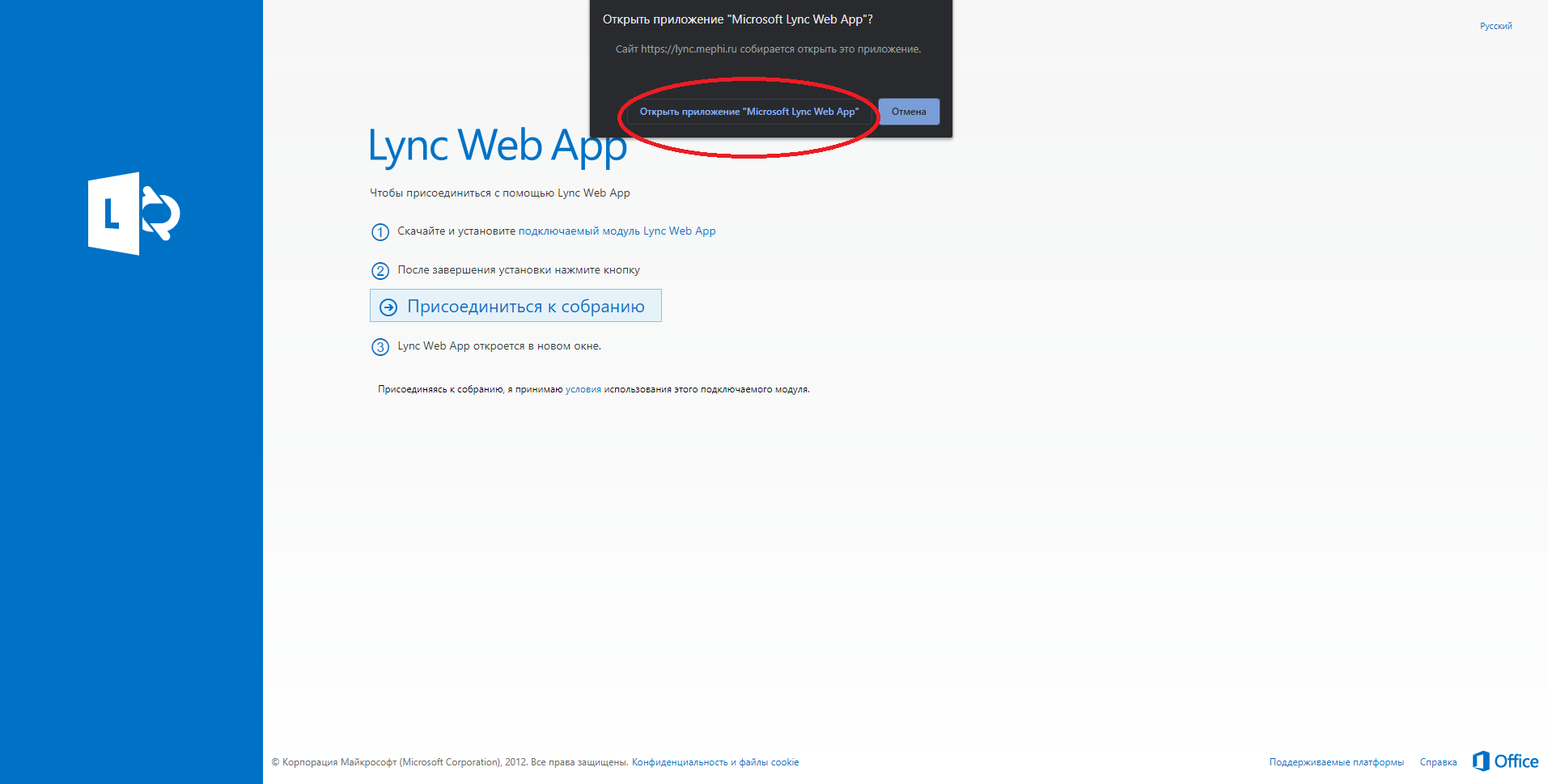
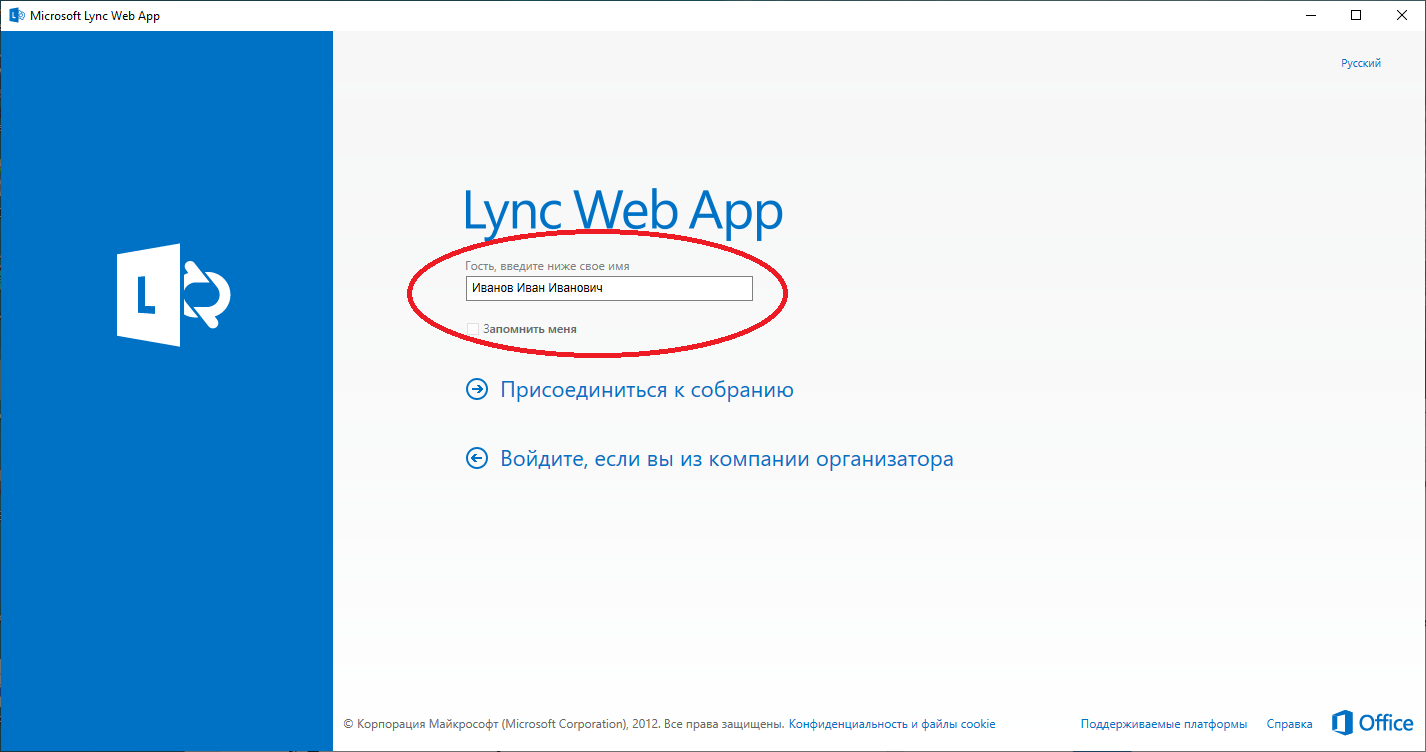



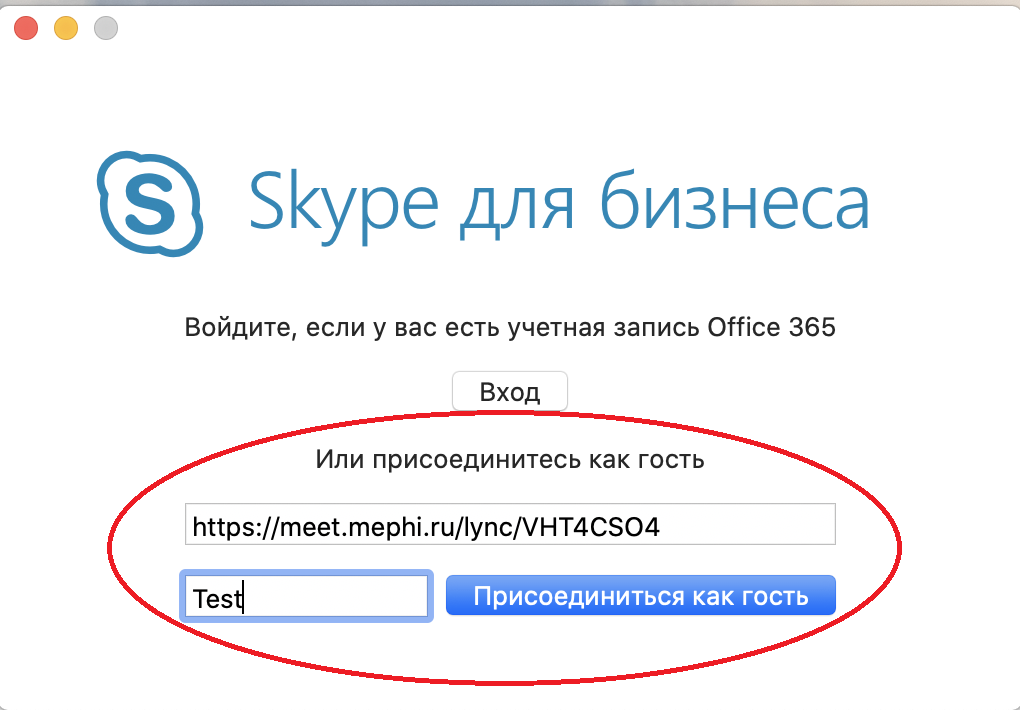
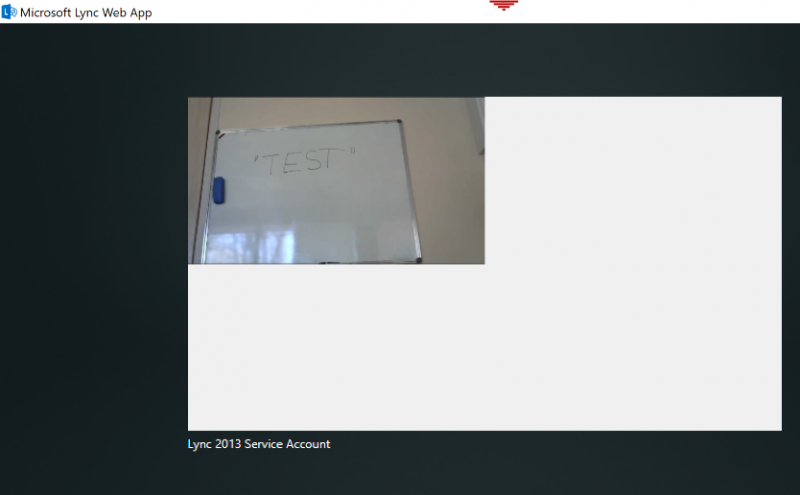
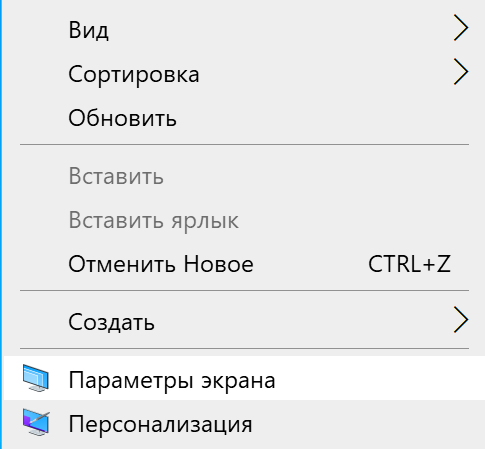

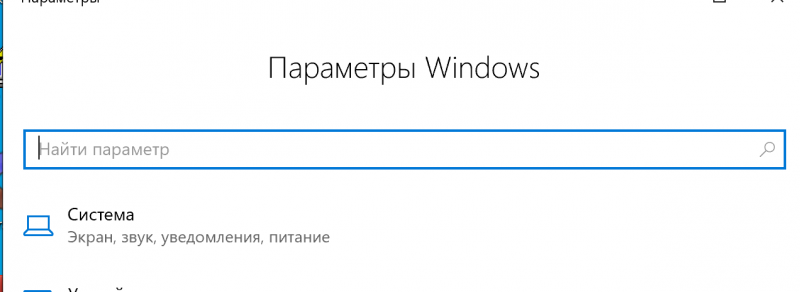
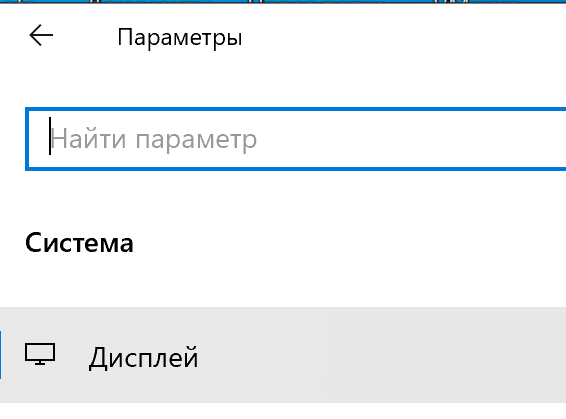

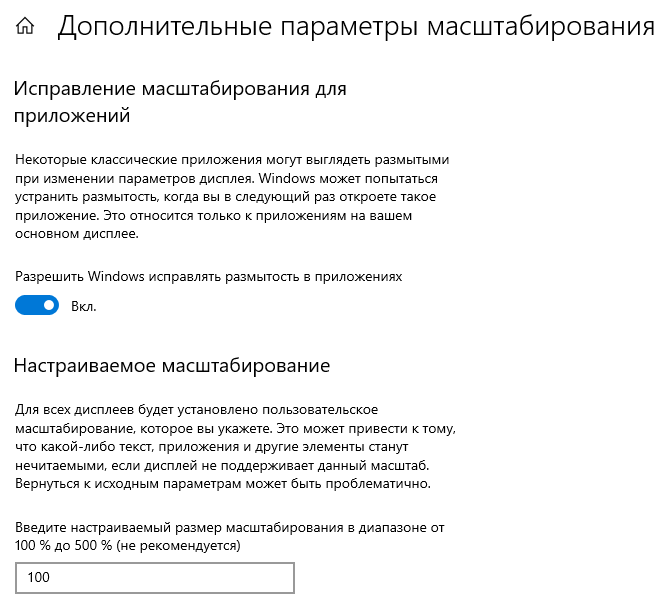
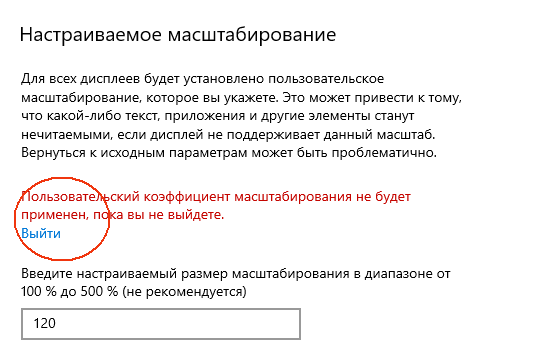
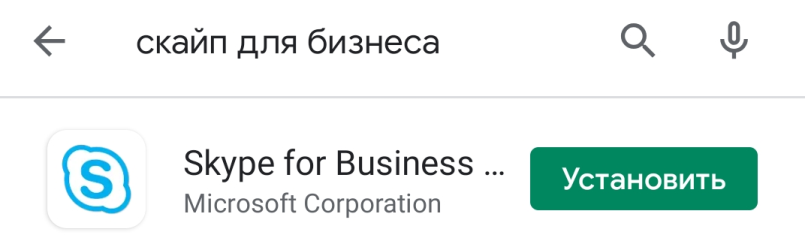


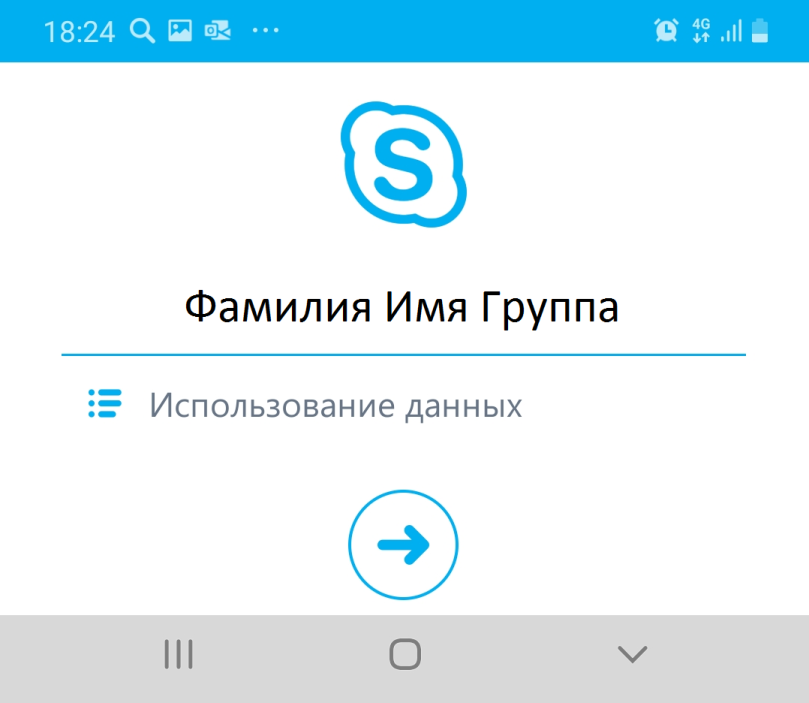
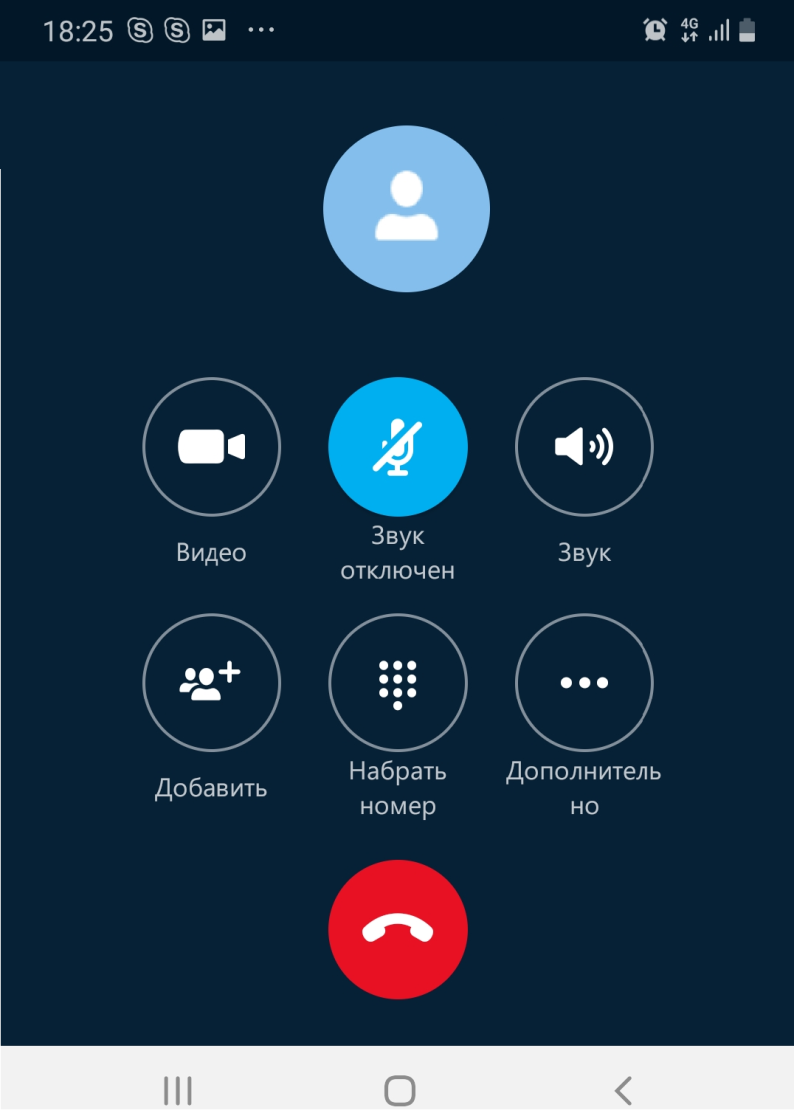
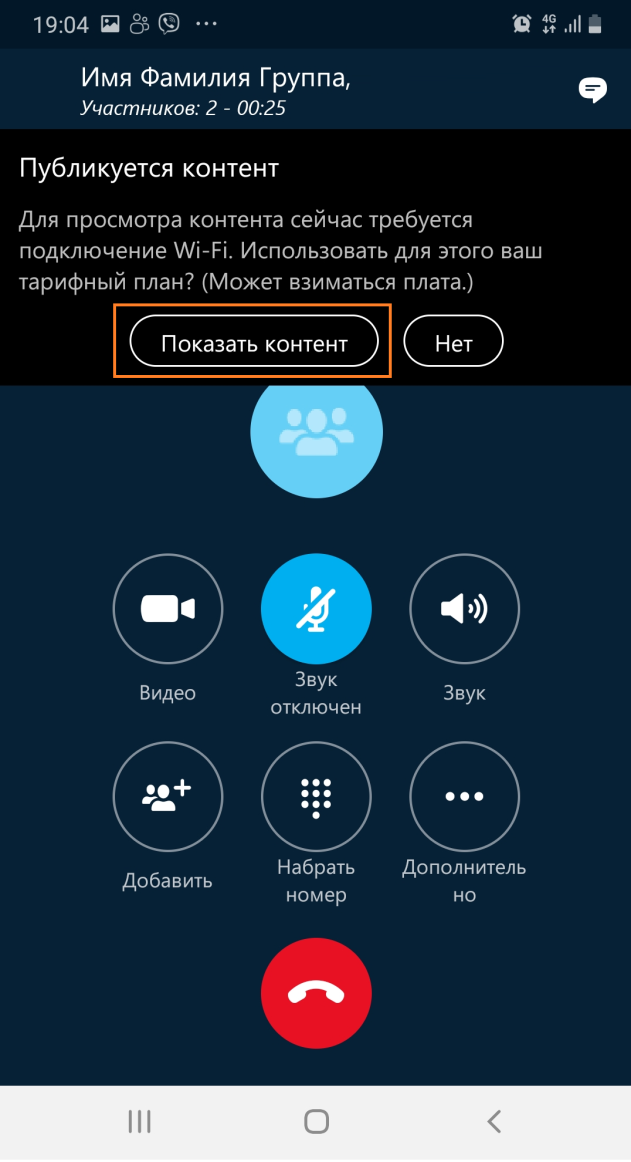
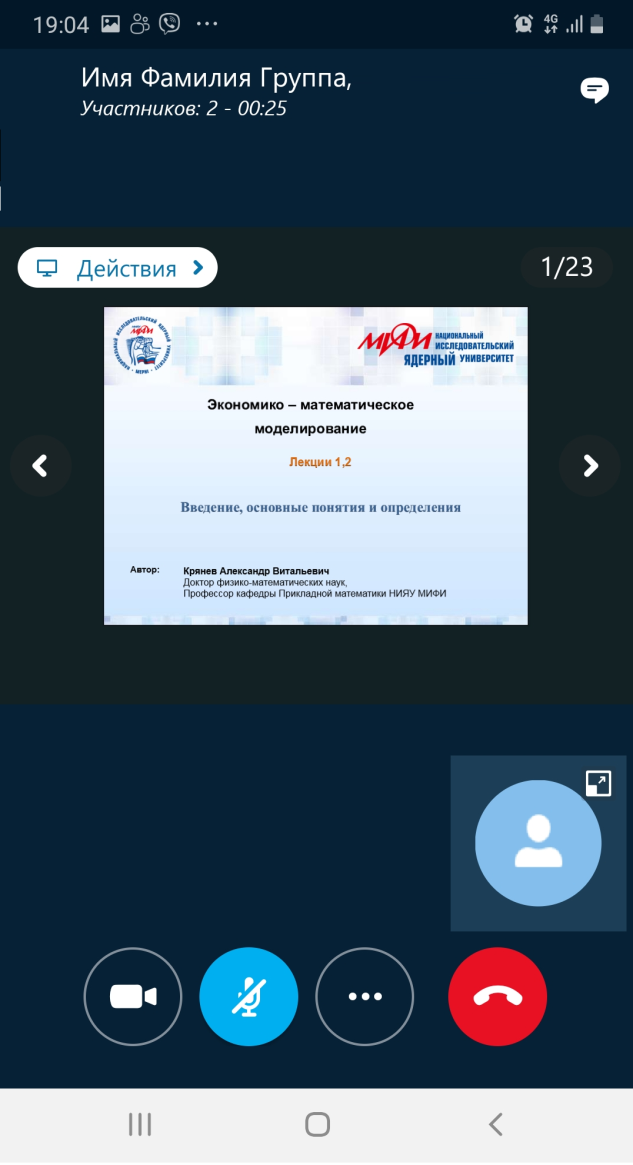

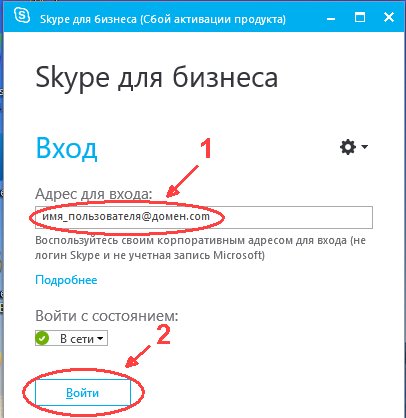
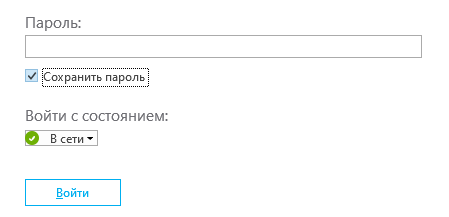
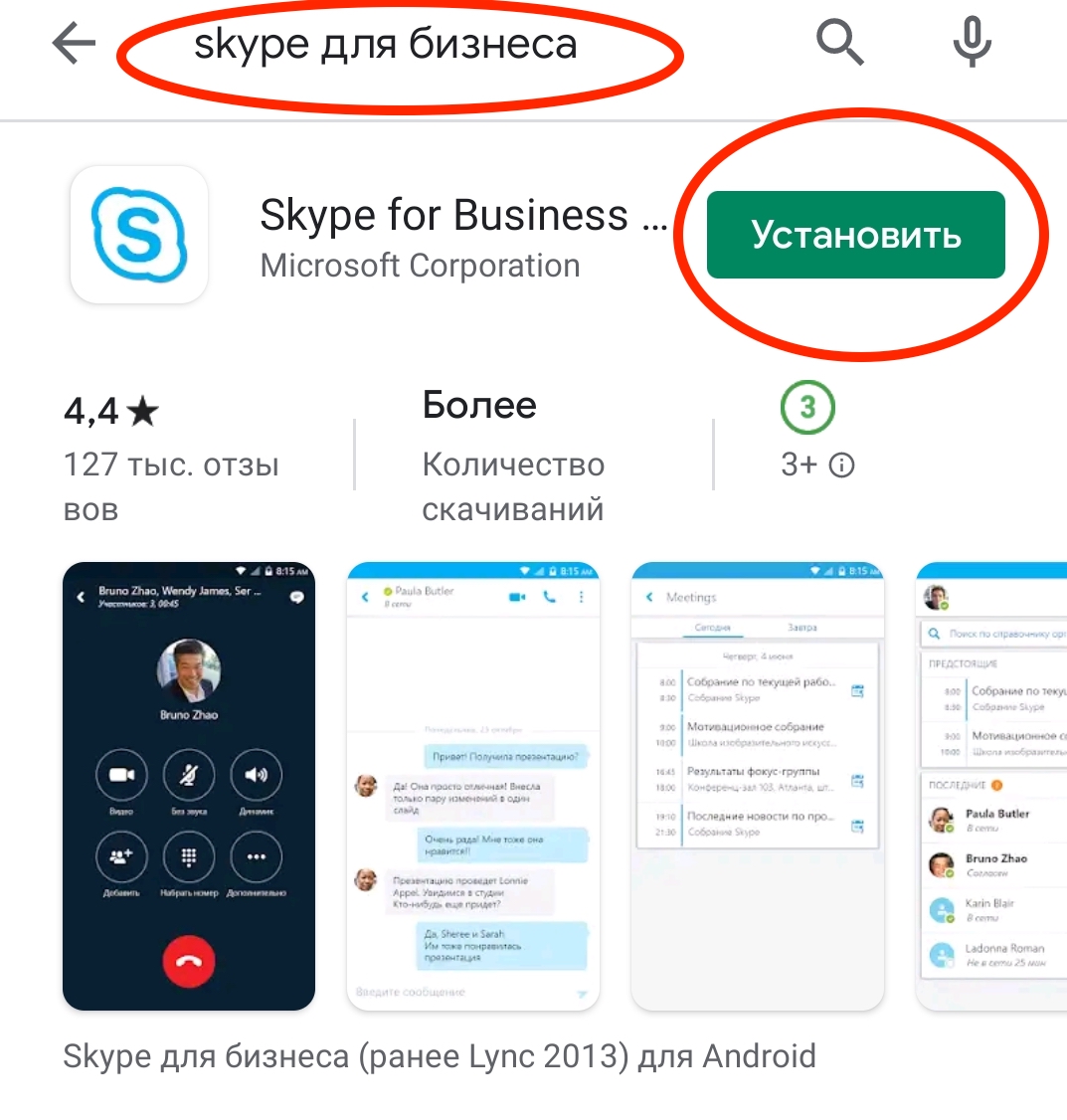
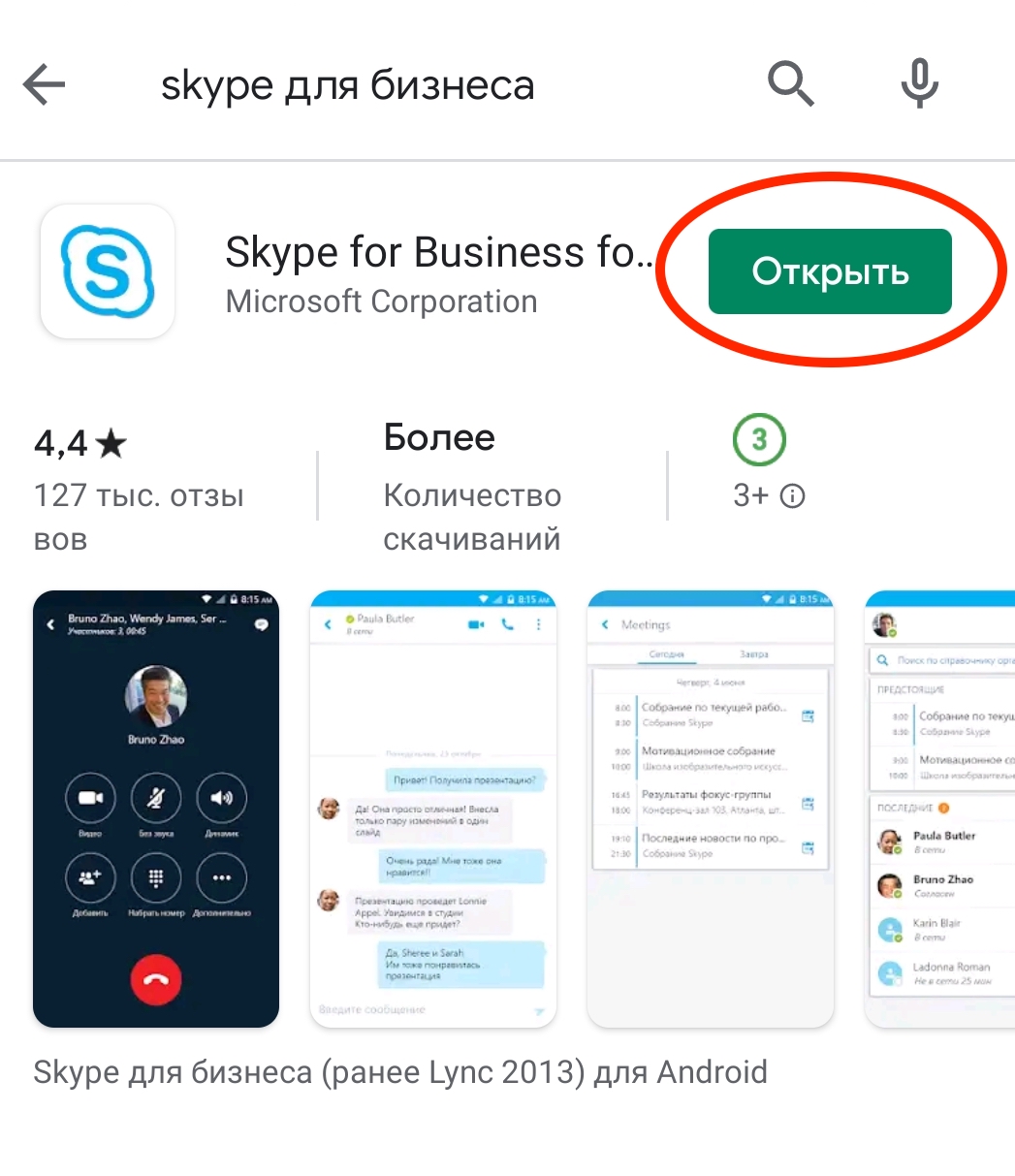
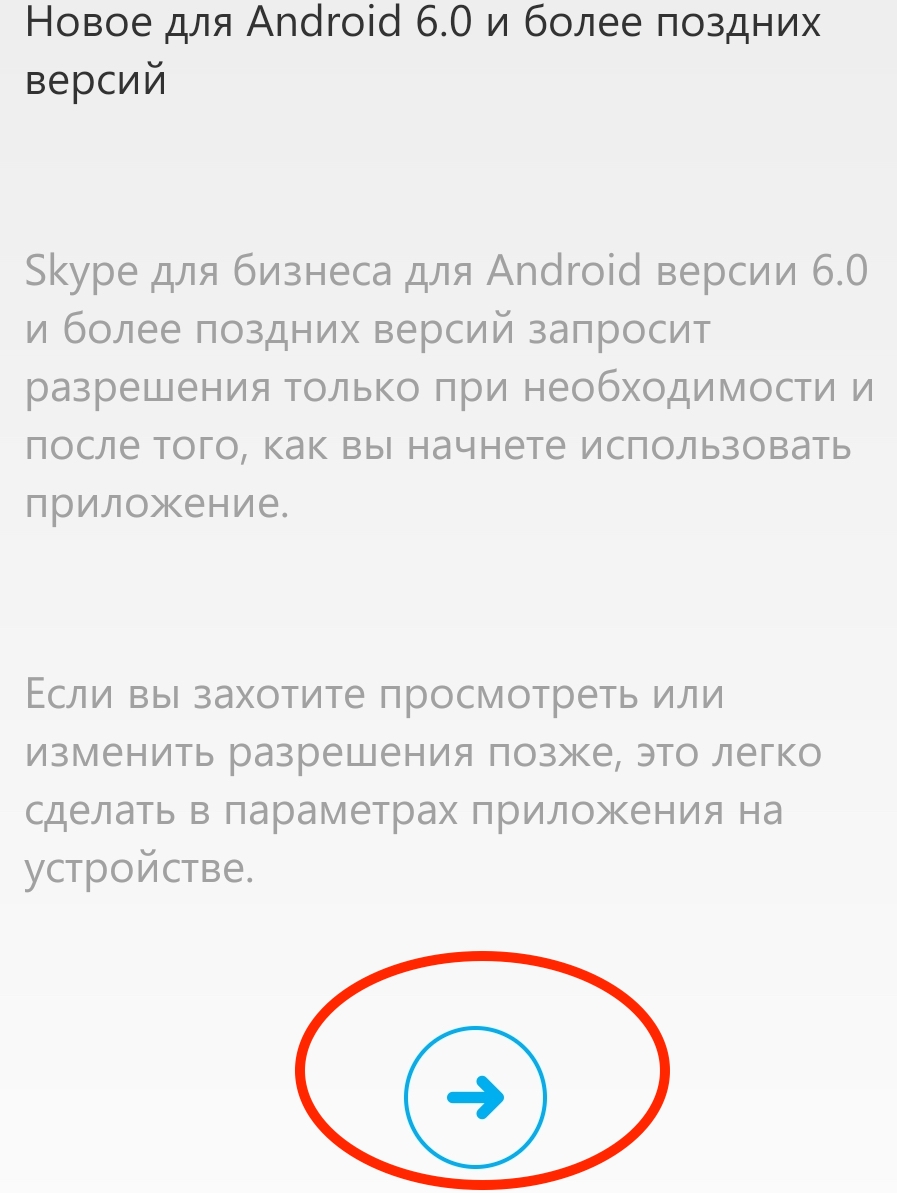
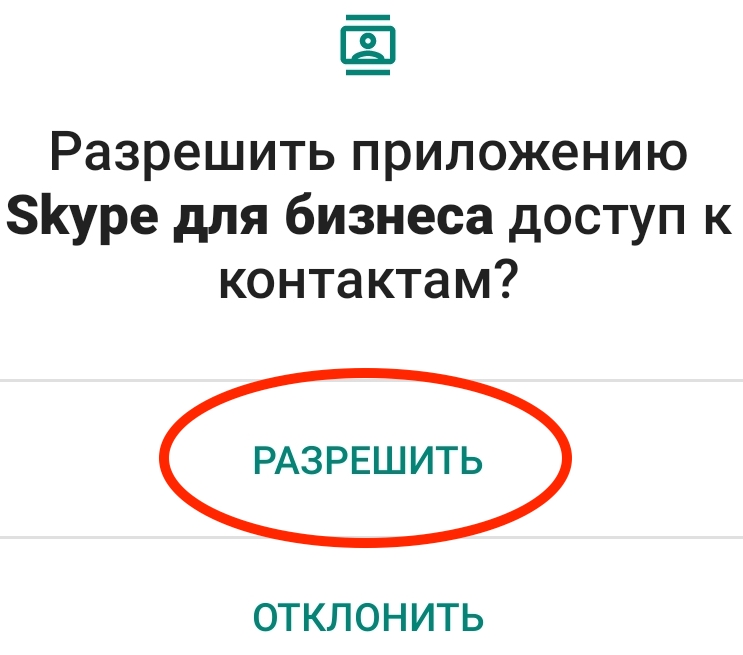
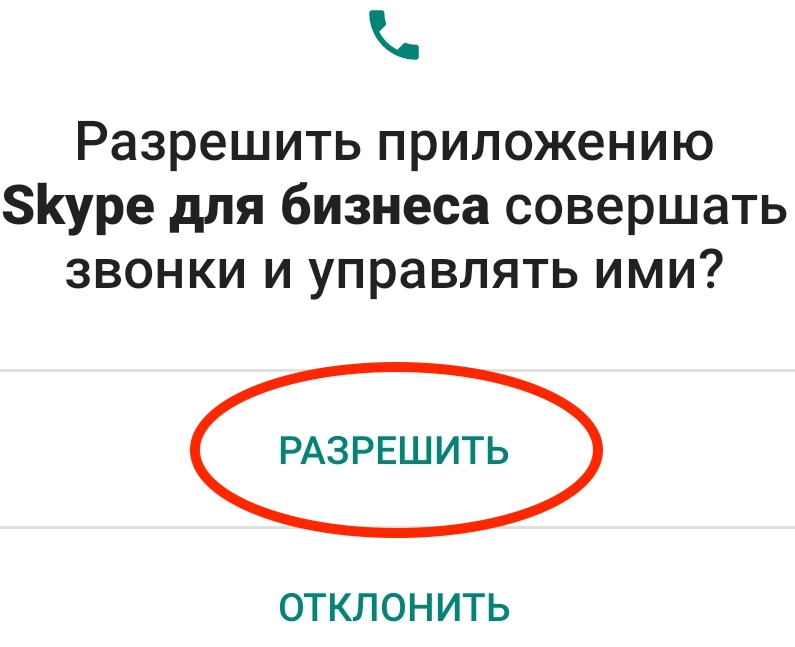
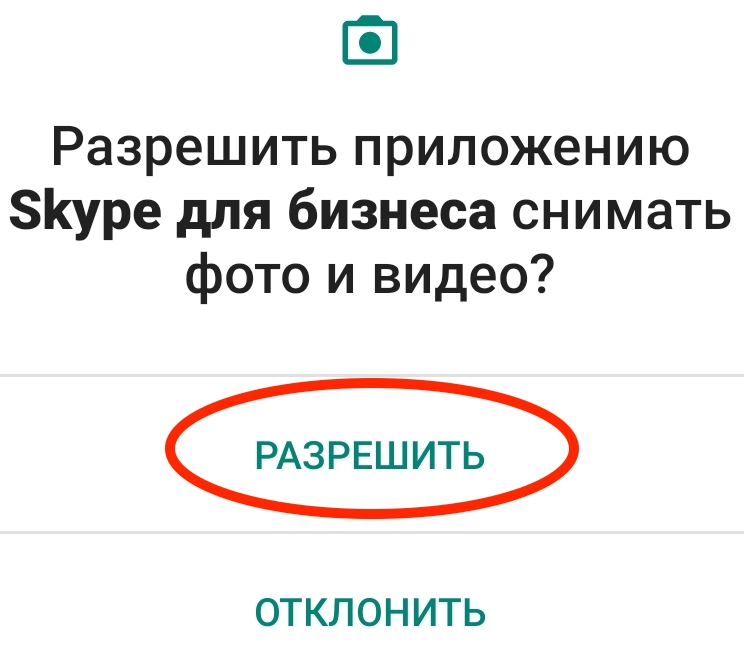
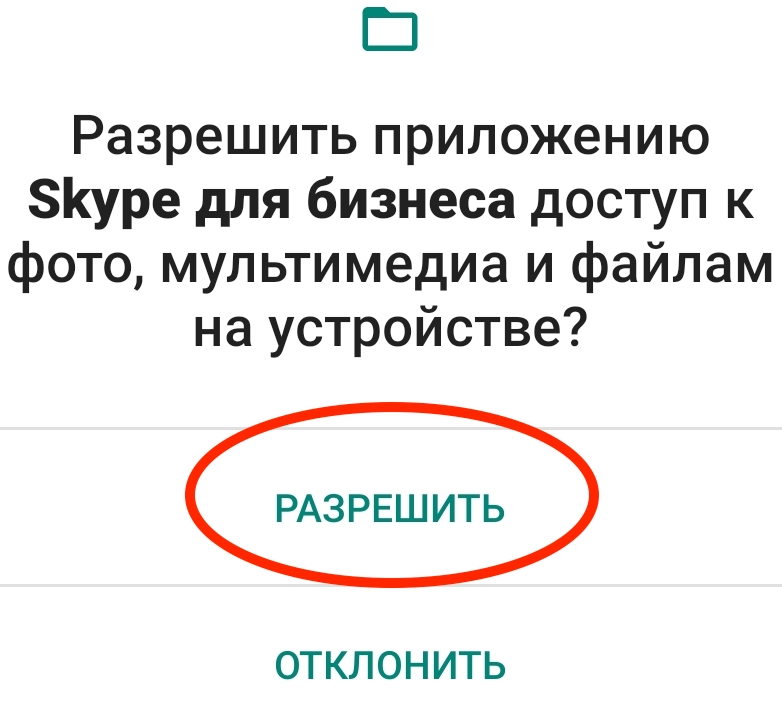


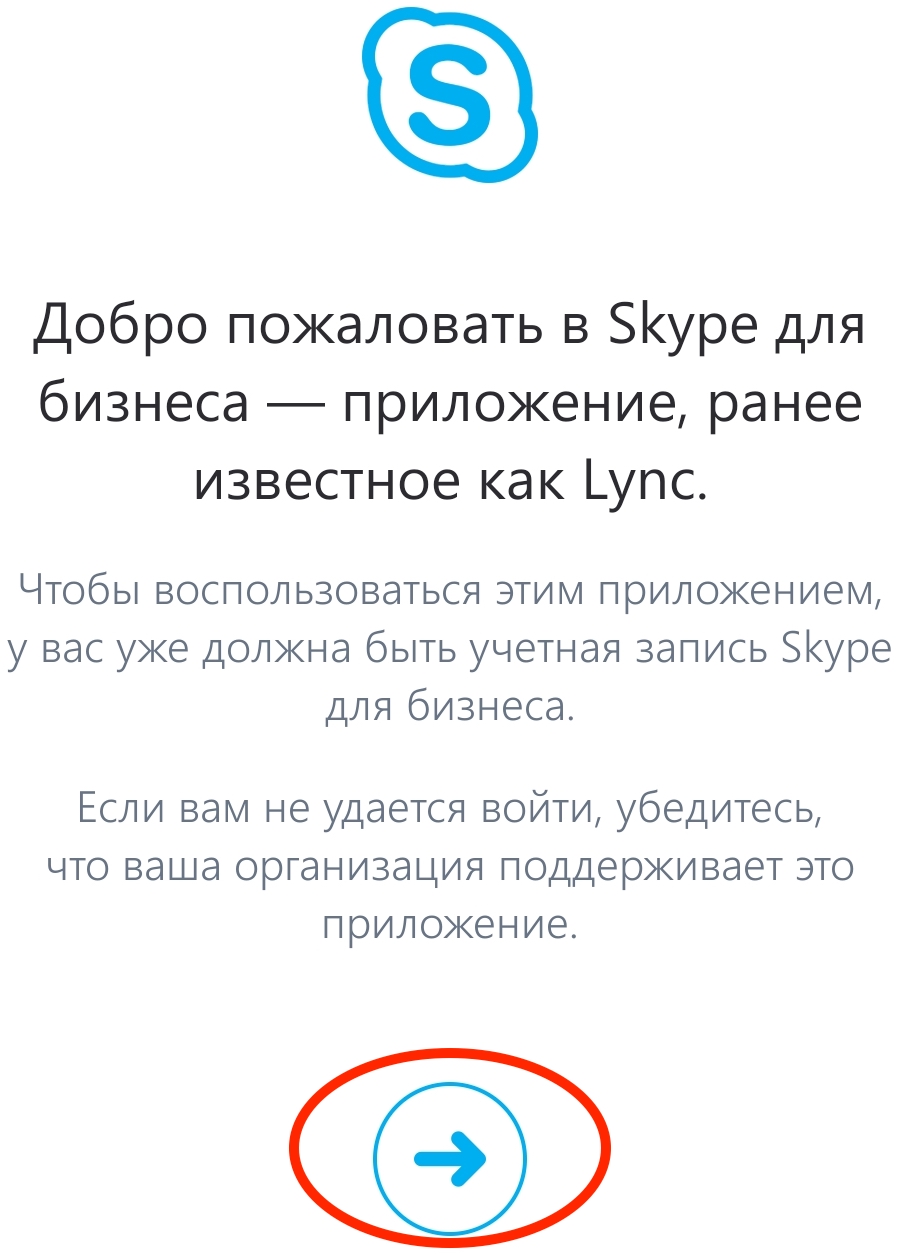
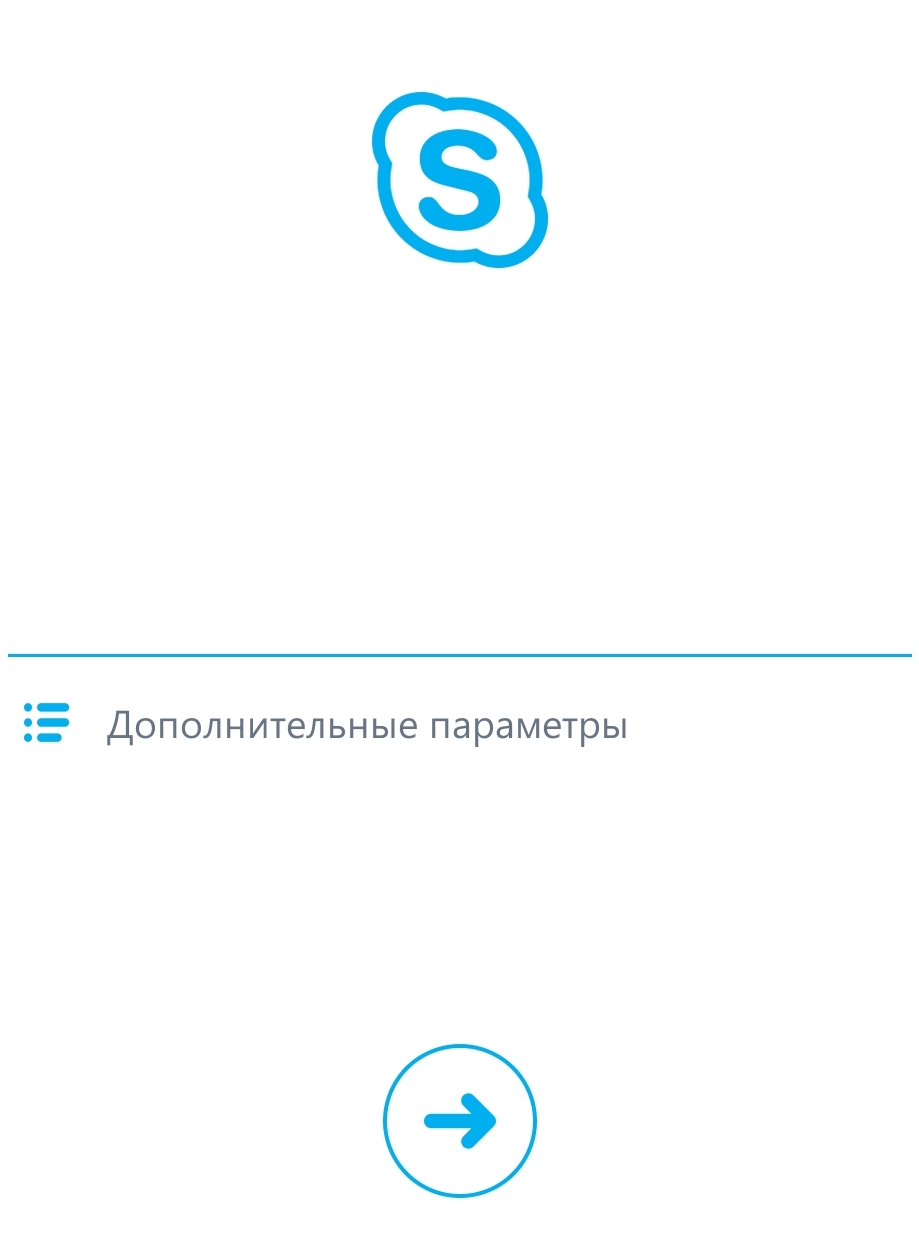
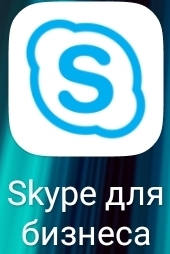

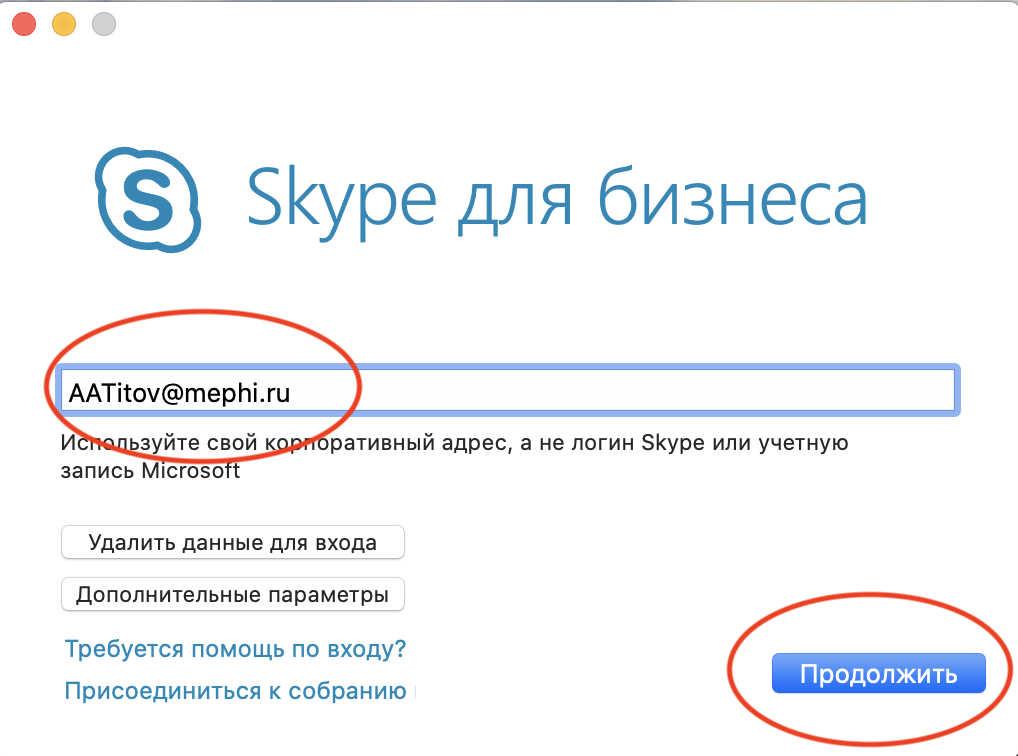

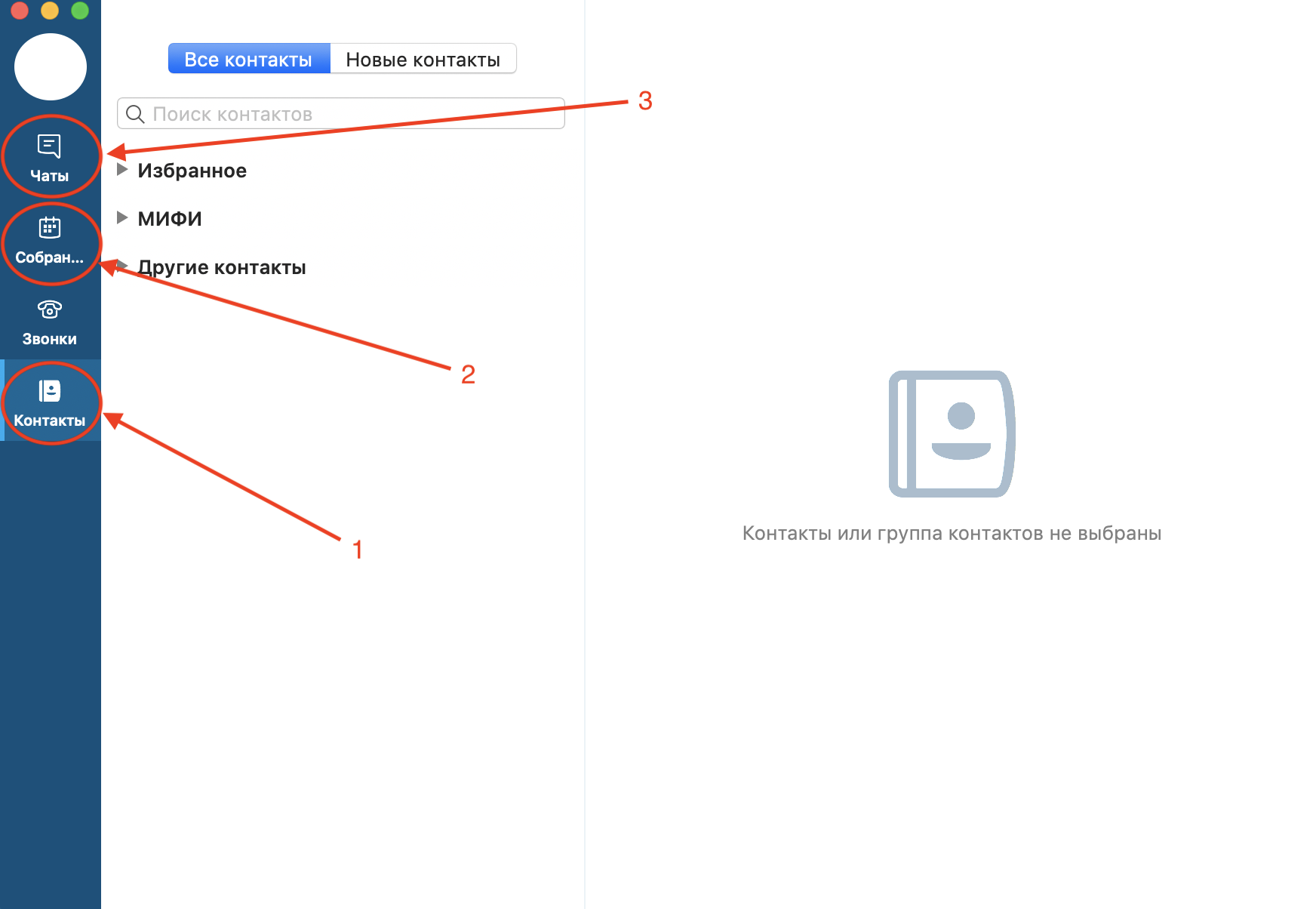
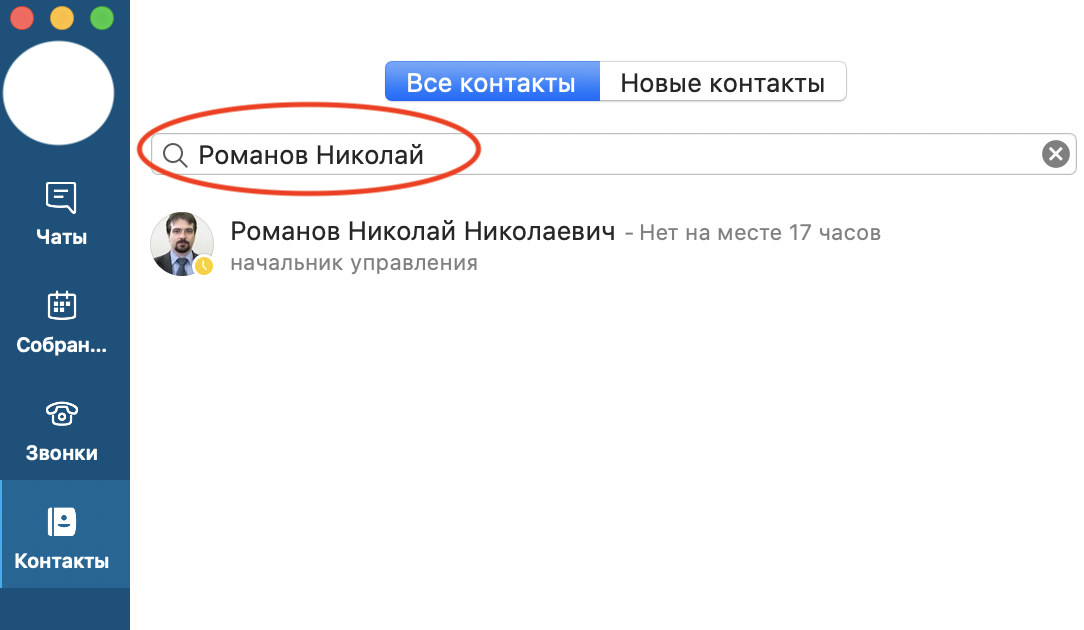
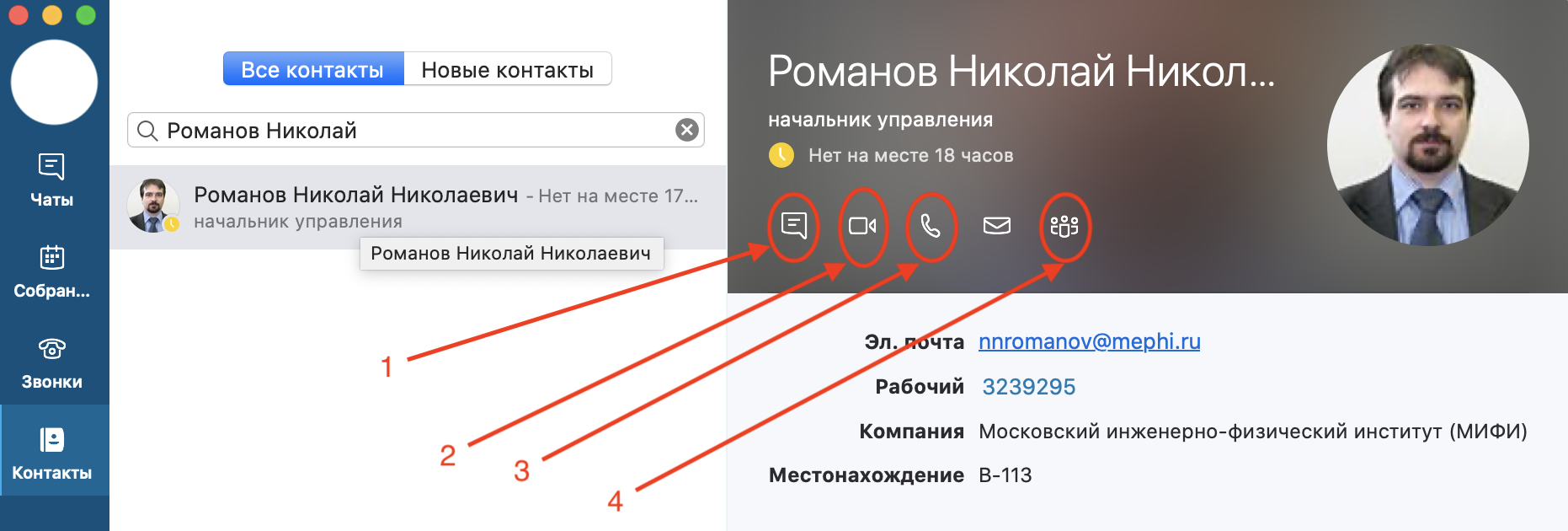
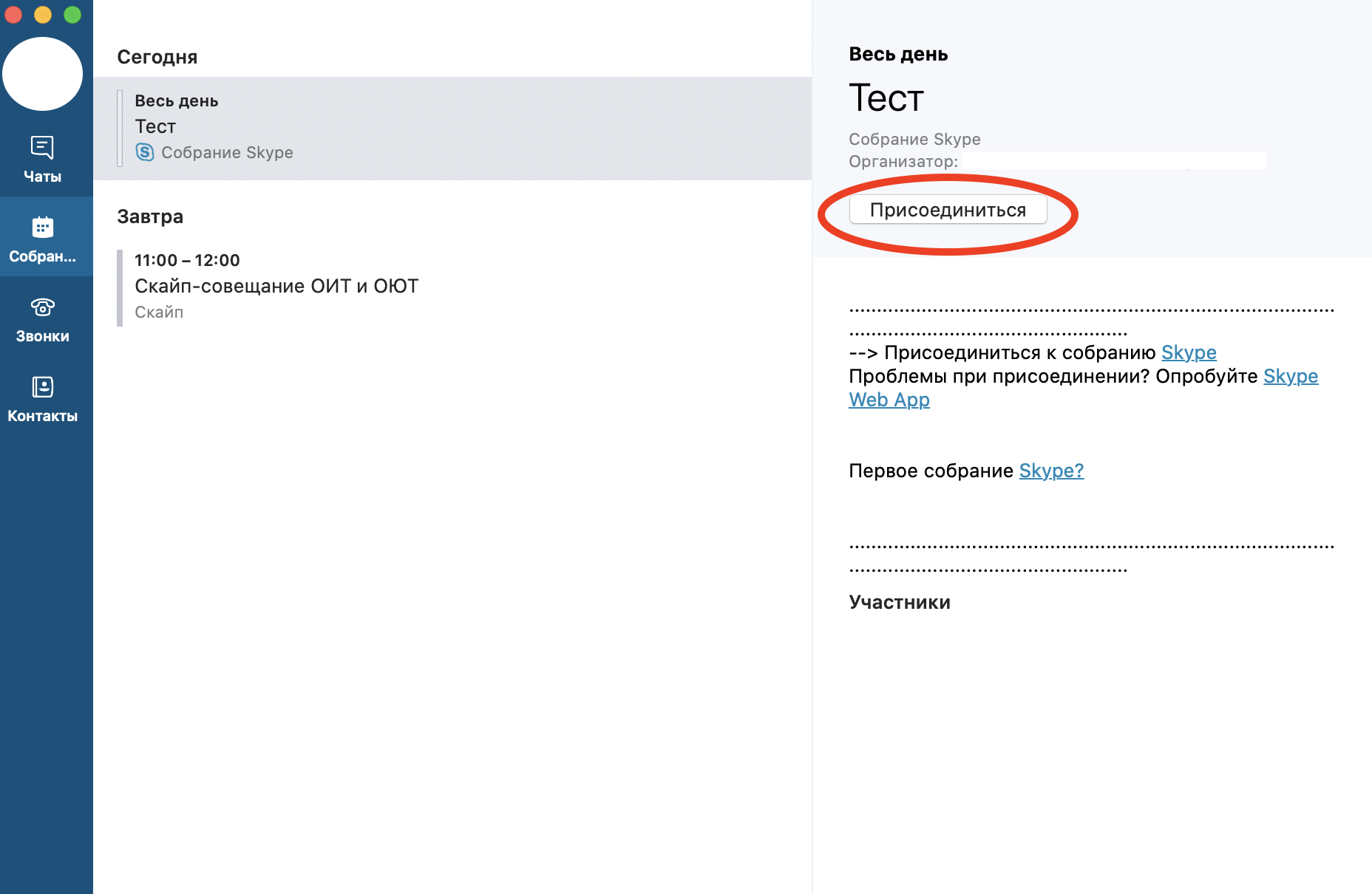

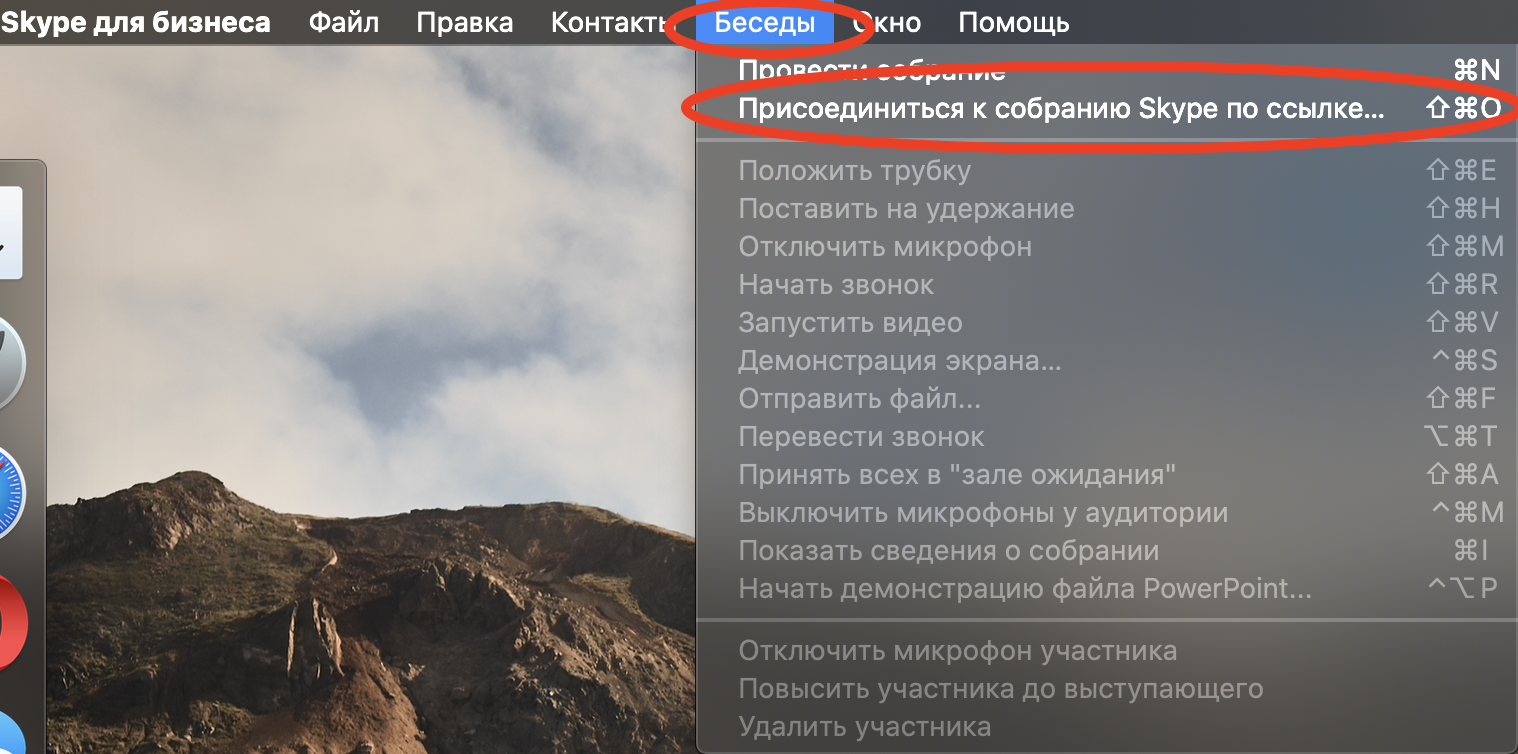

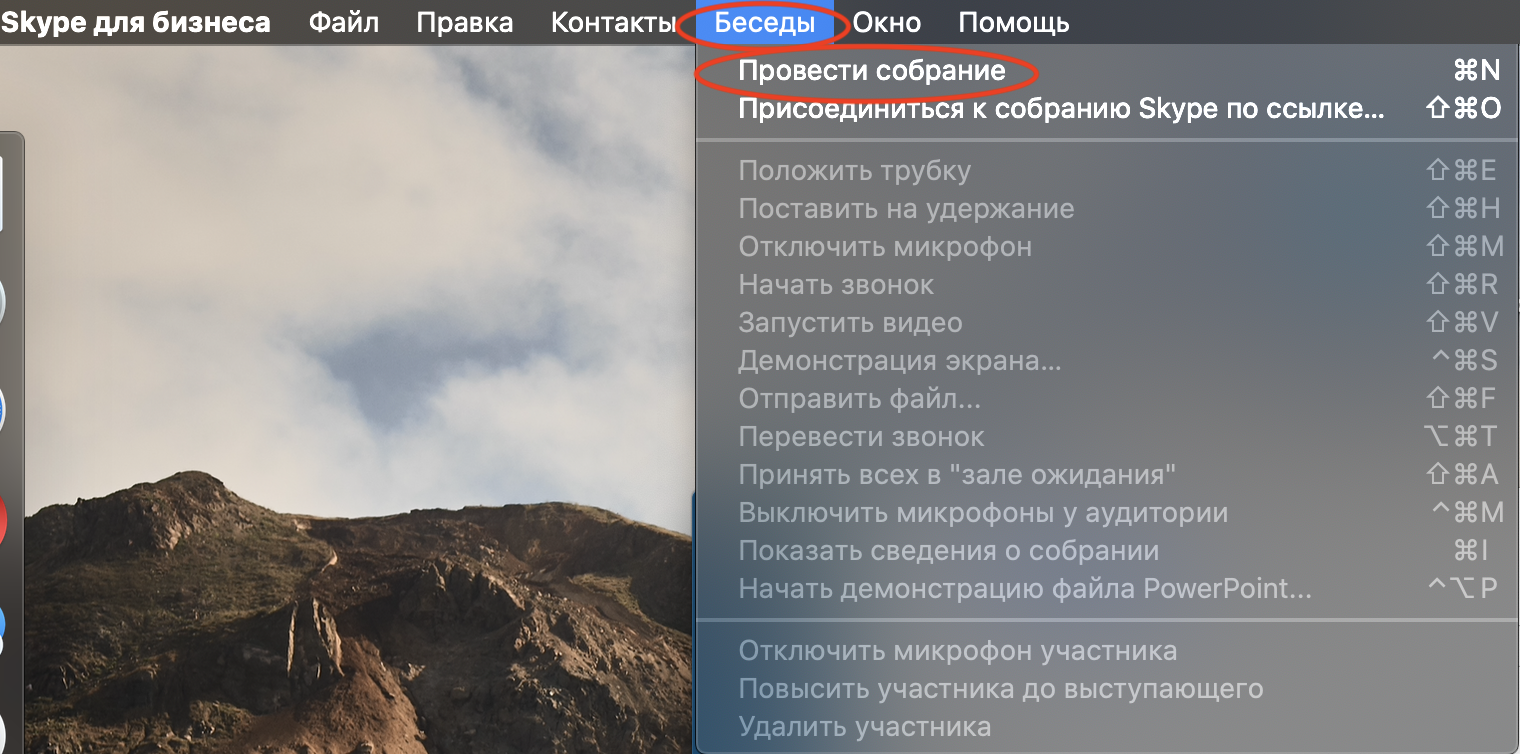
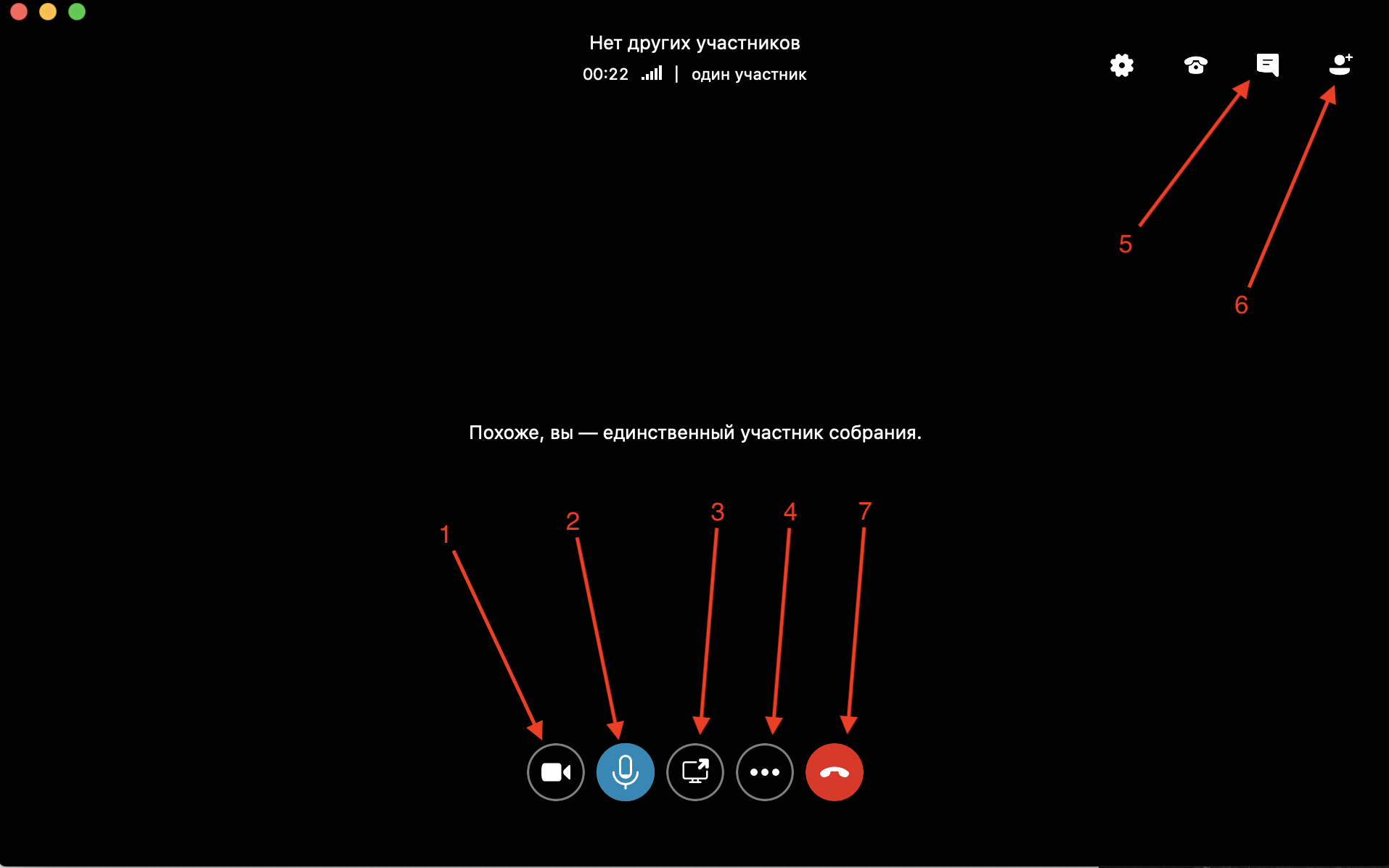

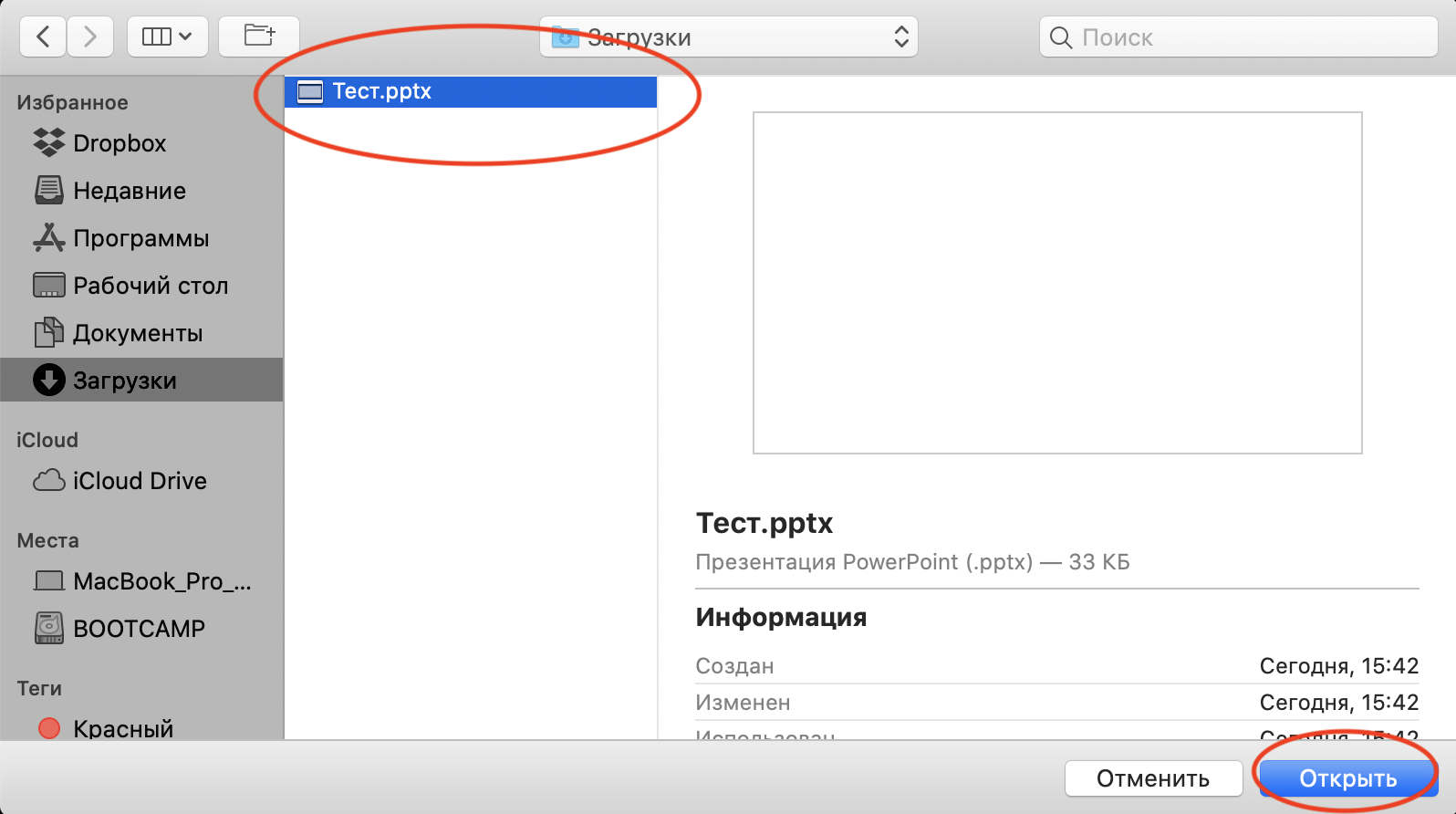
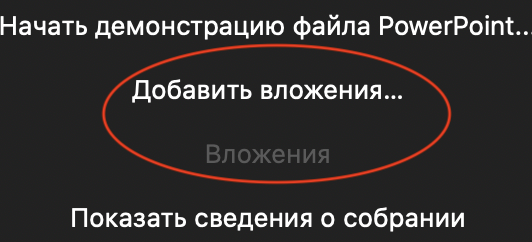
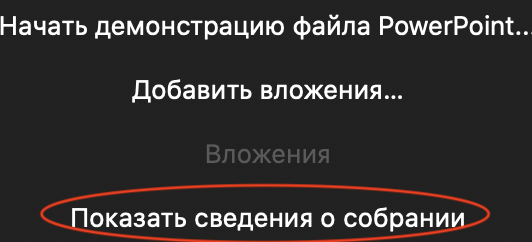


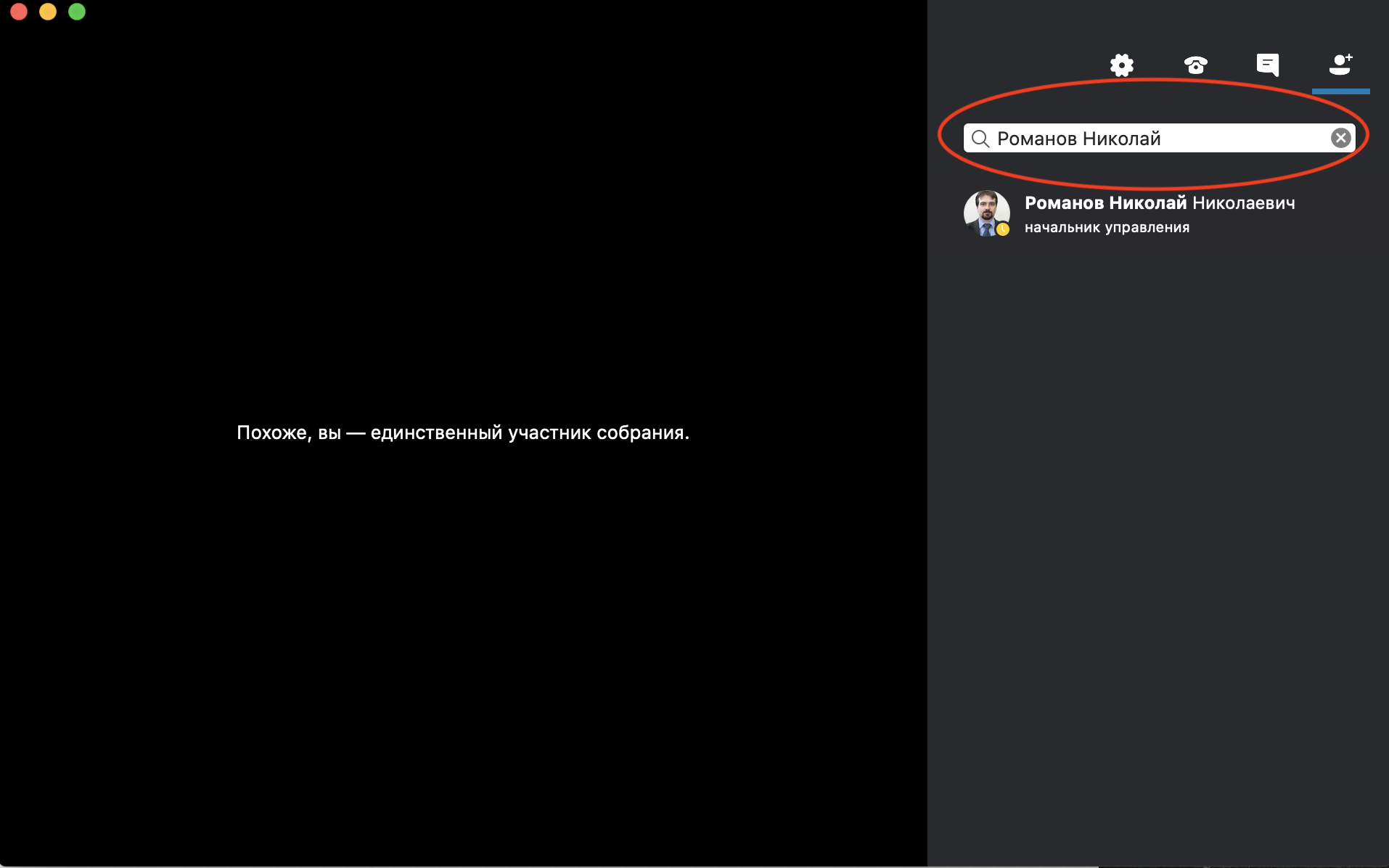
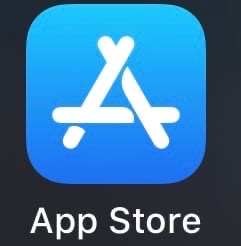
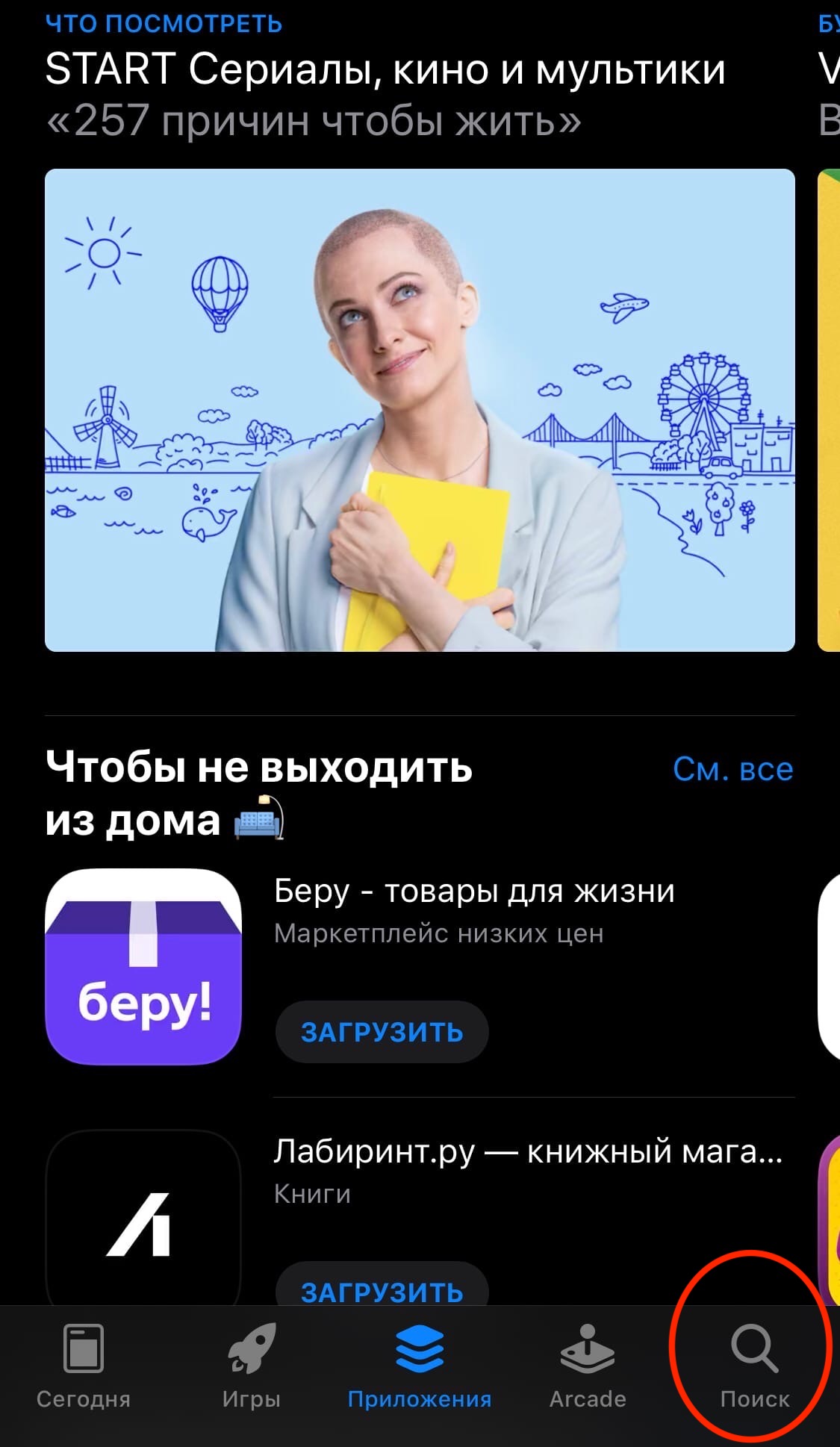
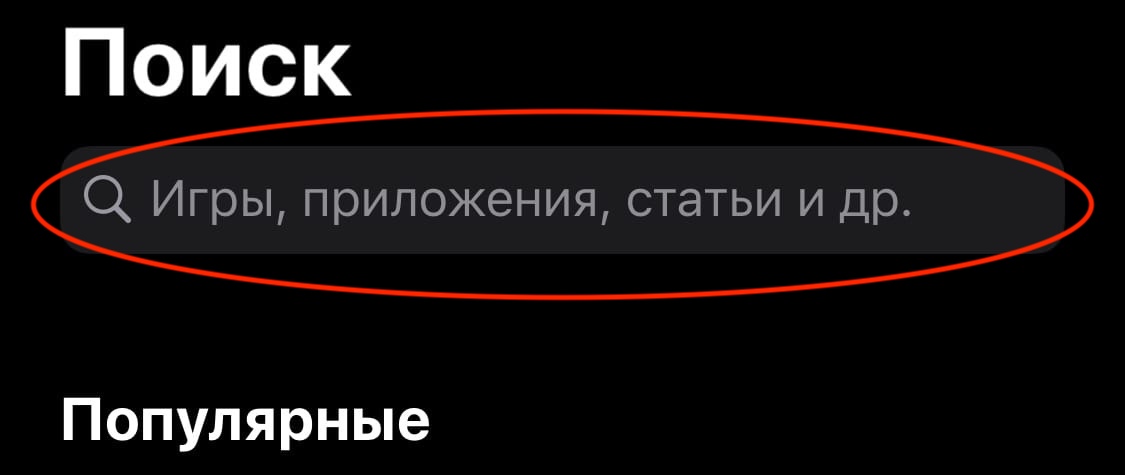
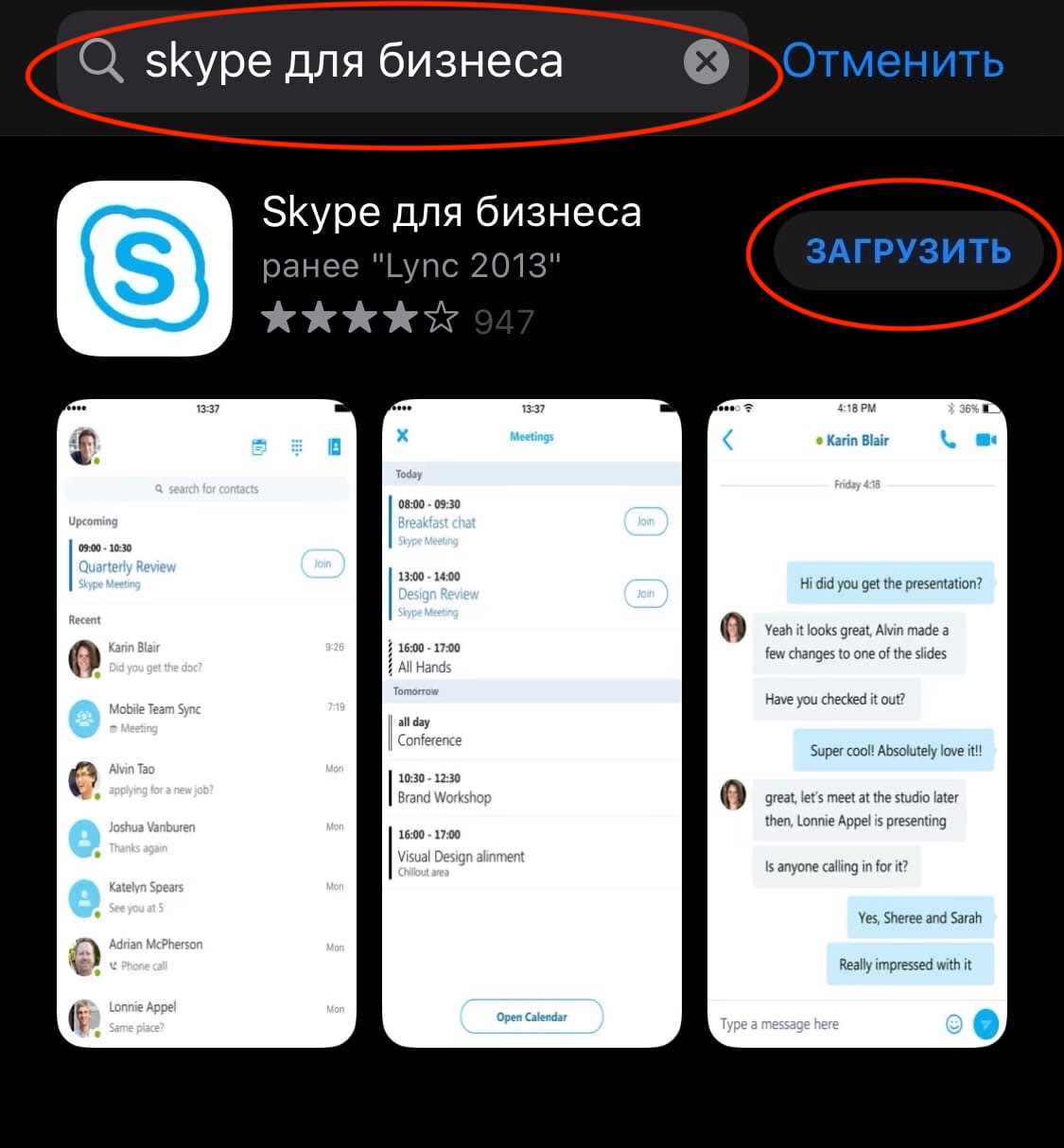

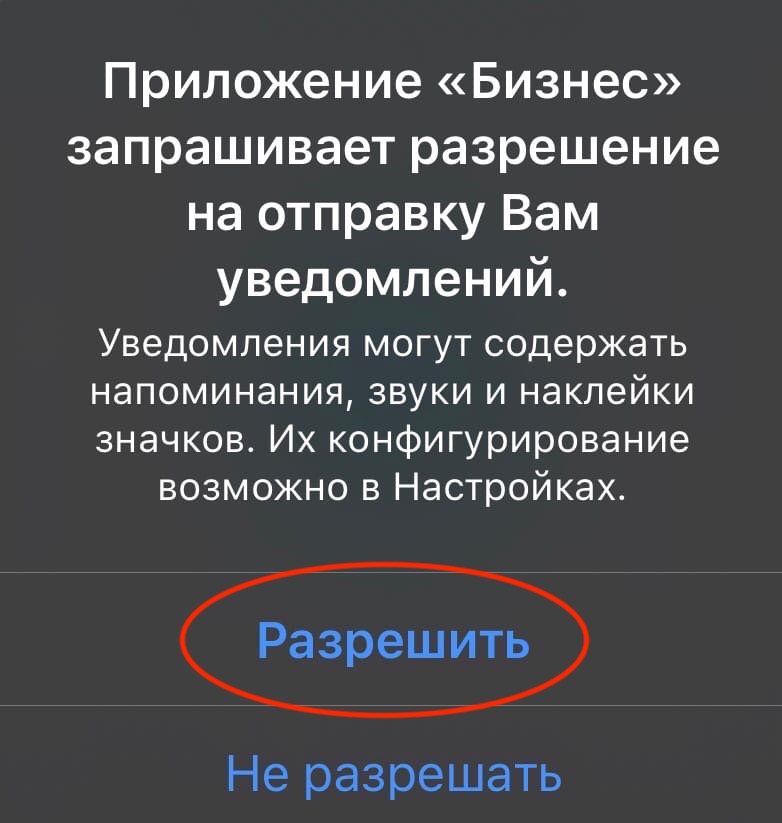
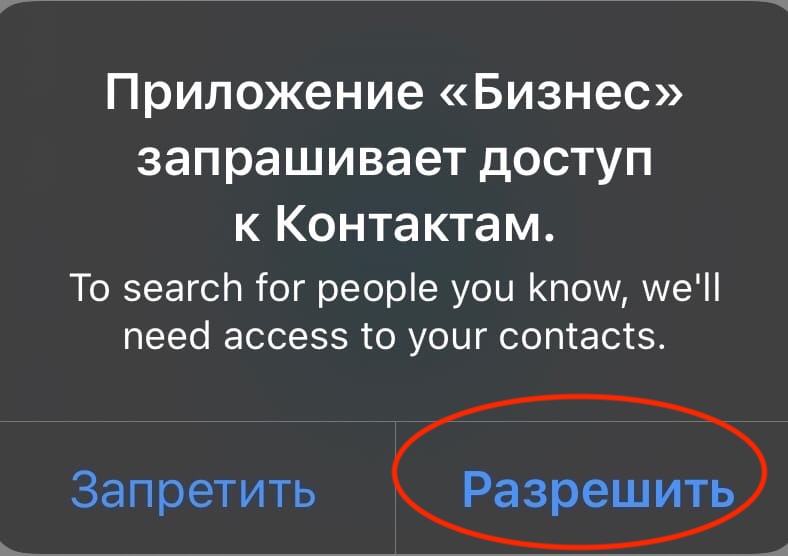
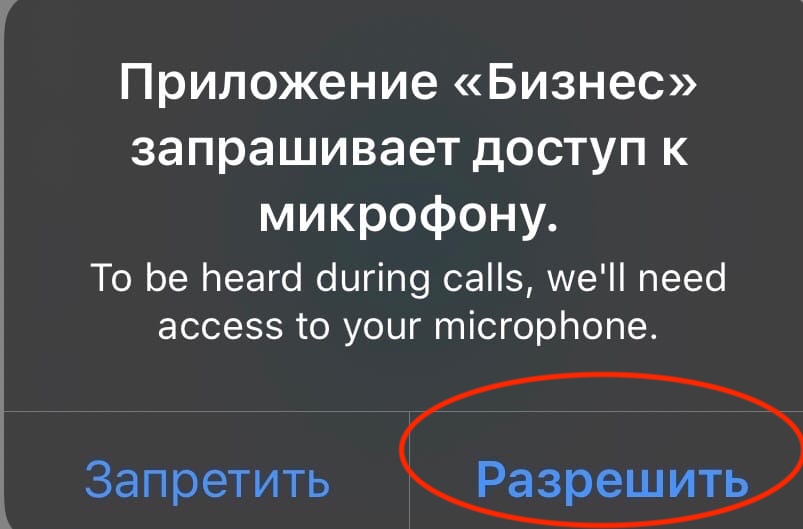
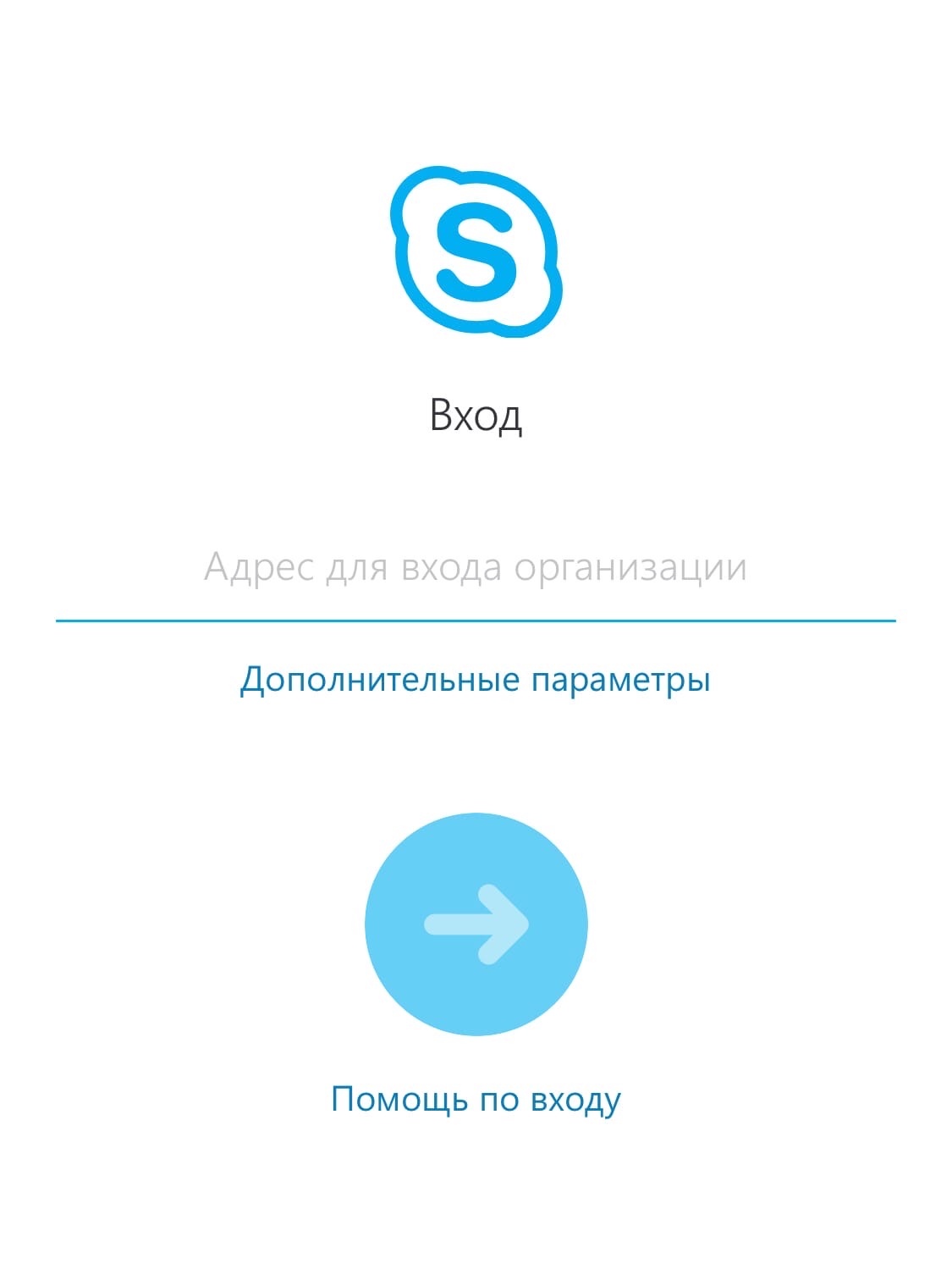
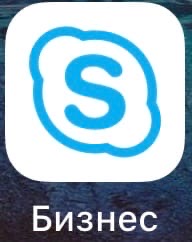

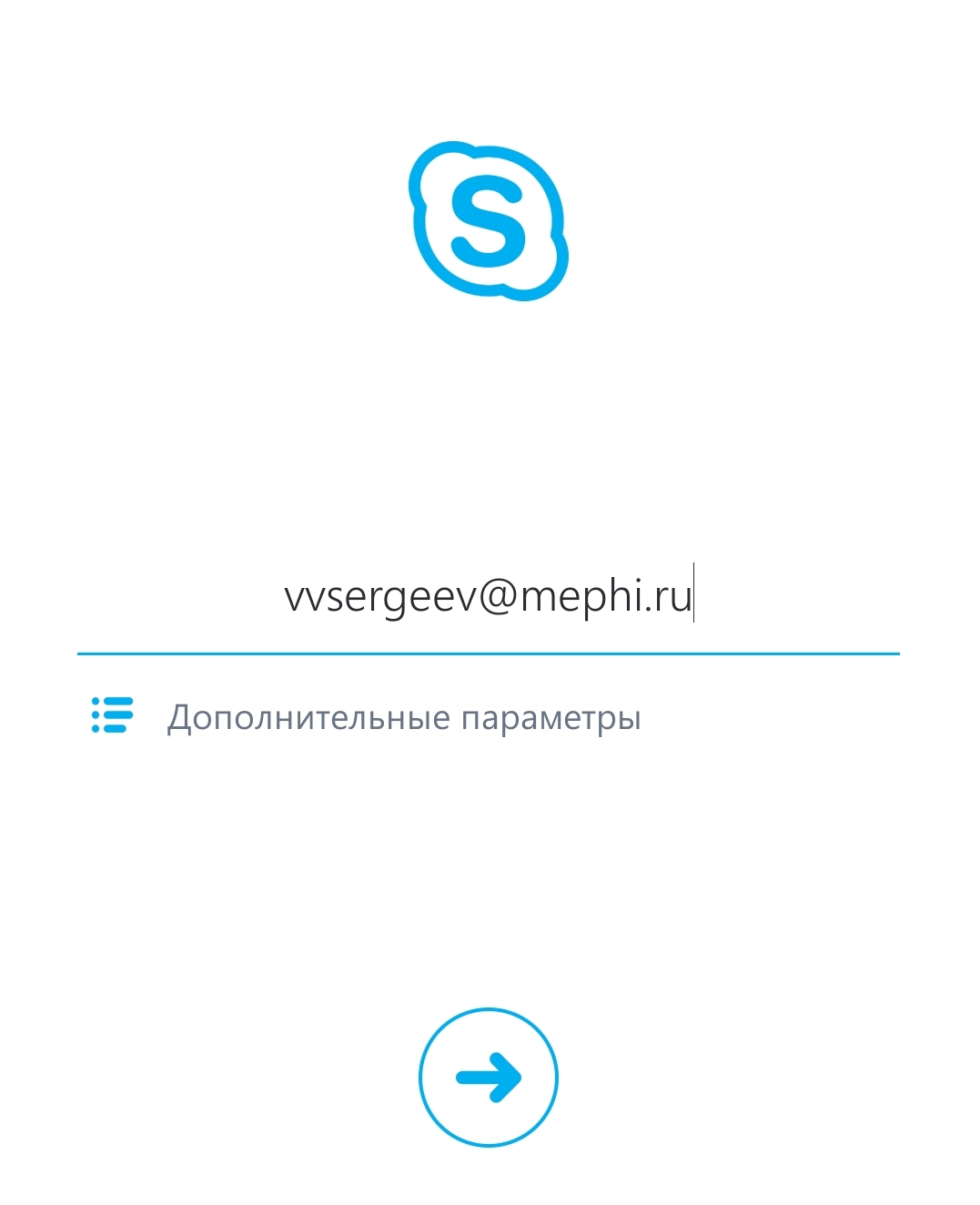
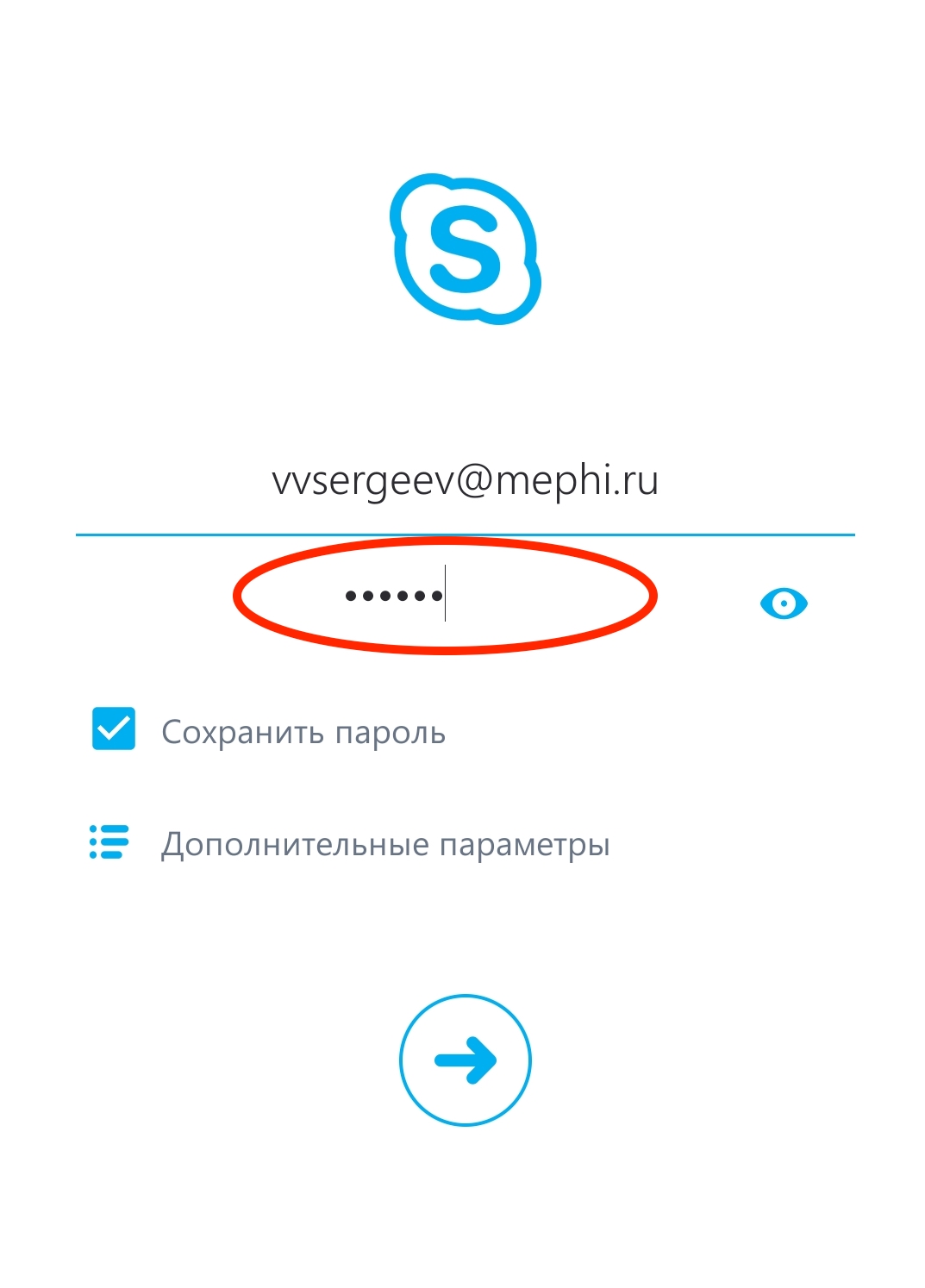

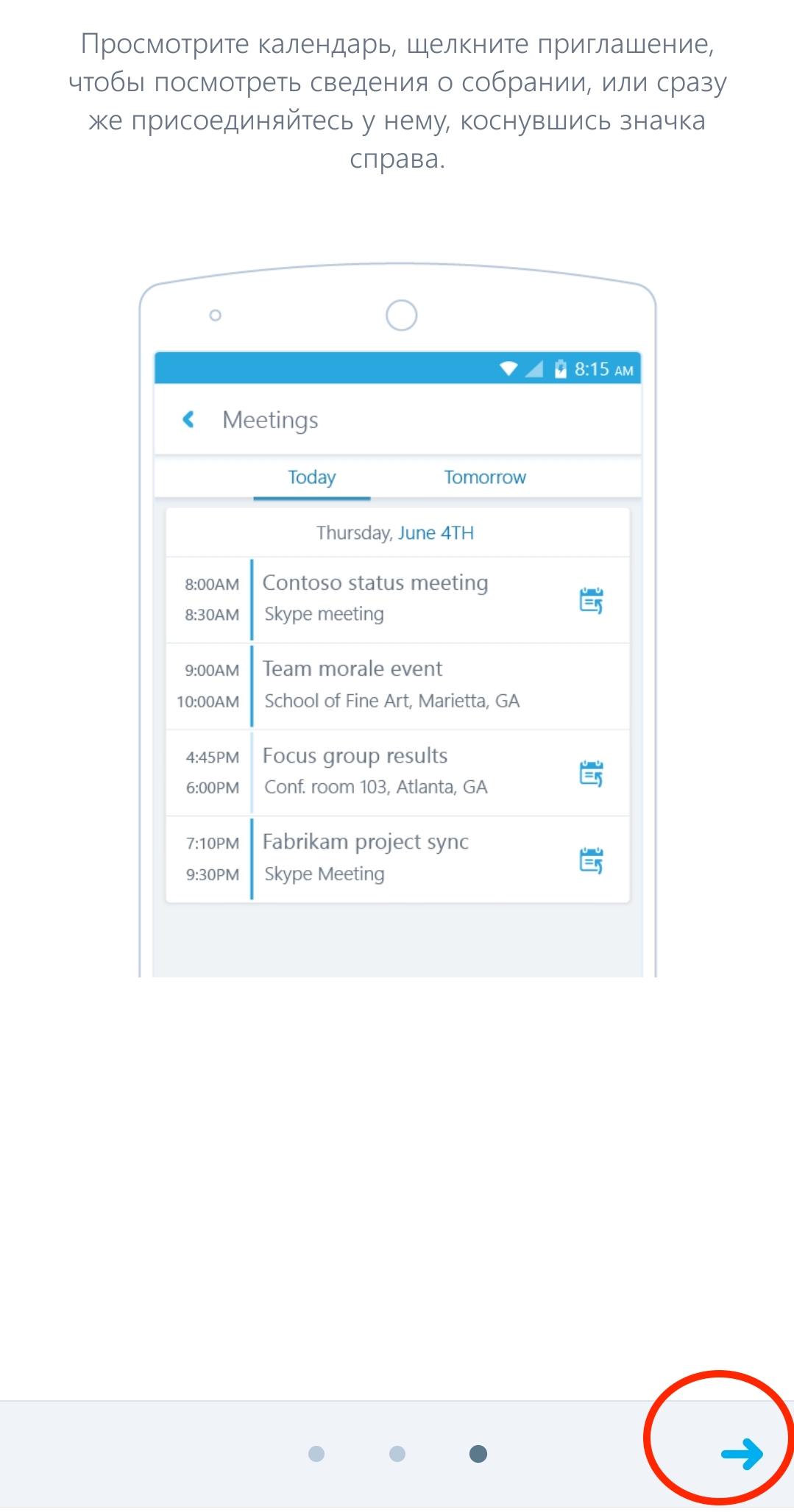
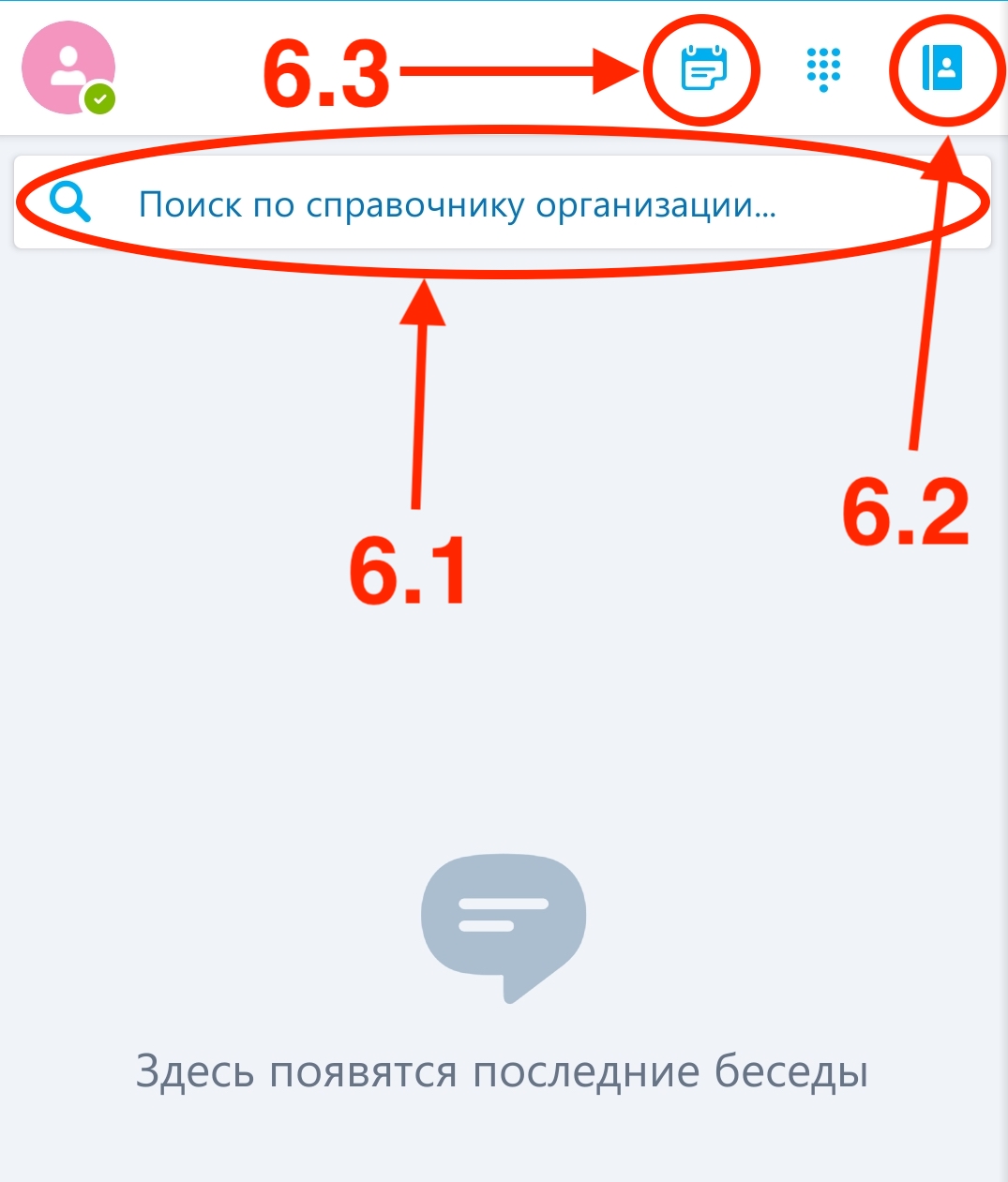
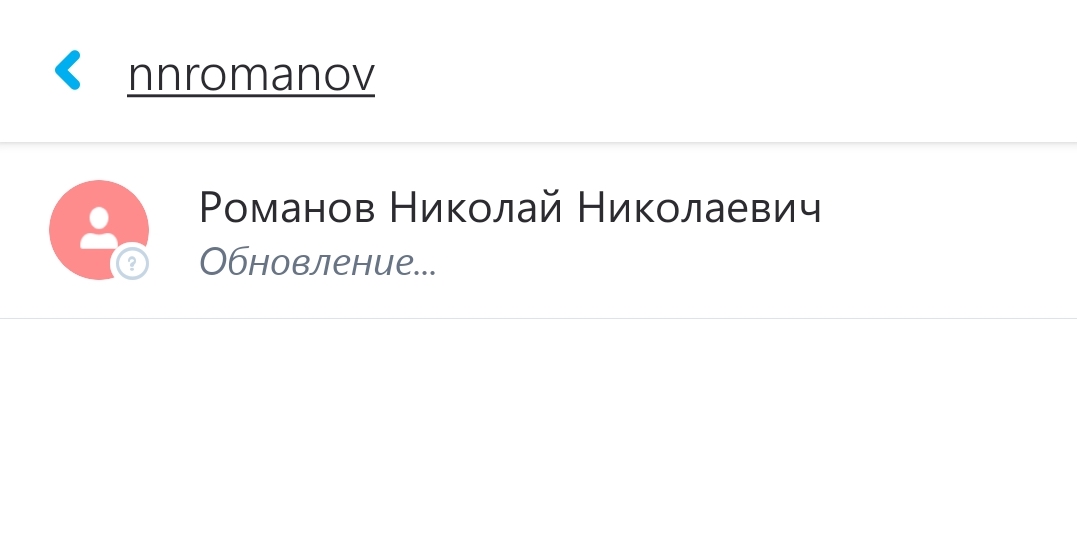
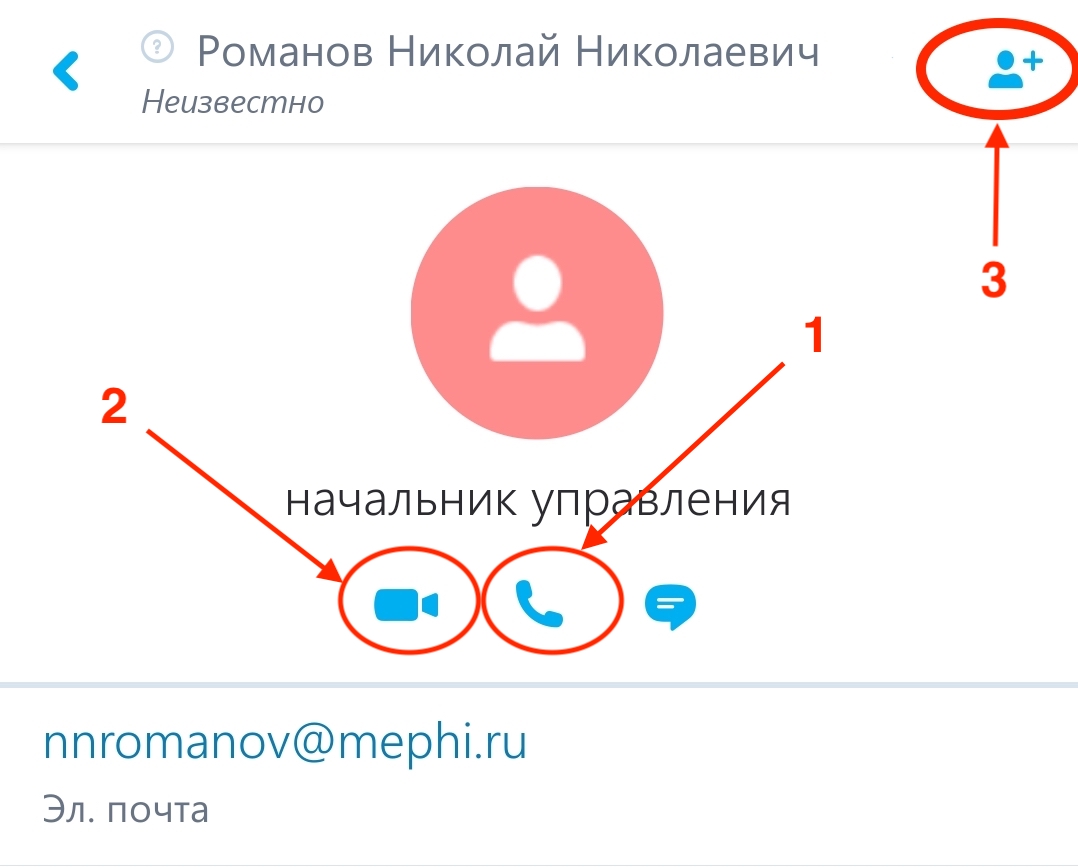
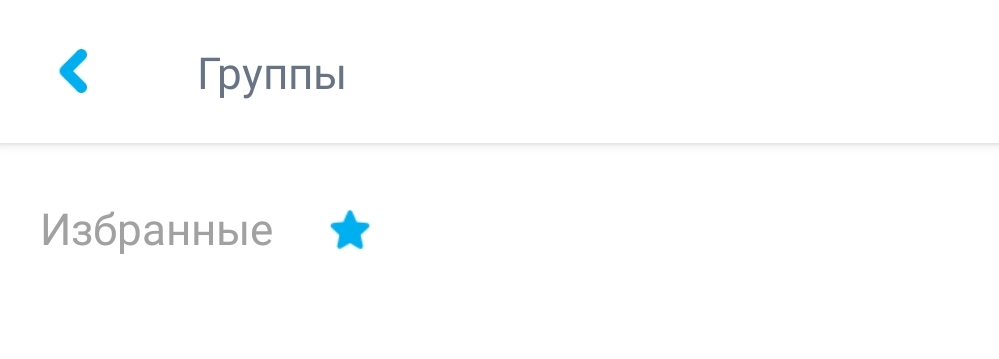
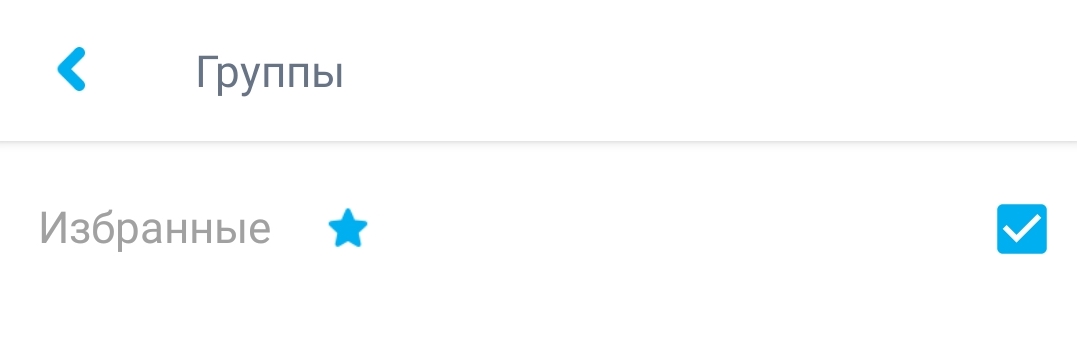

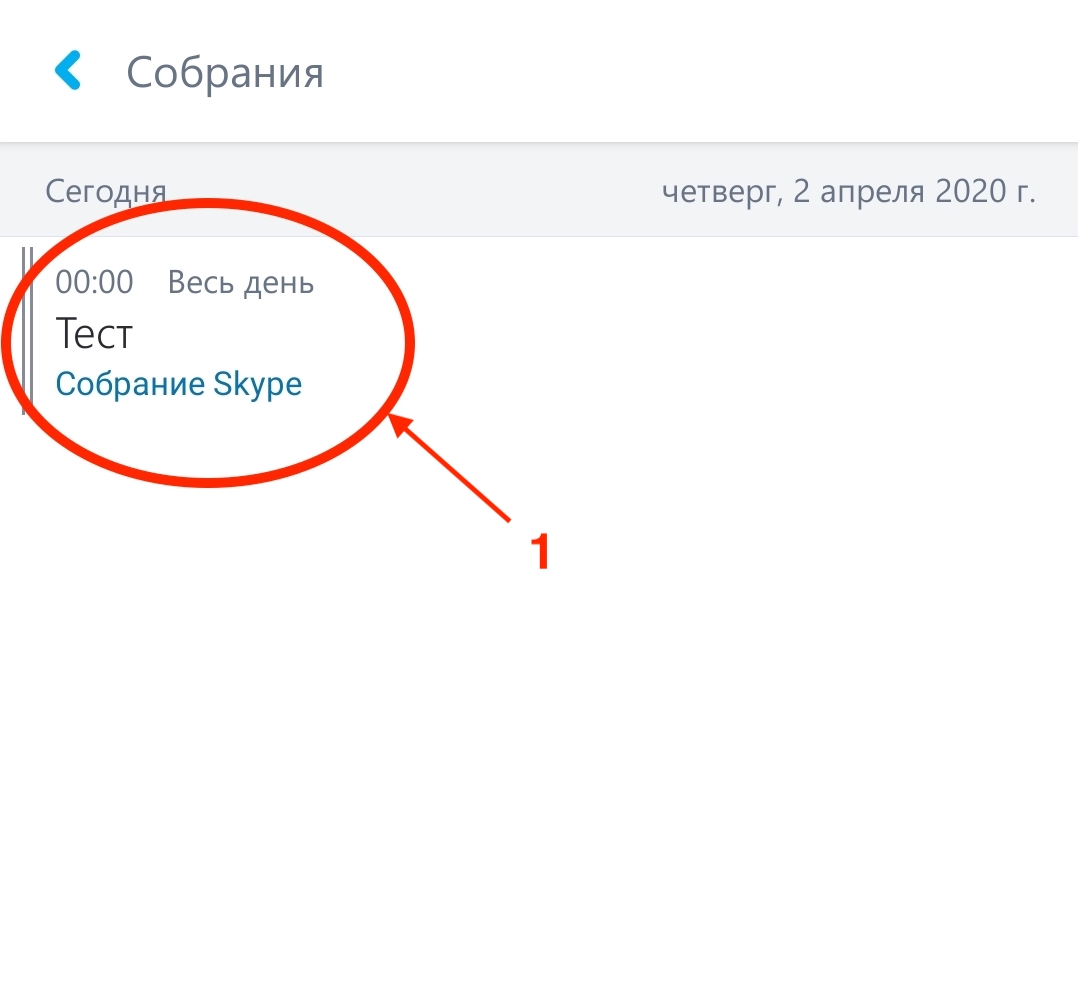

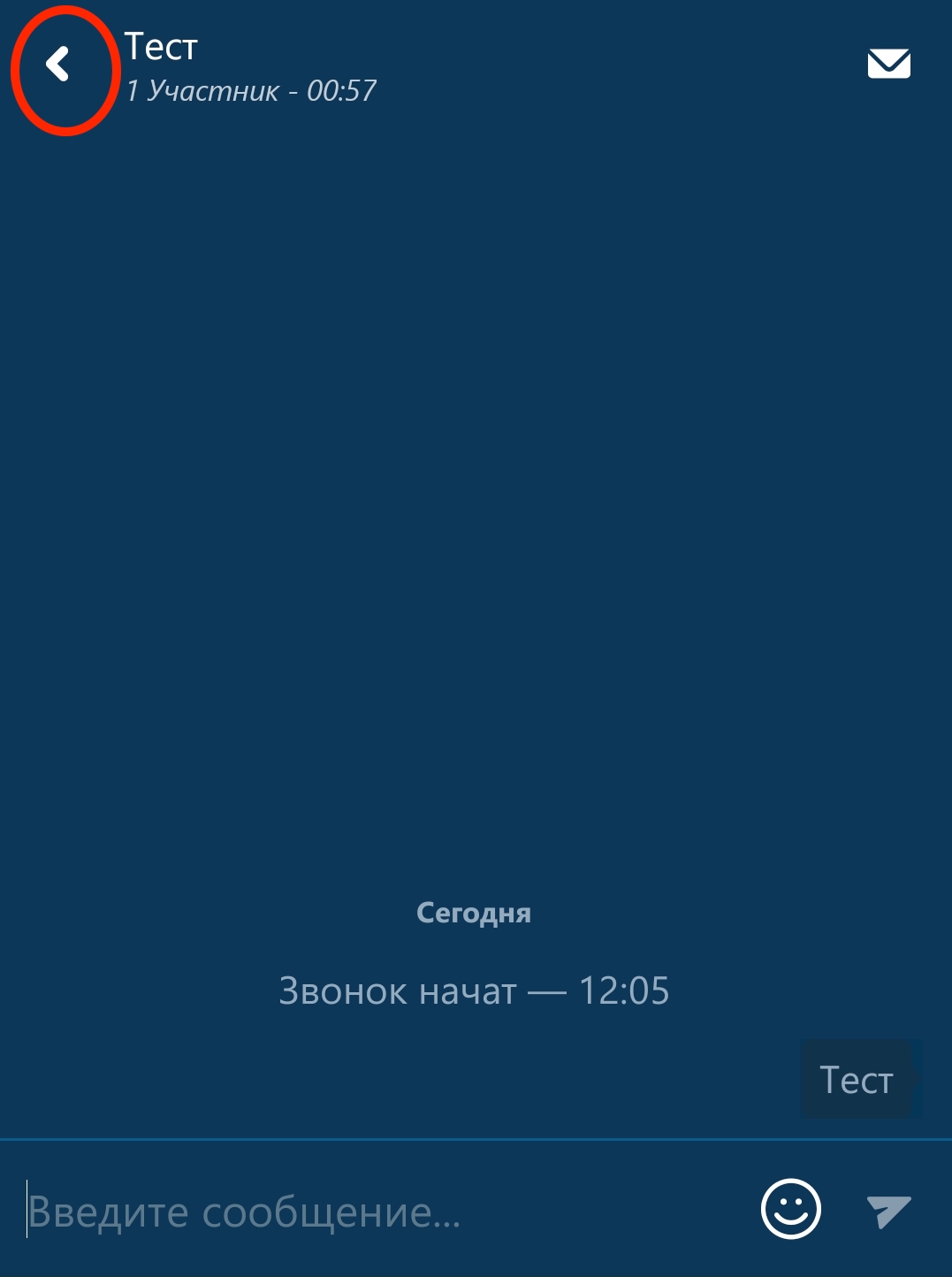
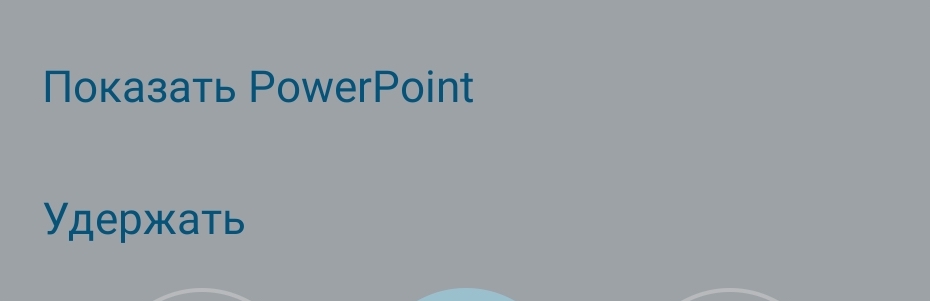
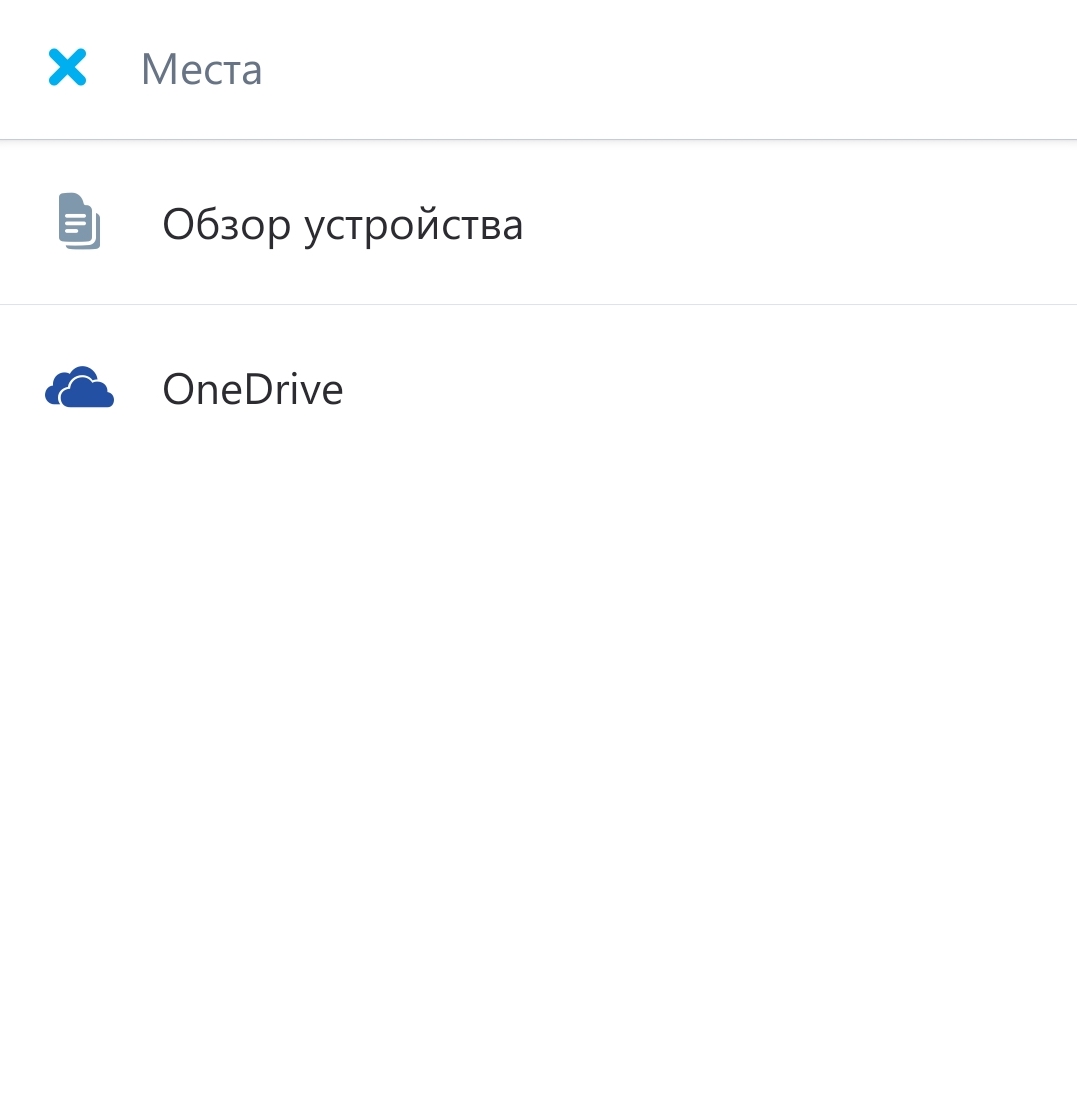
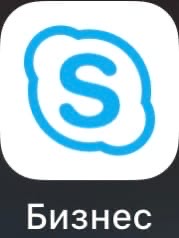
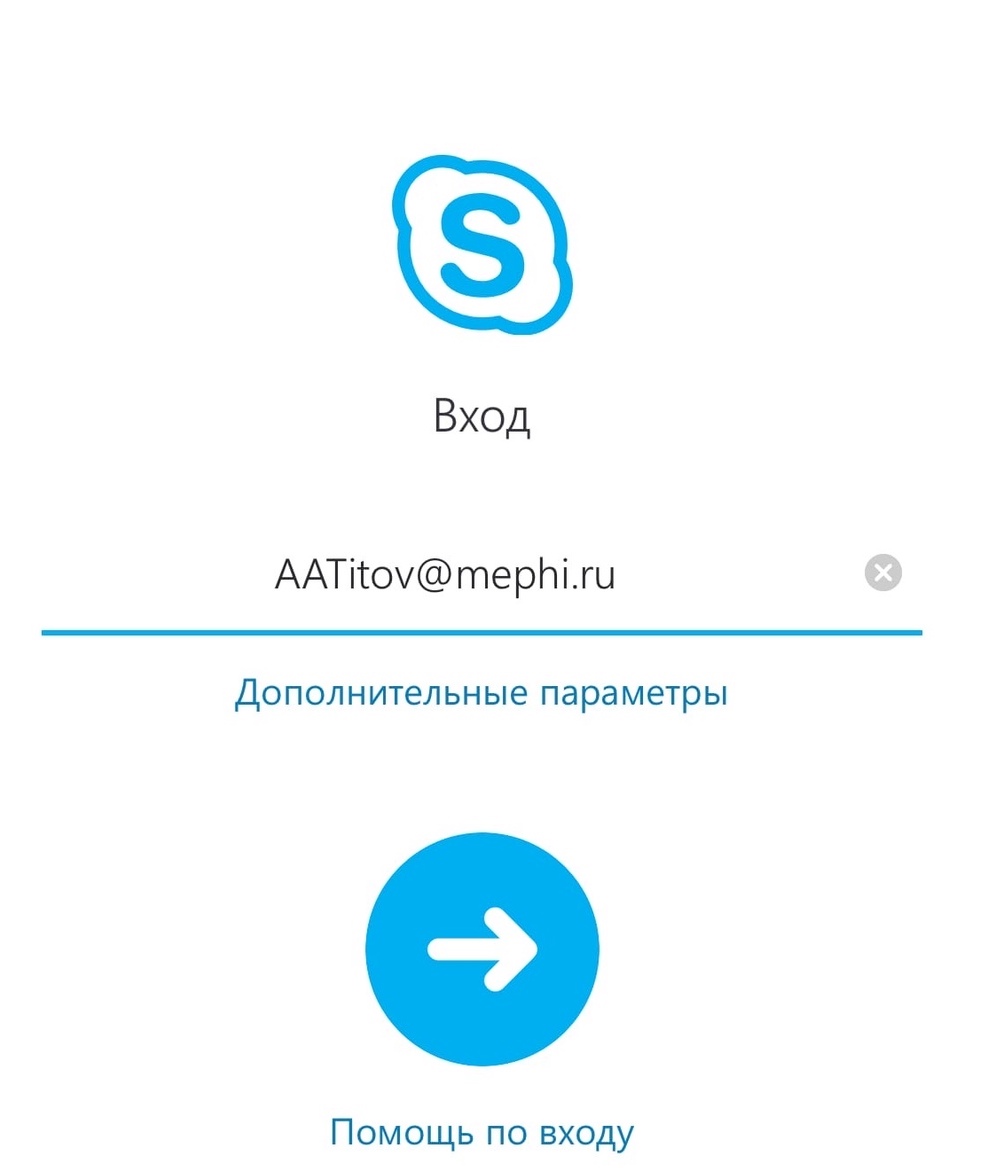
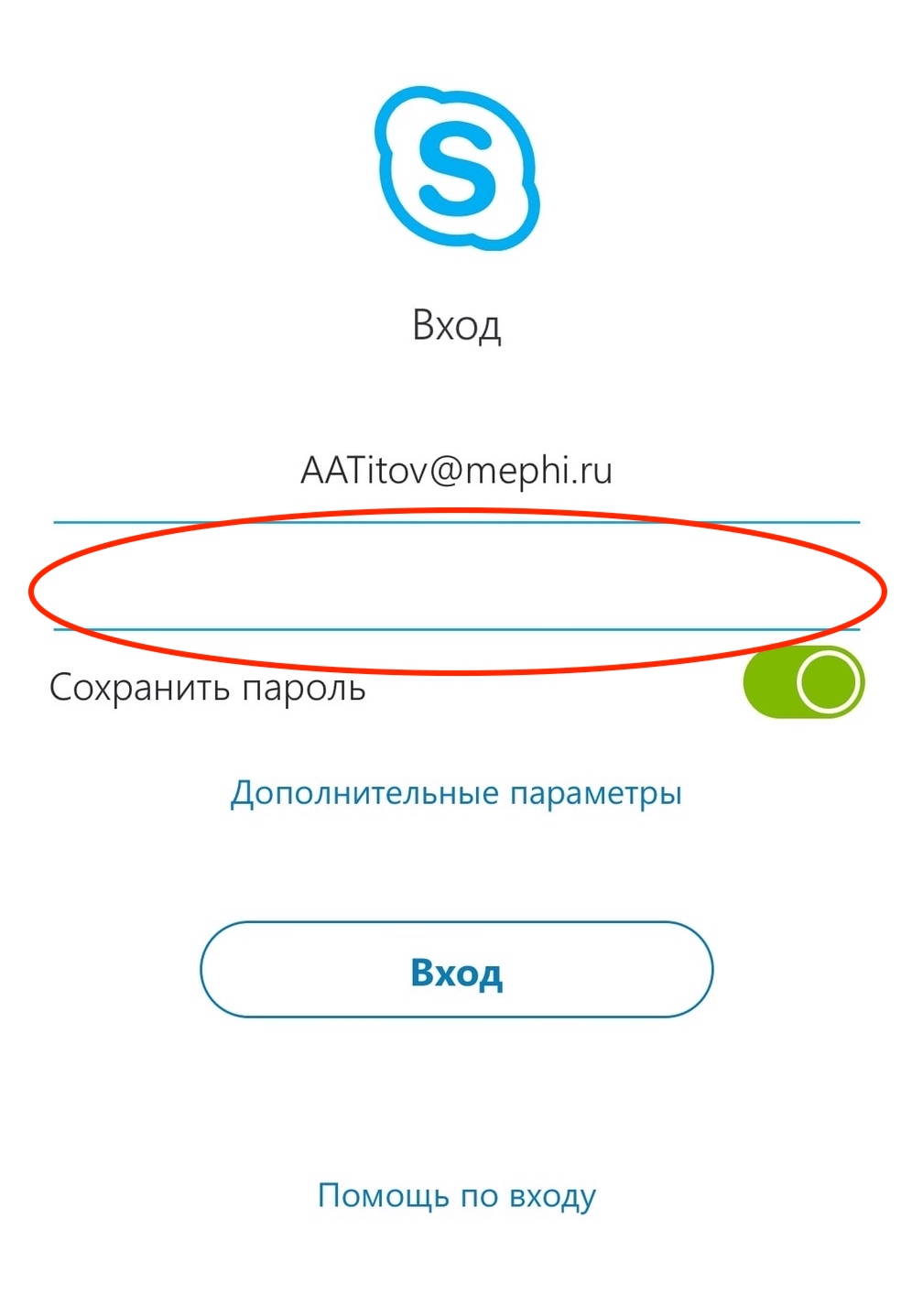
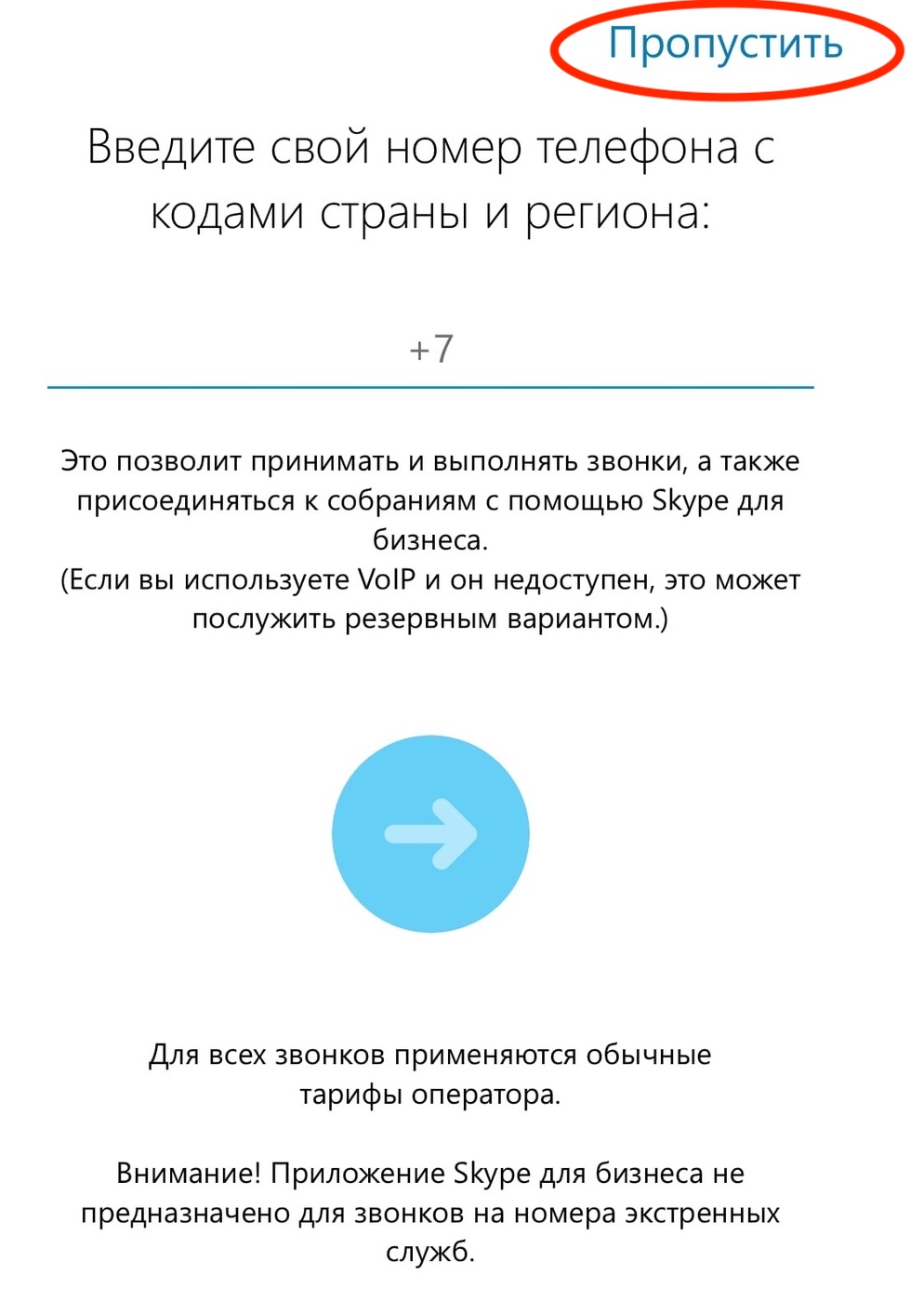
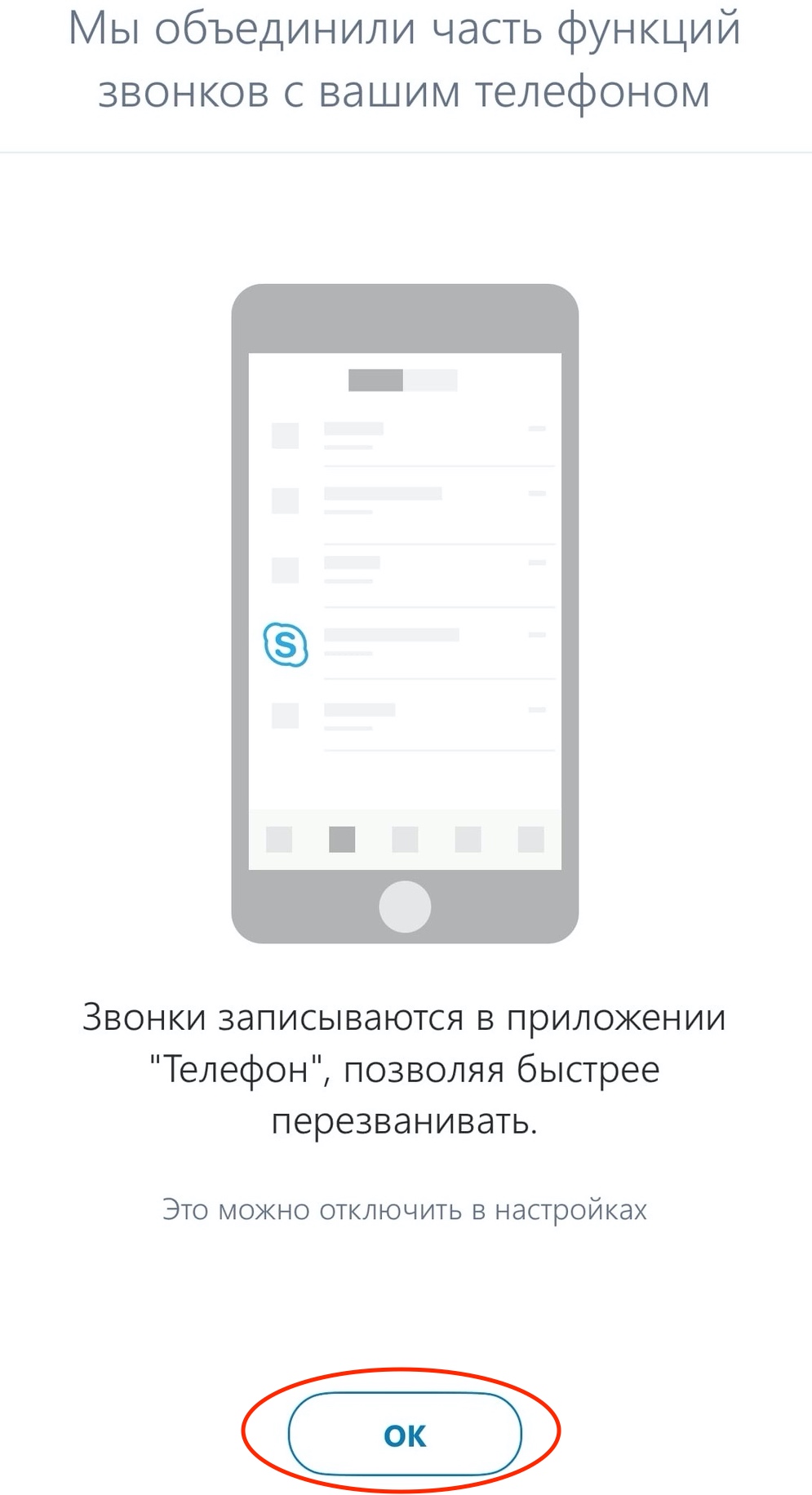
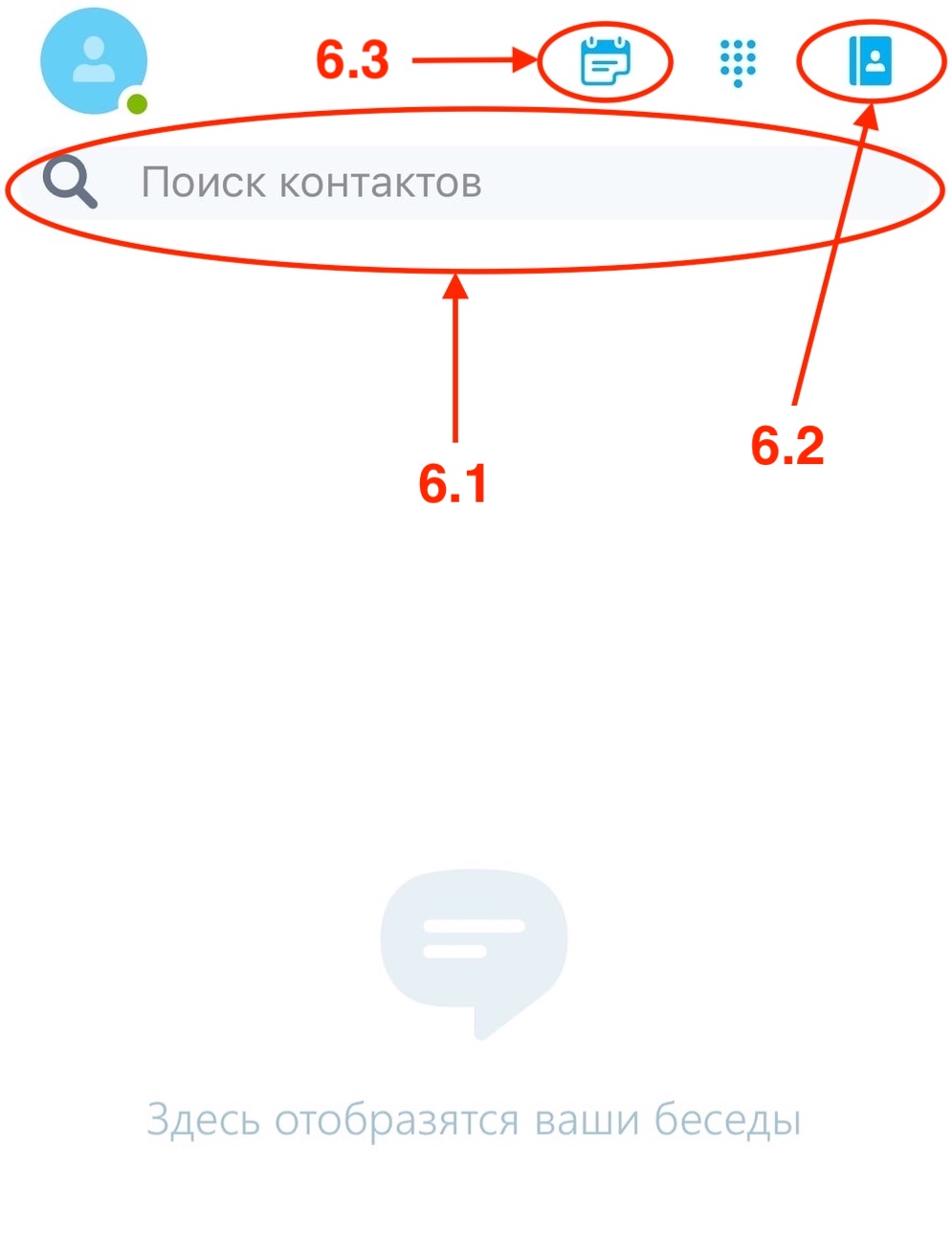
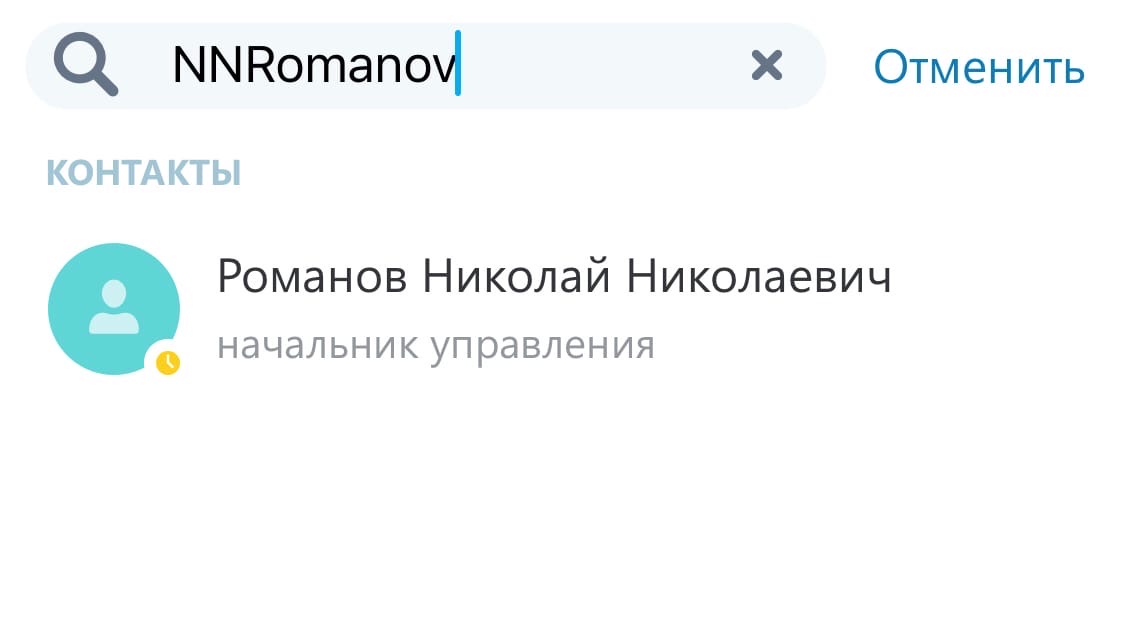
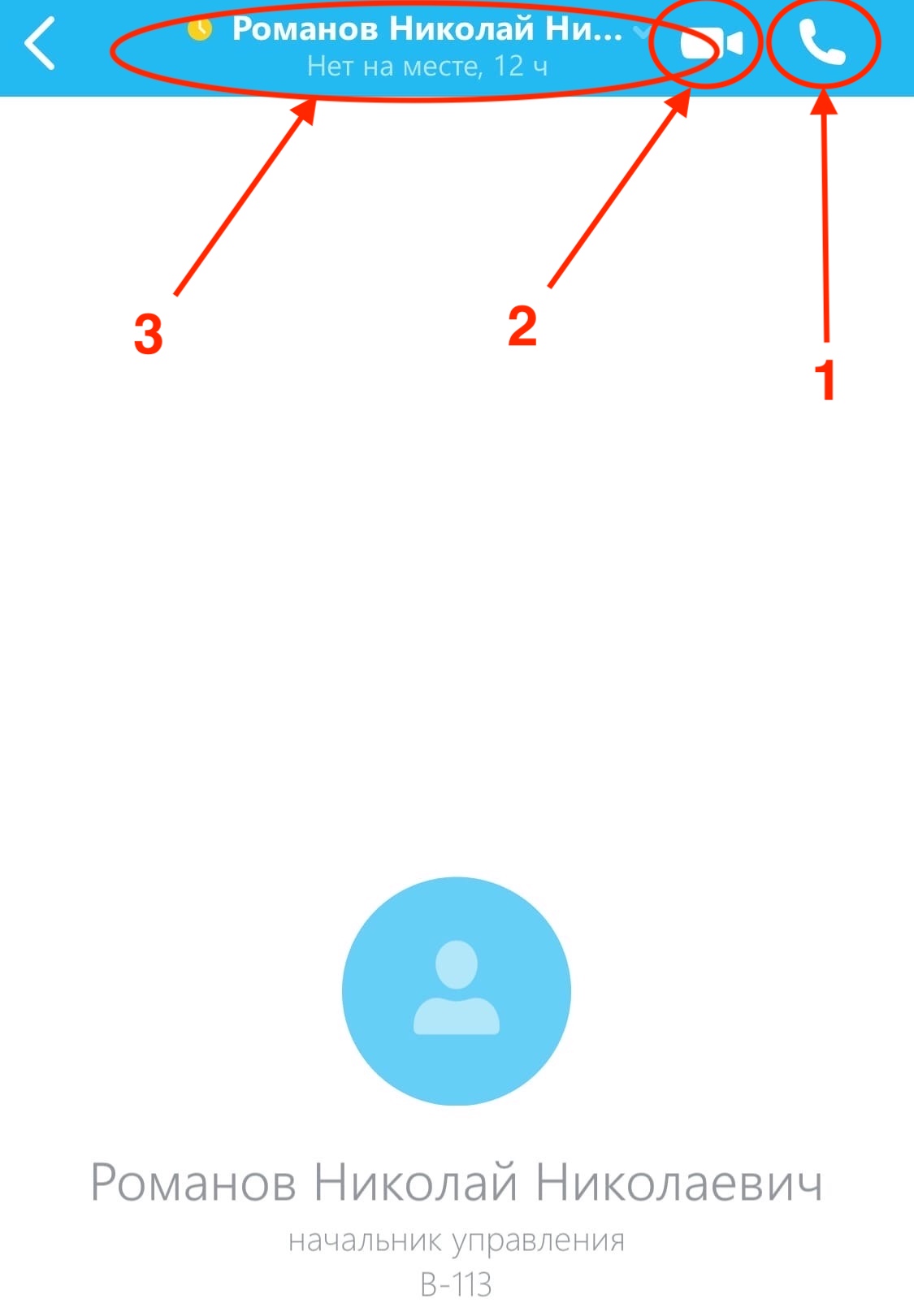
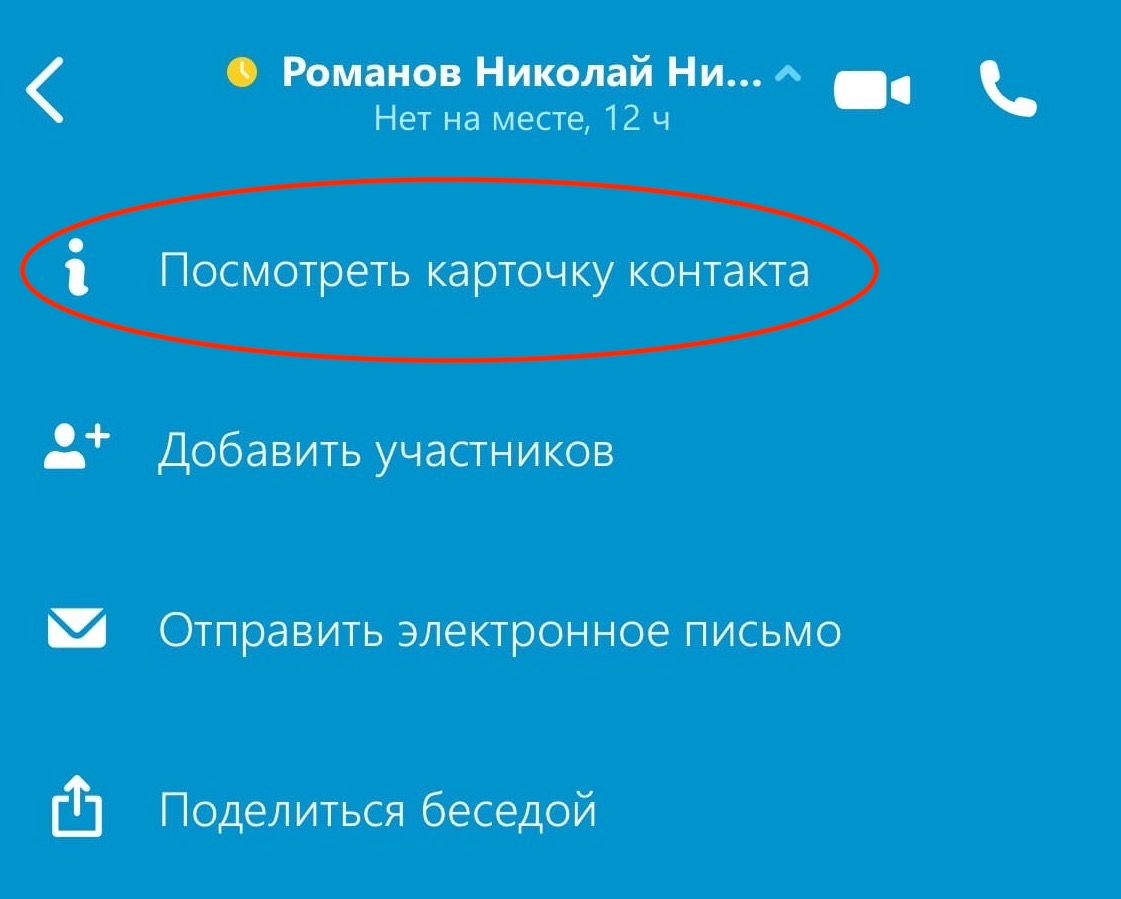
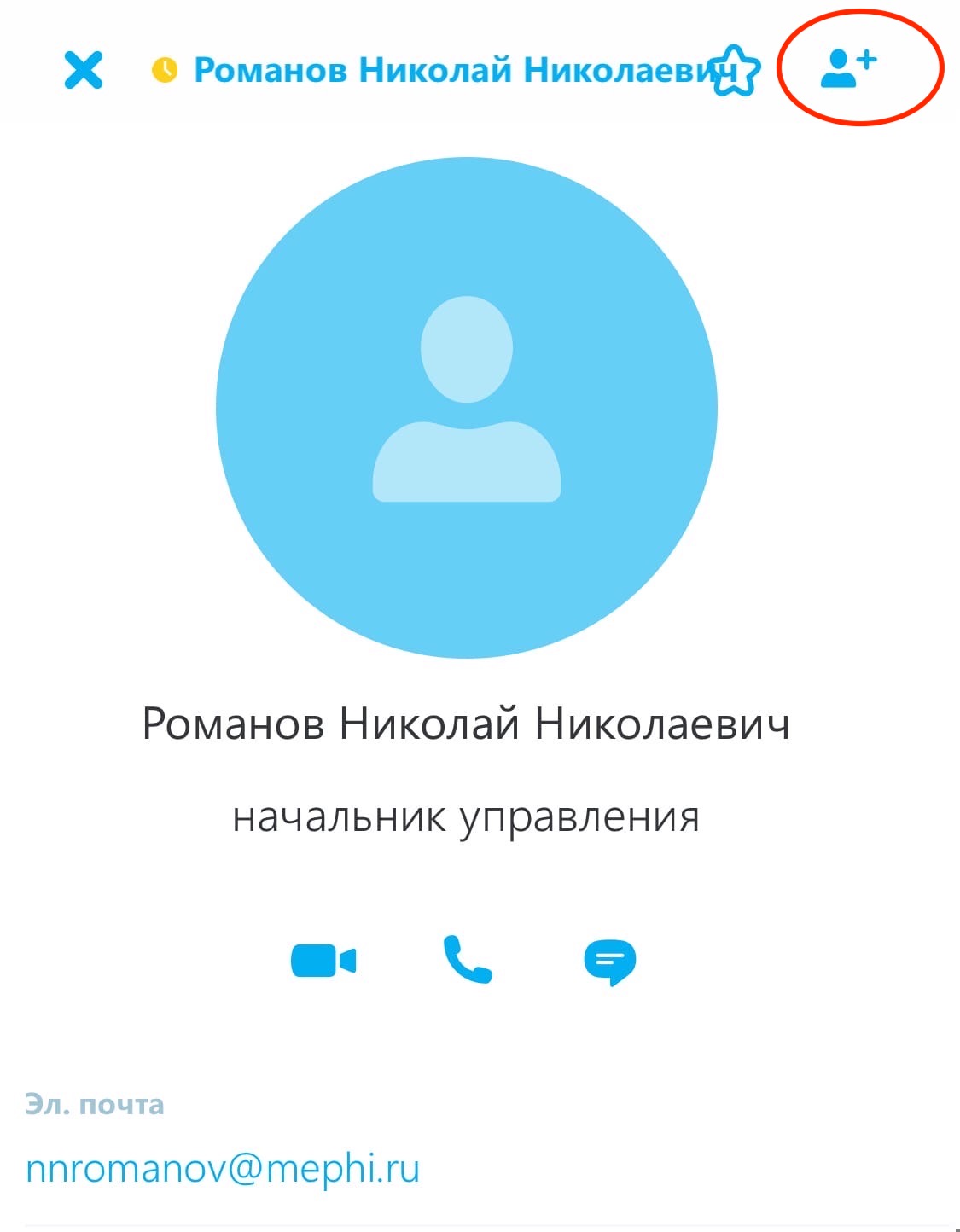
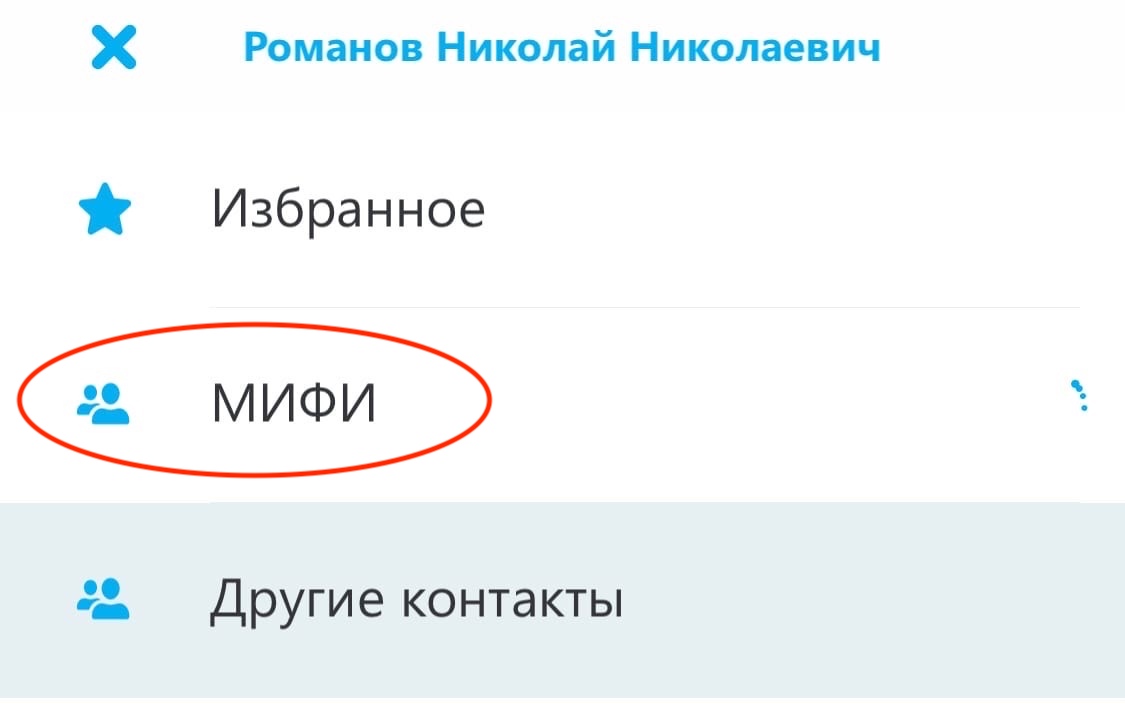
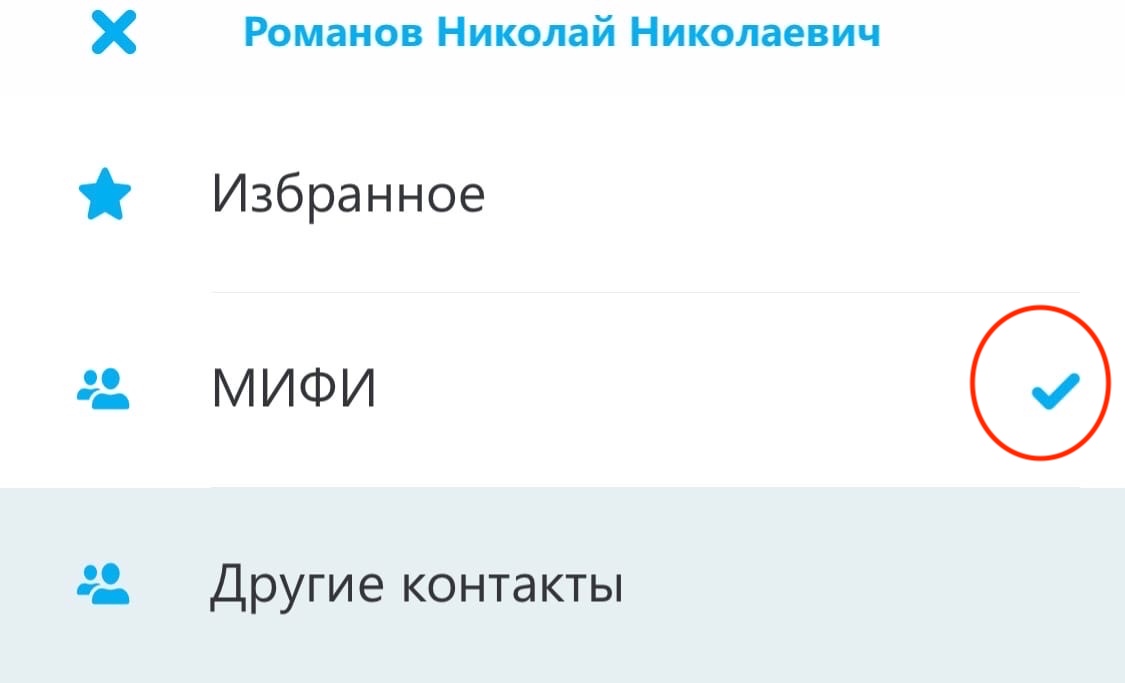
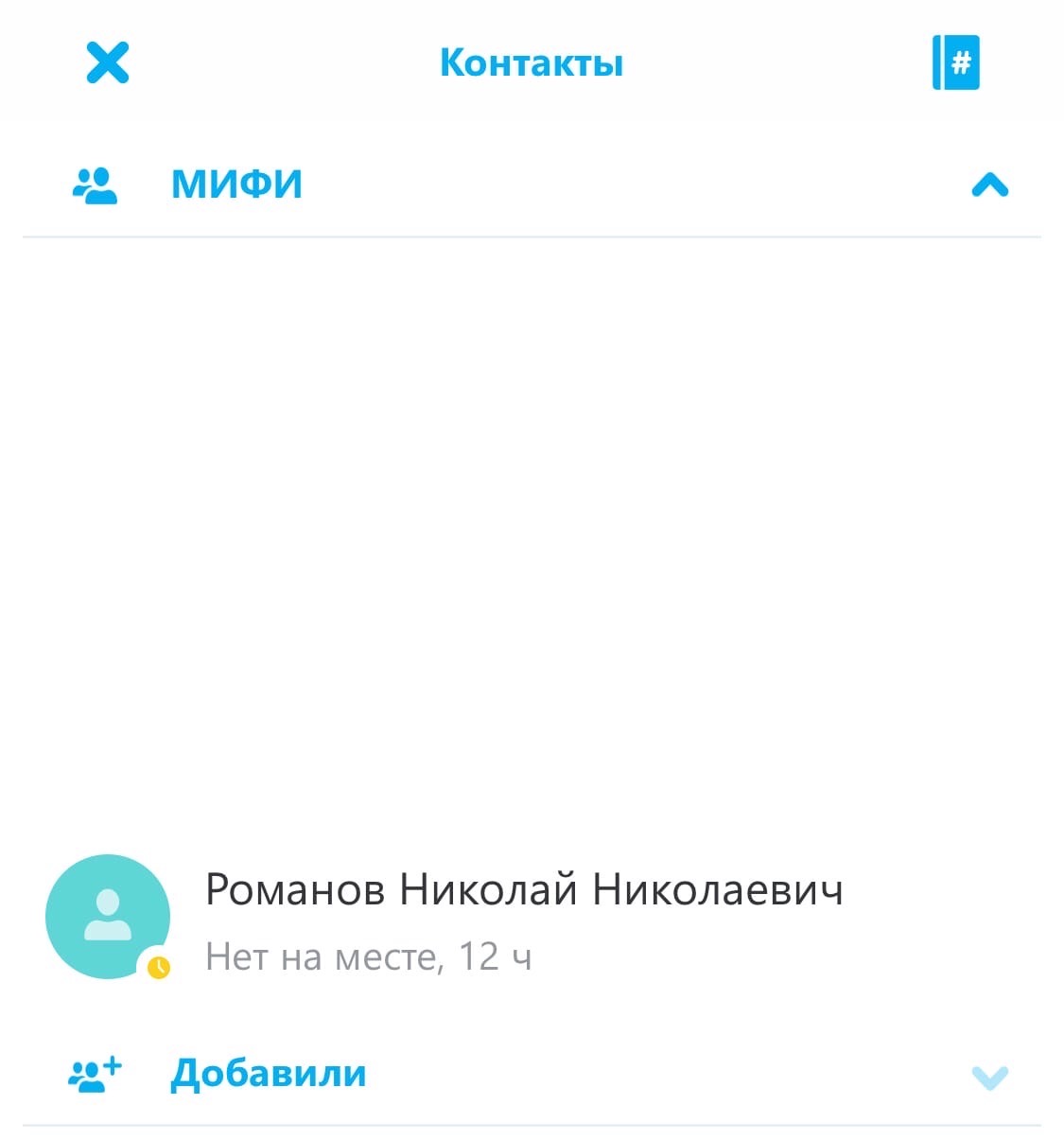
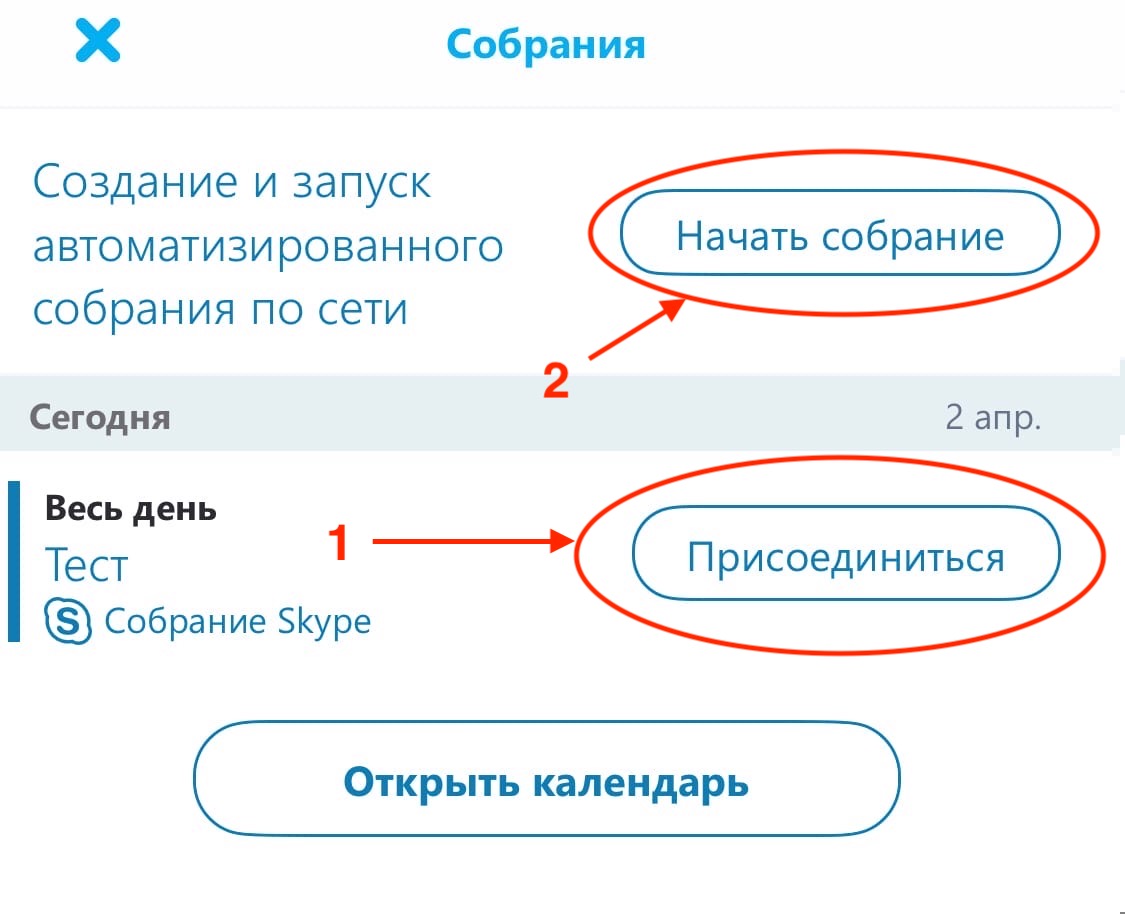
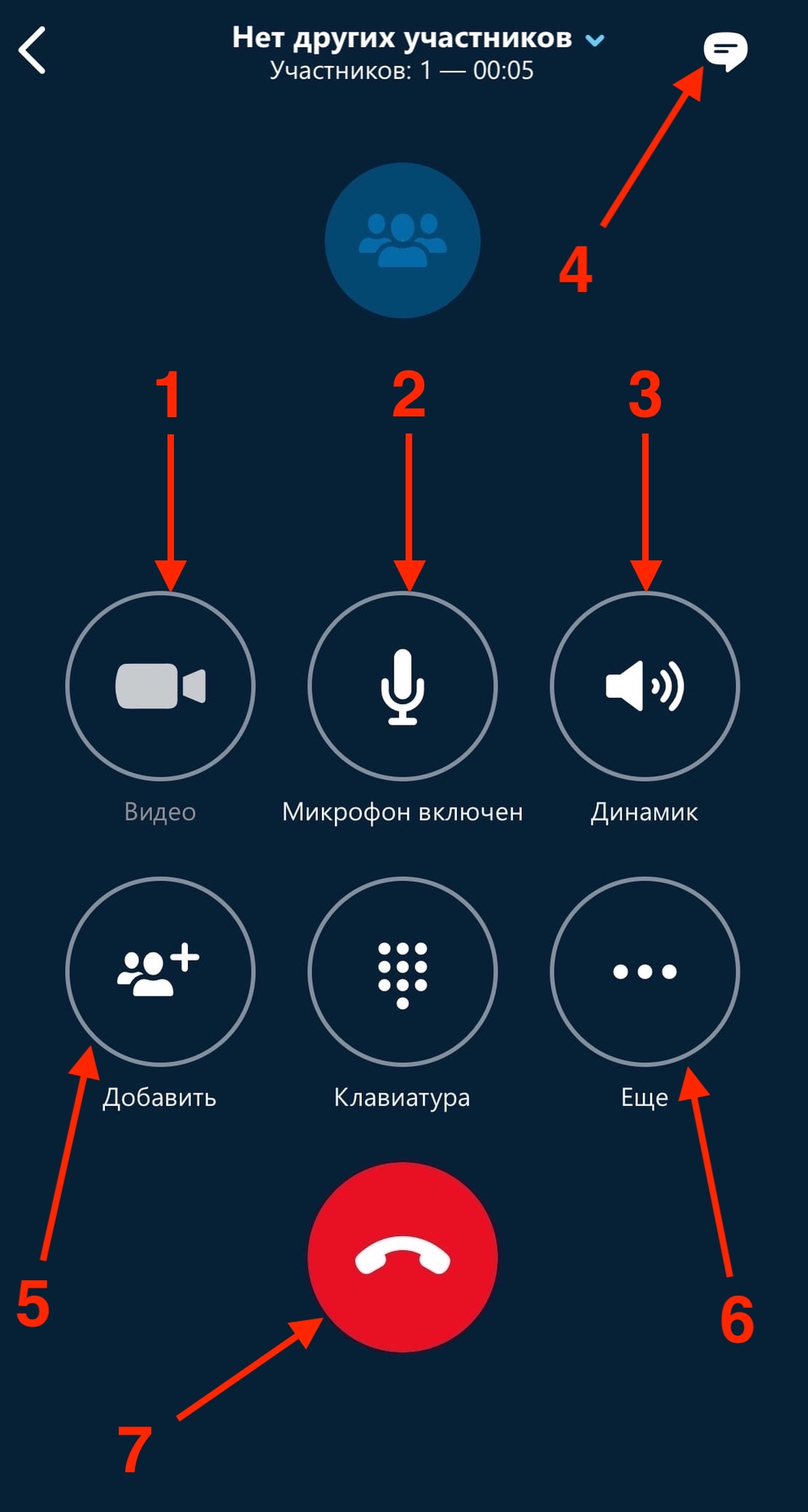
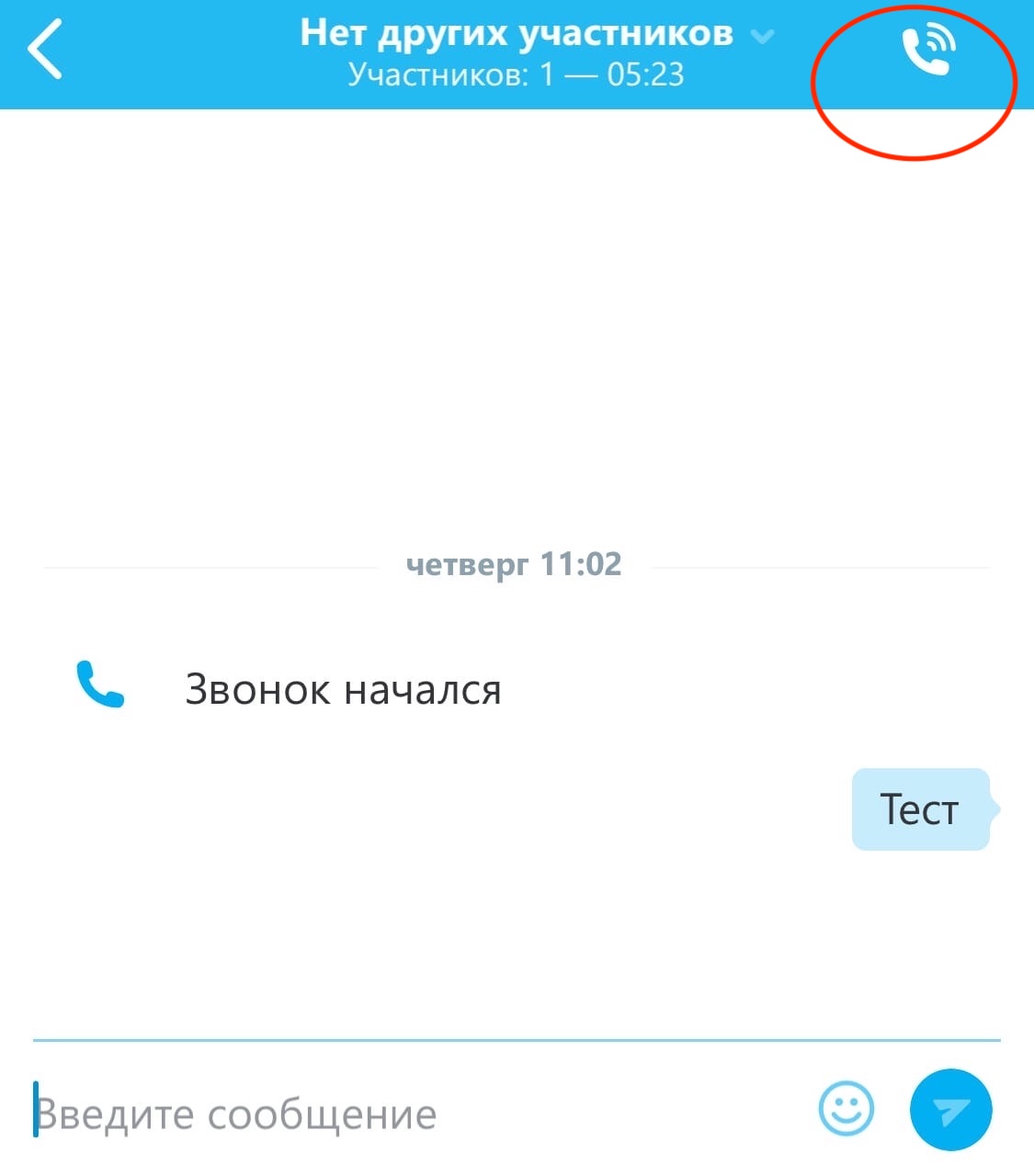



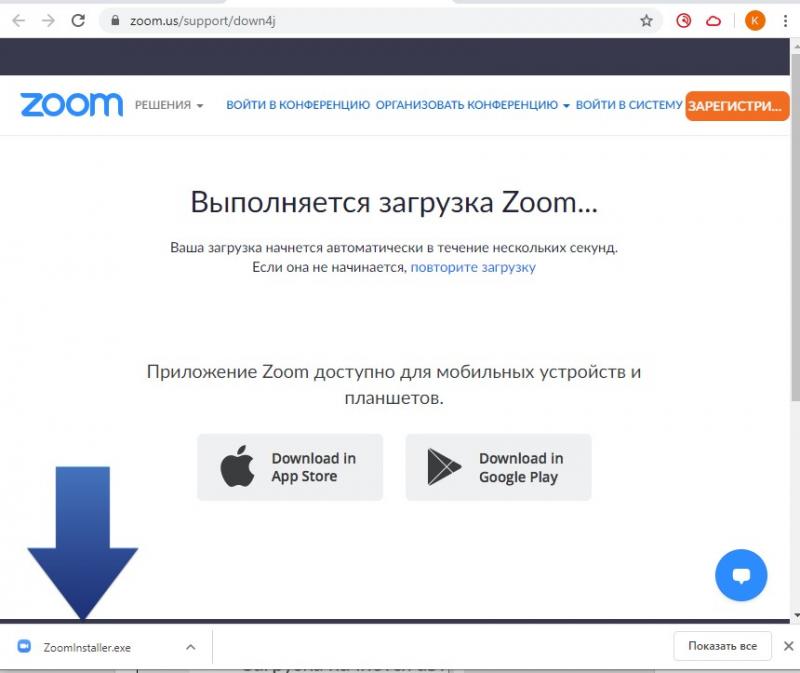
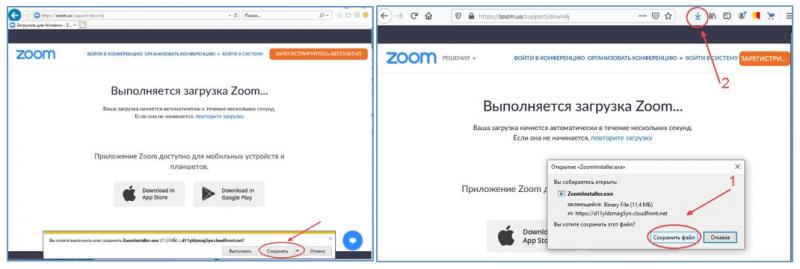
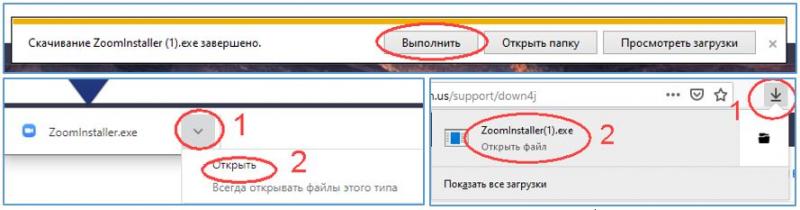
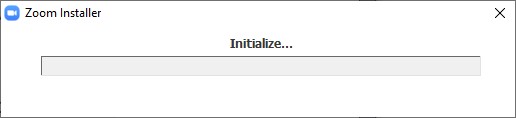

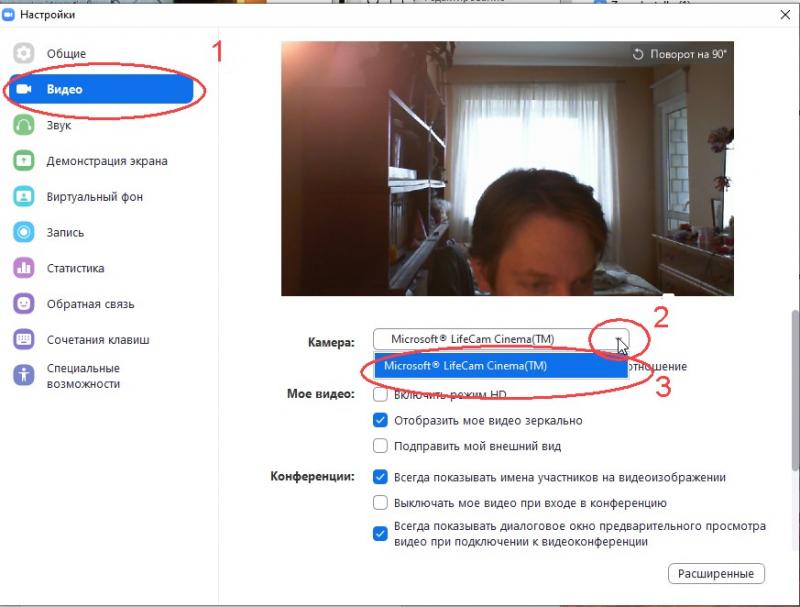
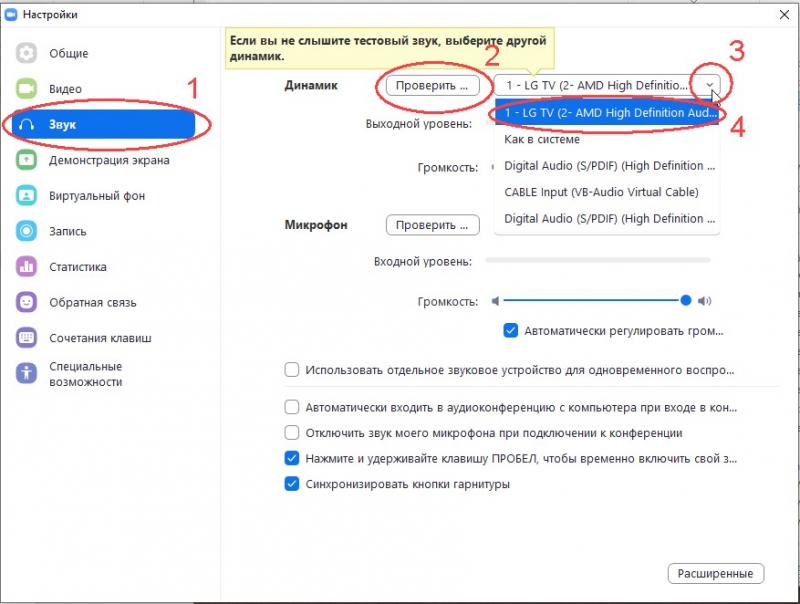
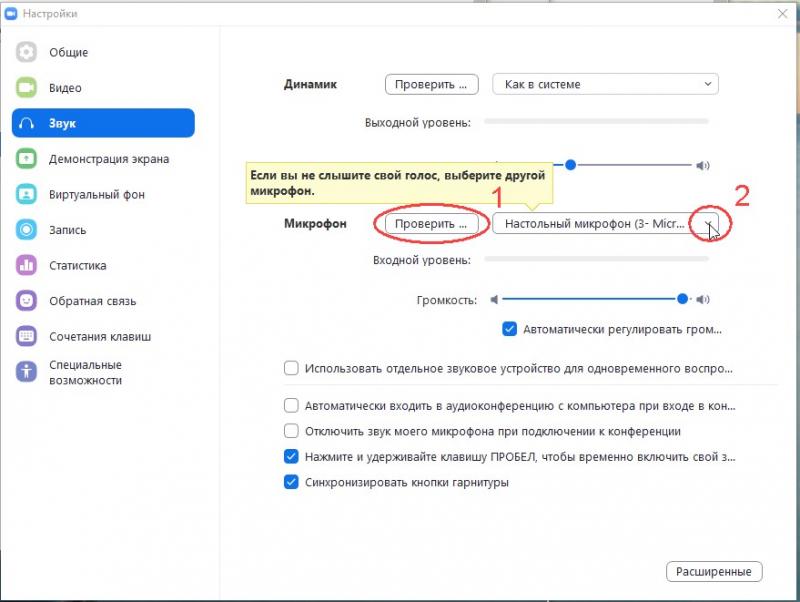
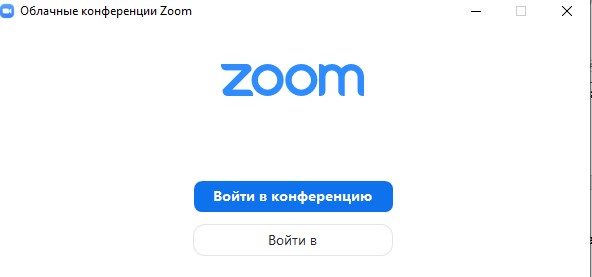
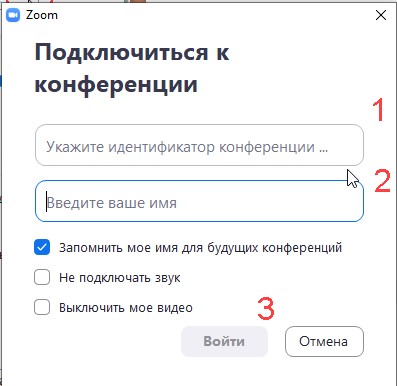
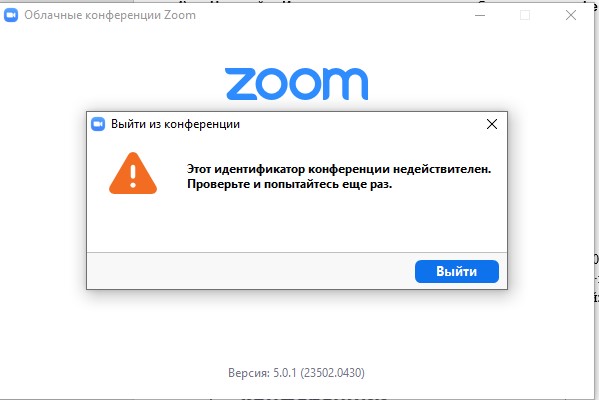
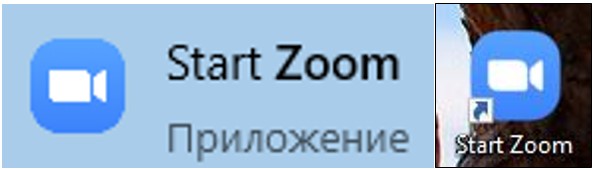
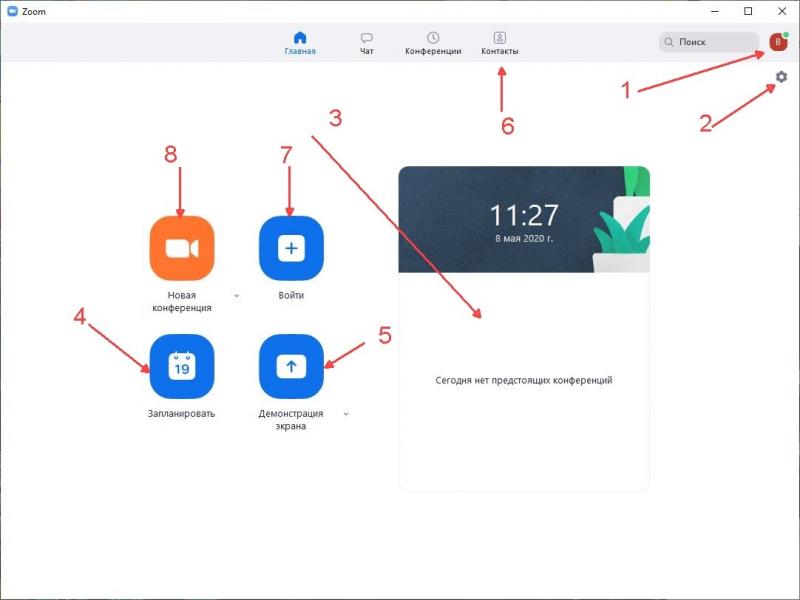
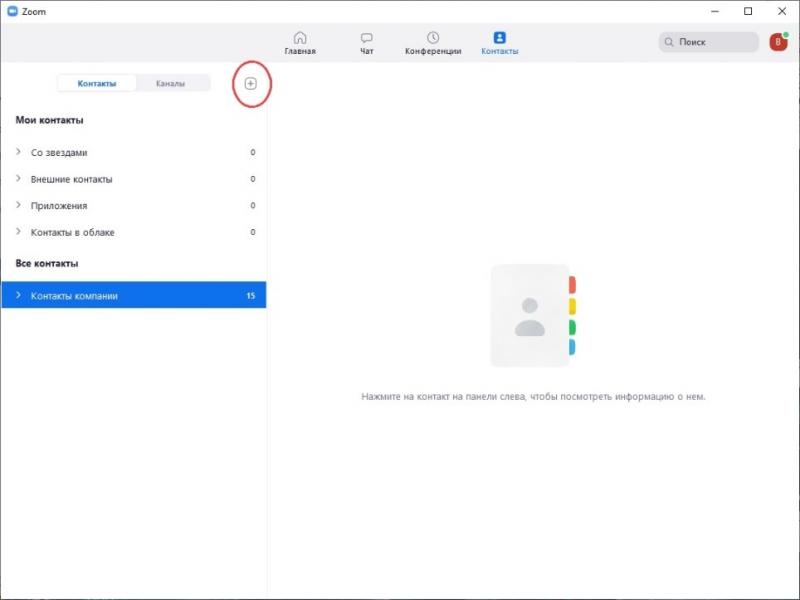
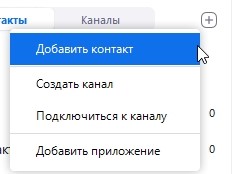
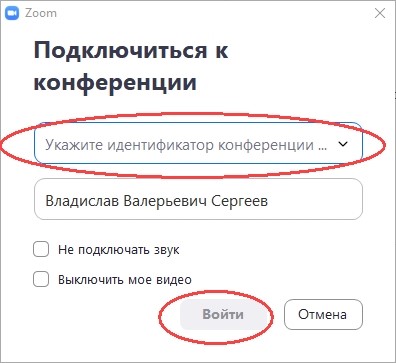
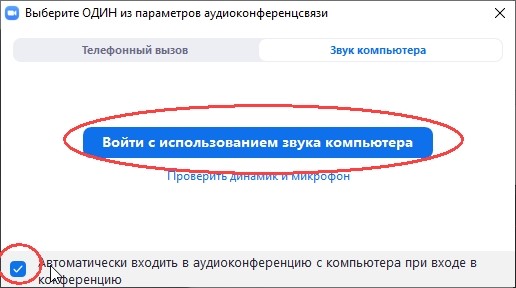

 “выключить/включить звук” – выключает/включает микрофон устройства.
“выключить/включить звук” – выключает/включает микрофон устройства. “выключить/включить видео” – выключает/включает камеру устройства.
“выключить/включить видео” – выключает/включает камеру устройства. “Безопасность” – открывает меню (рис.8) в котором можно задать приватность конференции и выставить разрешения/ограничения на действия участников конференции.
“Безопасность” – открывает меню (рис.8) в котором можно задать приватность конференции и выставить разрешения/ограничения на действия участников конференции.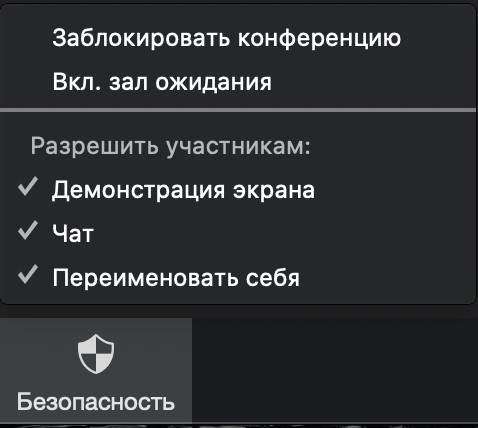
 “Участники” – открывает меню (рис.9) со списком участников конференции и рядом функциональных кнопок:
“Участники” – открывает меню (рис.9) со списком участников конференции и рядом функциональных кнопок: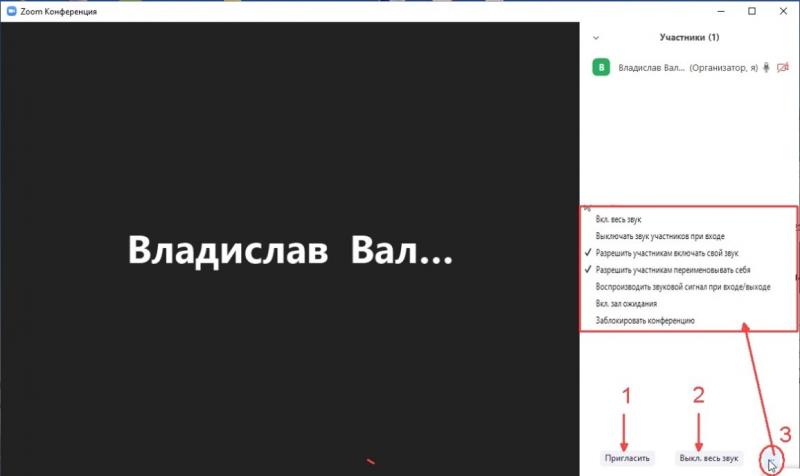
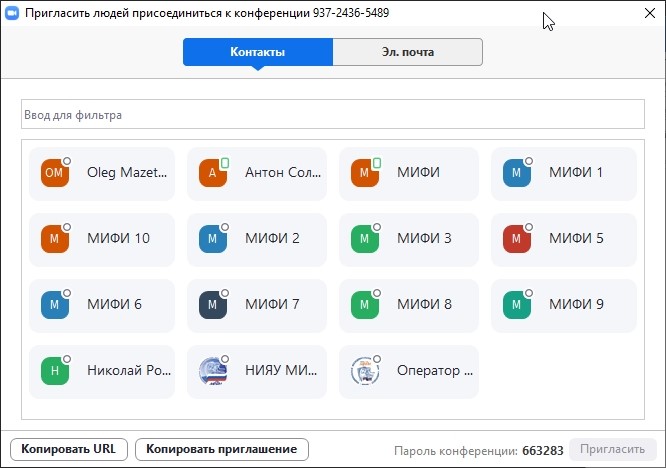
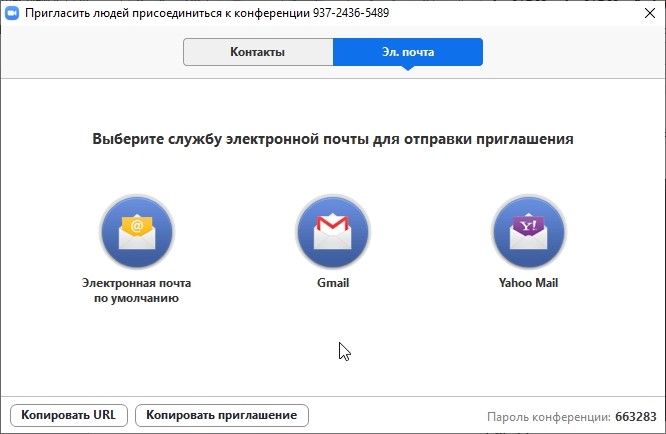
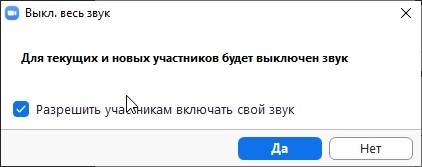
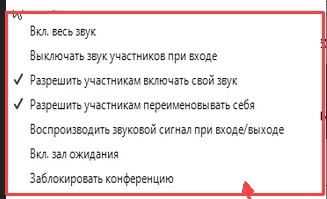
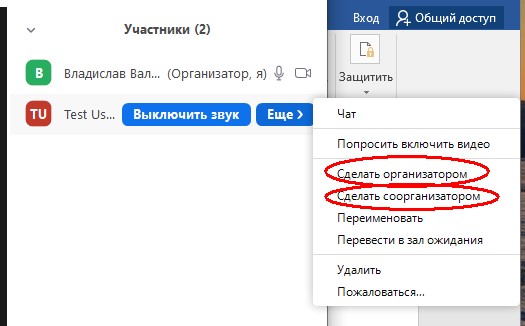
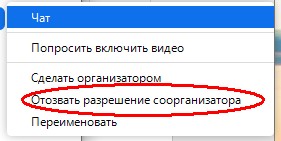
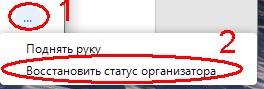
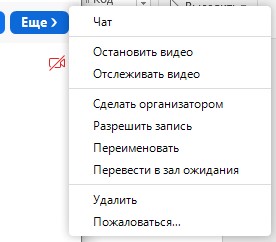
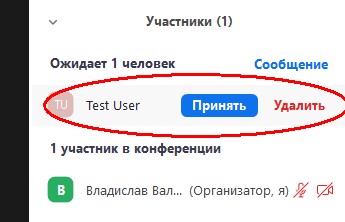
 “Чат” – открывает окно (рис.19) чата (мгновенных сообщений) участников конференции, с возможностью отправки различных файлов (необходимо нажать “Файл” и выбрать файл для отправки). При нажатии на пиктограмму “…” откроется меню чата, в данном меню есть возможность настройки доступа к чату (только для организатора и соорганизатора)и его сохранение на локальной машине.
“Чат” – открывает окно (рис.19) чата (мгновенных сообщений) участников конференции, с возможностью отправки различных файлов (необходимо нажать “Файл” и выбрать файл для отправки). При нажатии на пиктограмму “…” откроется меню чата, в данном меню есть возможность настройки доступа к чату (только для организатора и соорганизатора)и его сохранение на локальной машине.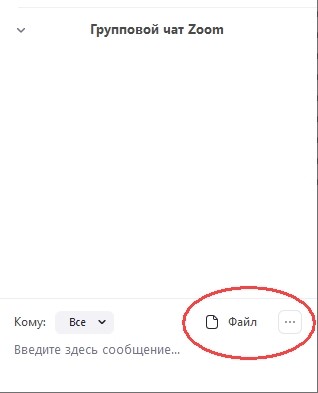
 “Демонстрация экрана” – в открывшемся окне (рис.20) на вкладке “Базовый”, есть возможность выбора, что демонстрировать. “Экран1” и “ Экран2” – включает демонстрацию 1 или 2 экрана ПК соответственно. “Доска сообщений” – открывает и демонстрирует доску.
“Демонстрация экрана” – в открывшемся окне (рис.20) на вкладке “Базовый”, есть возможность выбора, что демонстрировать. “Экран1” и “ Экран2” – включает демонстрацию 1 или 2 экрана ПК соответственно. “Доска сообщений” – открывает и демонстрирует доску.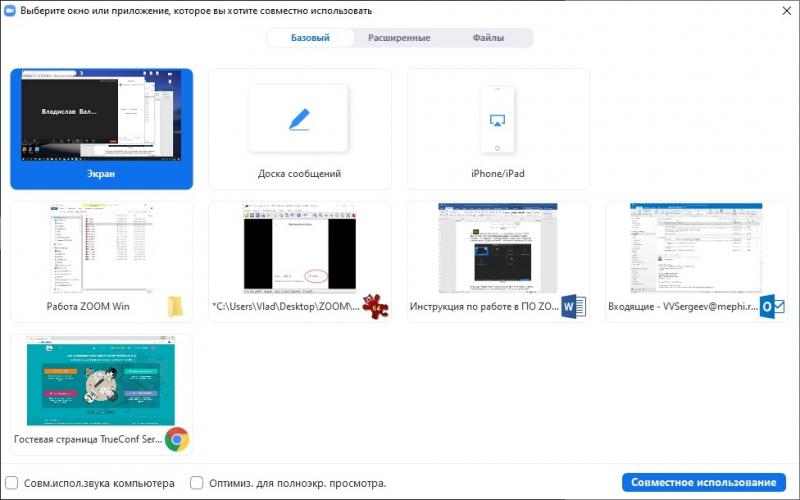
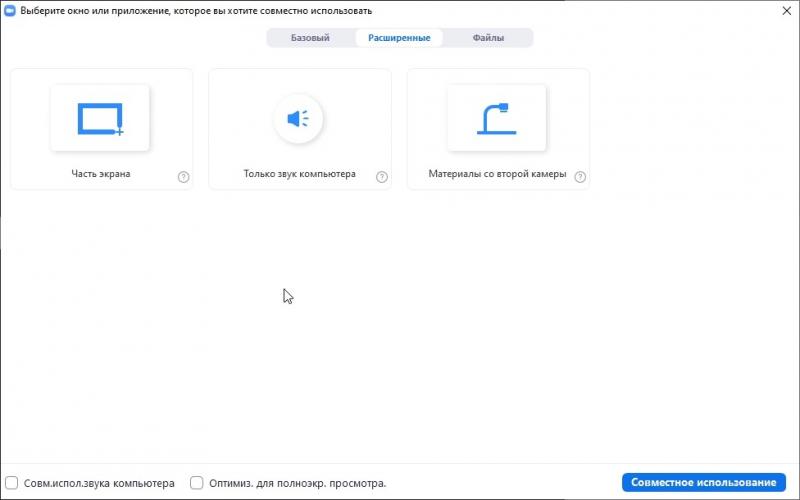
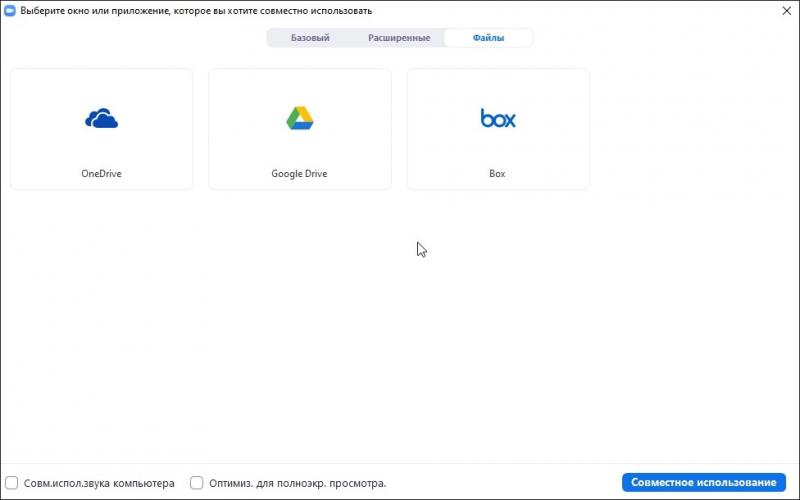
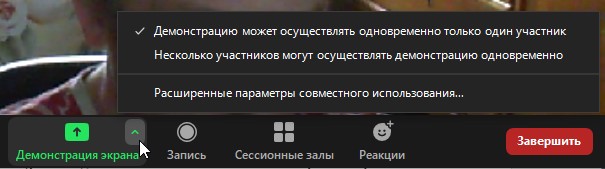
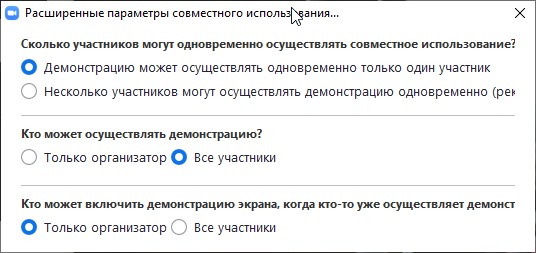
 “Запись” – откроется меню записи конференции (рис.25), с возможностью выбора места сохранения записи. “Запись на этот компьютер” – сохраняет запись на локальной машине по завершению конференции. “Запись в облако” – сохраняет запись в личном кабинете zoom по завершению конференции (место для записи в облако ограниченно тарифным планом организации).
“Запись” – откроется меню записи конференции (рис.25), с возможностью выбора места сохранения записи. “Запись на этот компьютер” – сохраняет запись на локальной машине по завершению конференции. “Запись в облако” – сохраняет запись в личном кабинете zoom по завершению конференции (место для записи в облако ограниченно тарифным планом организации).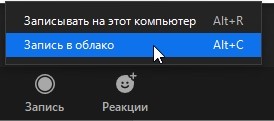

 “Войти в полноэкранный режим” – разворачивает окно ПО “ZOOM” во весь экран.
“Войти в полноэкранный режим” – разворачивает окно ПО “ZOOM” во весь экран. “Информация о конференции” – в открывшемся окне (рис.27) представлена информация о данной конференции.
“Информация о конференции” – в открывшемся окне (рис.27) представлена информация о данной конференции.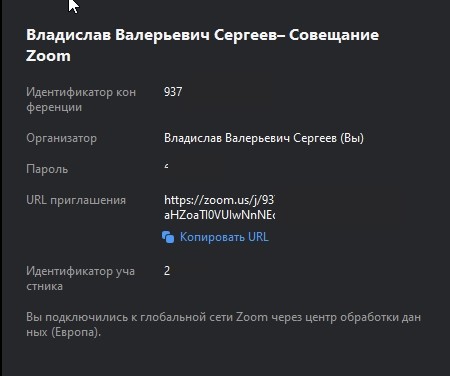
 “Информация о шифрование трафика”.
“Информация о шифрование трафика”. “Реакции”. Возможность отобразить свою реакцию на речь выступающего. (Хлопать, Превосходно)
“Реакции”. Возможность отобразить свою реакцию на речь выступающего. (Хлопать, Превосходно)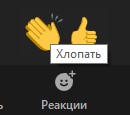
 “Сессионные залы” – позволяет создать до 50 сессионных залов (максимальное количество участников в каждом сессионном зале = 300/количество залов). При создании сессионных залов (рис.29), выбирается необходимое их количество и автоматическое или ручное распределение участников по этим залам.
“Сессионные залы” – позволяет создать до 50 сессионных залов (максимальное количество участников в каждом сессионном зале = 300/количество залов). При создании сессионных залов (рис.29), выбирается необходимое их количество и автоматическое или ручное распределение участников по этим залам.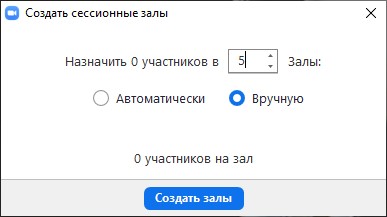
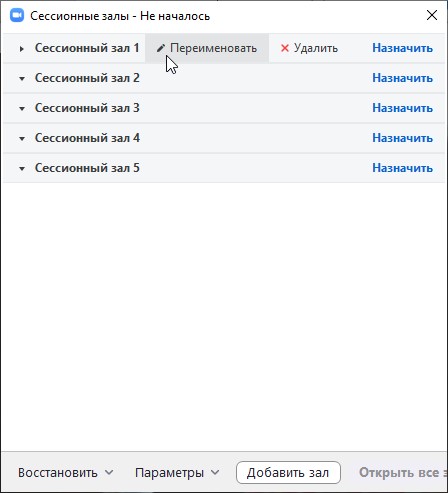
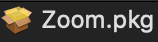
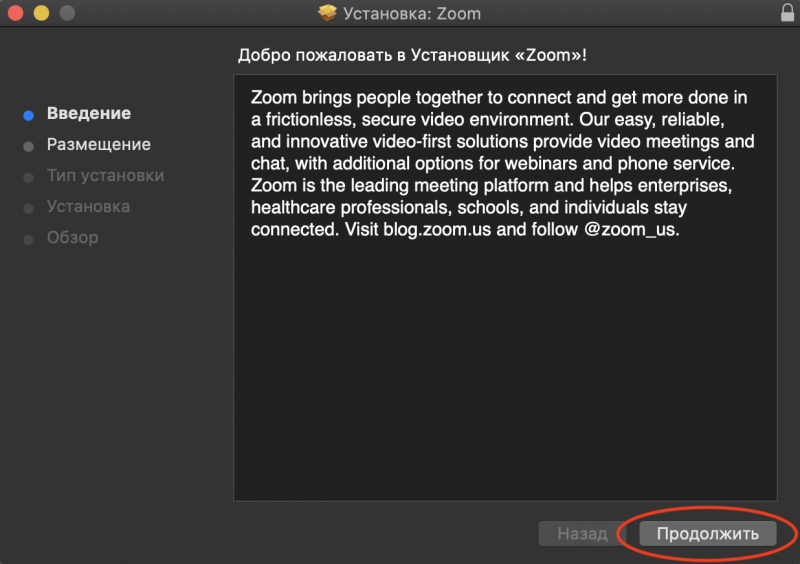
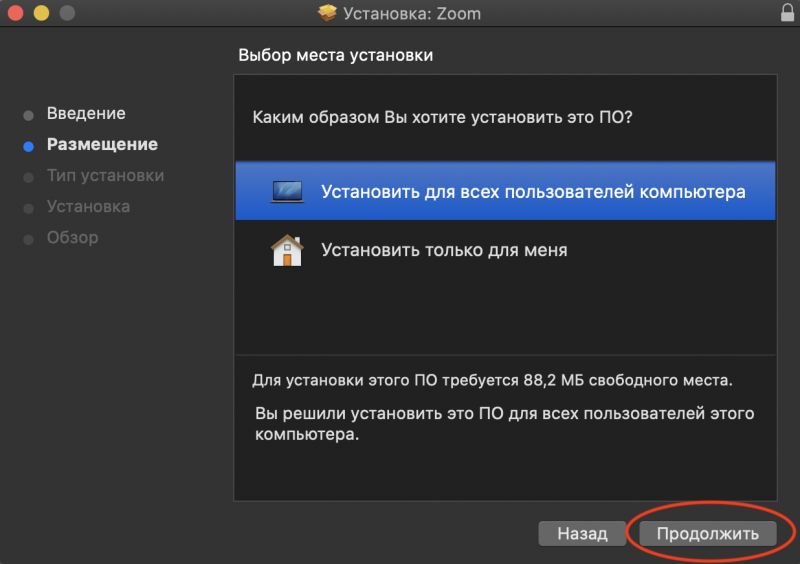
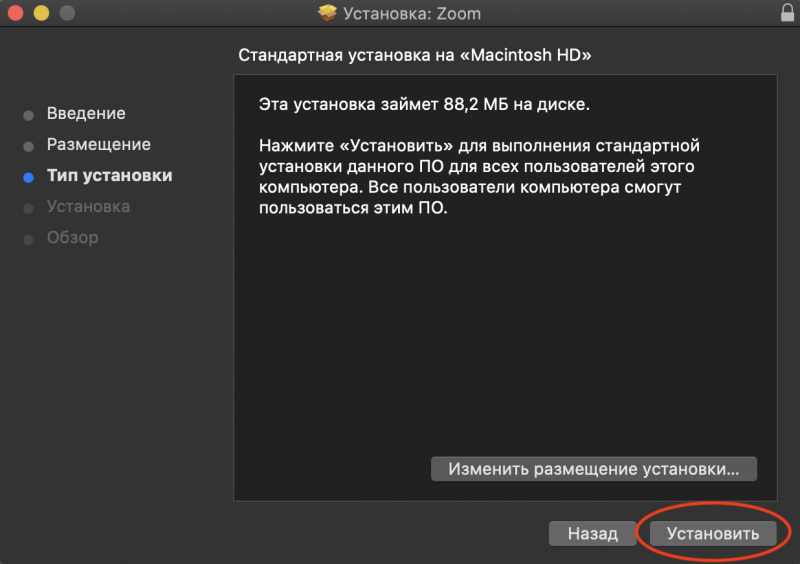
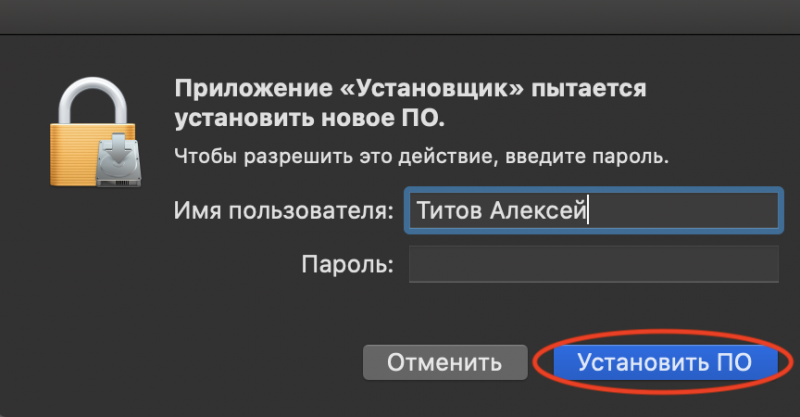
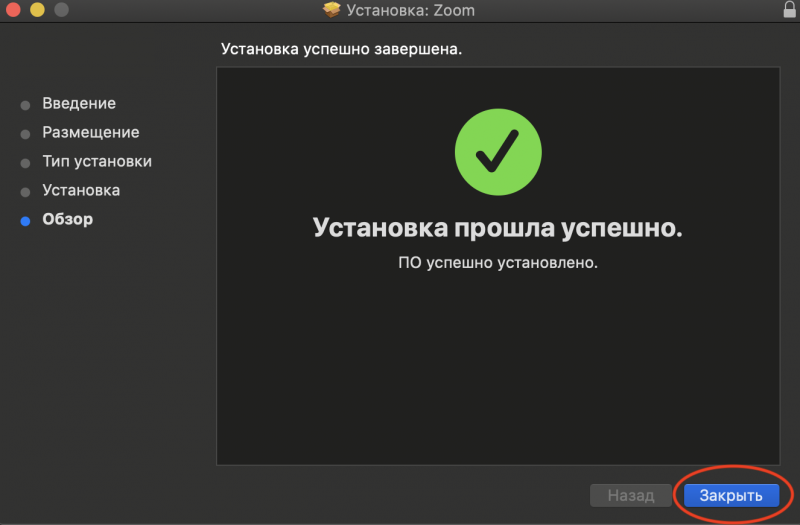
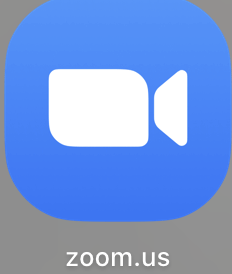
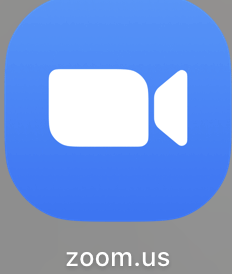
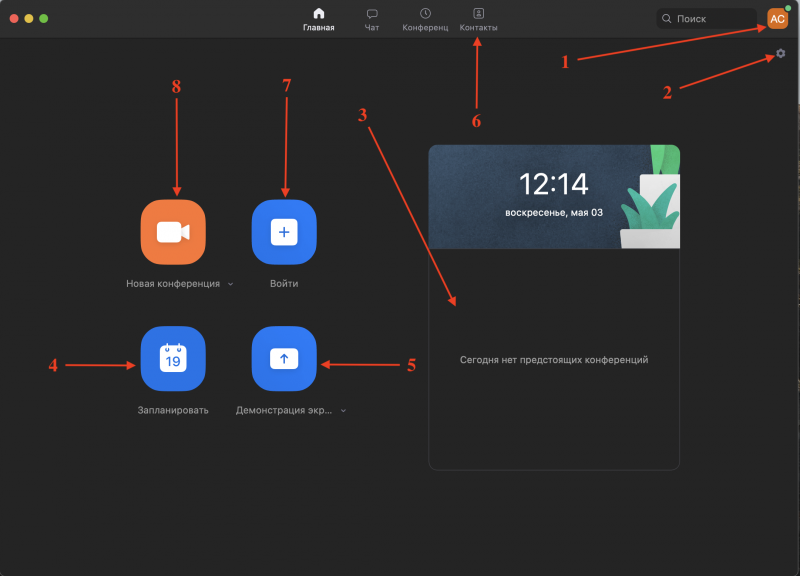
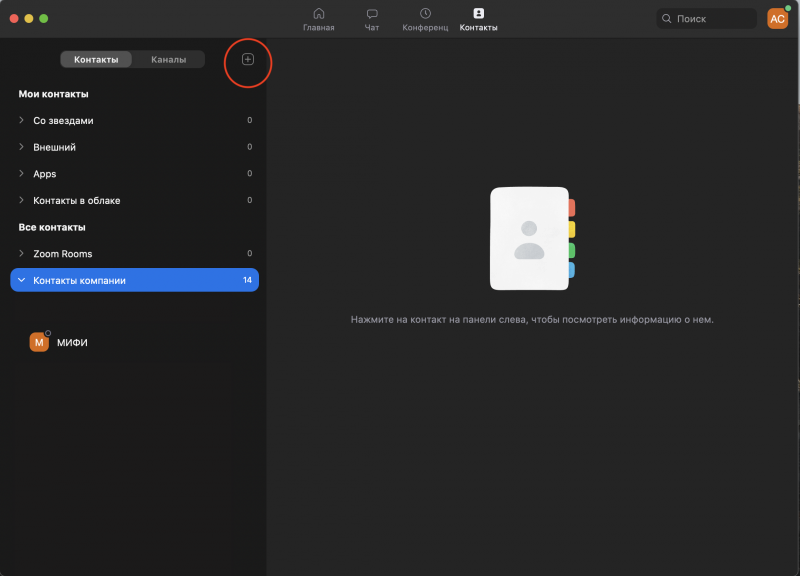
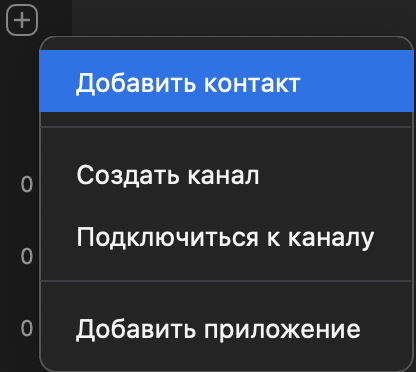
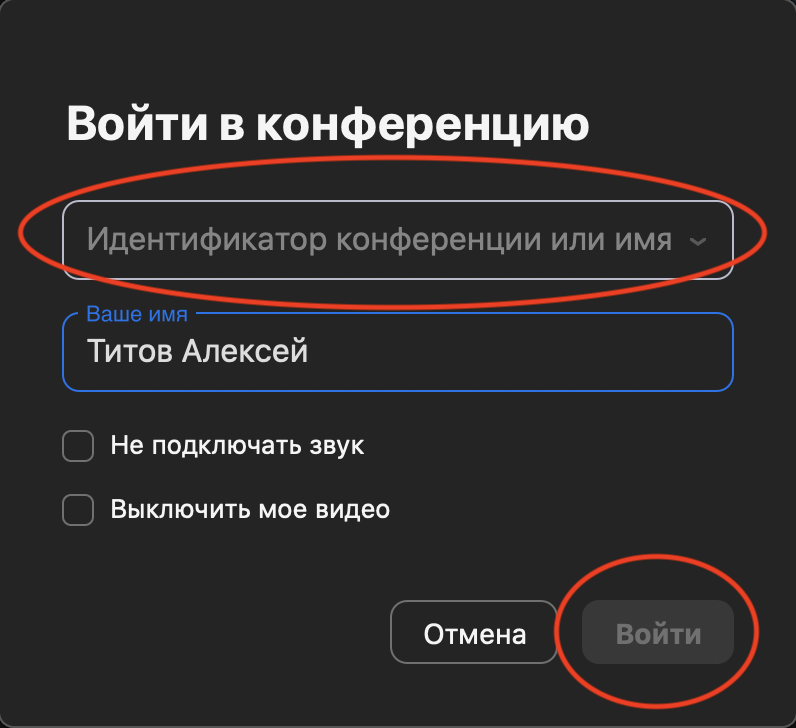
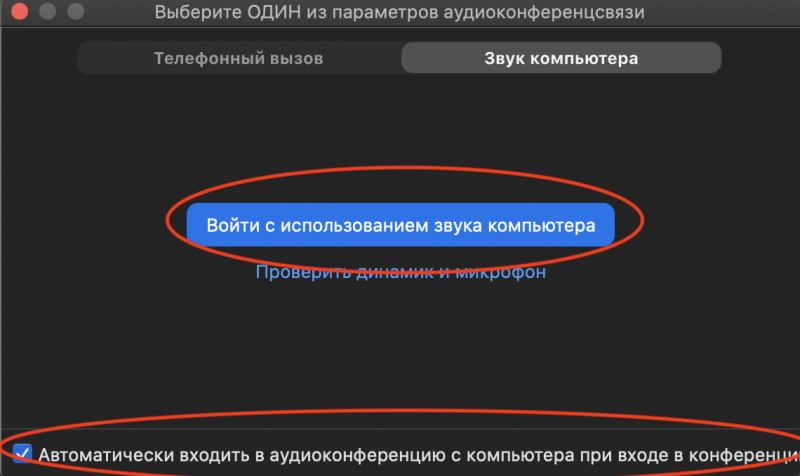
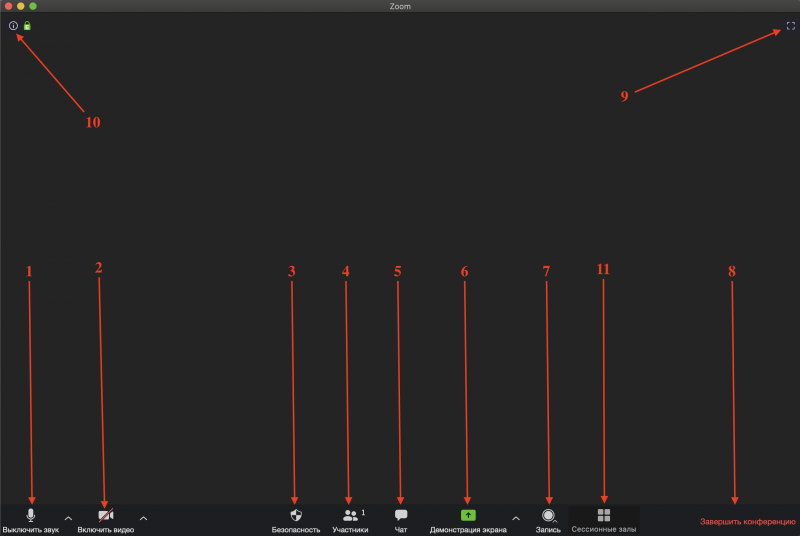
 “выключить/включить звук” – выключает/включает микрофон устройства.
“выключить/включить звук” – выключает/включает микрофон устройства. “выключить/включить видео” – выключает/включает камеру устройства.
“выключить/включить видео” – выключает/включает камеру устройства. “Безопасность” – открывает меню (рис.8) в котором можно задать приватность конференции и выставить разрешения/ограничения на действия участников конференции.
“Безопасность” – открывает меню (рис.8) в котором можно задать приватность конференции и выставить разрешения/ограничения на действия участников конференции.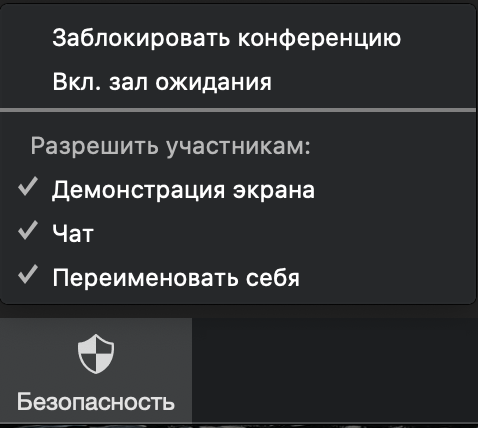
 “Участники” – открывает меню (рис.9) со списком участников конференции и рядом функциональных кнопок:
“Участники” – открывает меню (рис.9) со списком участников конференции и рядом функциональных кнопок: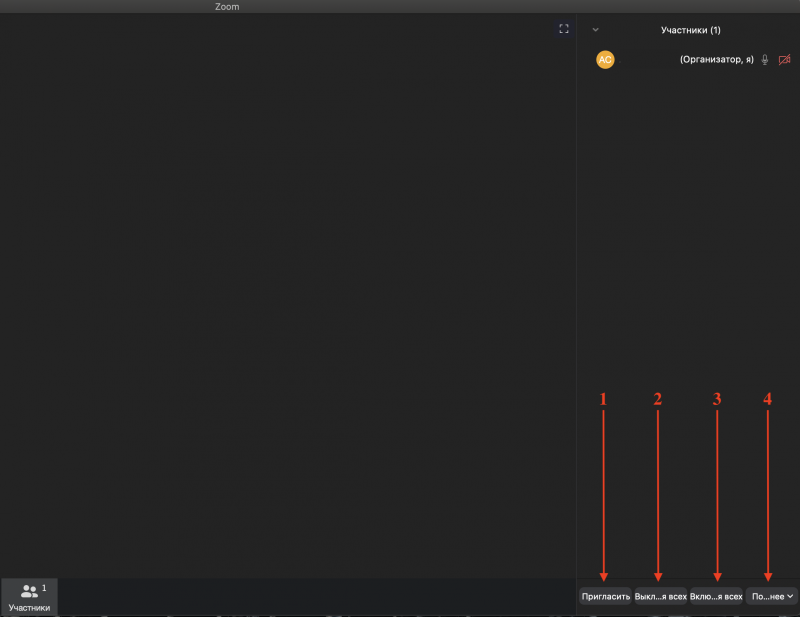
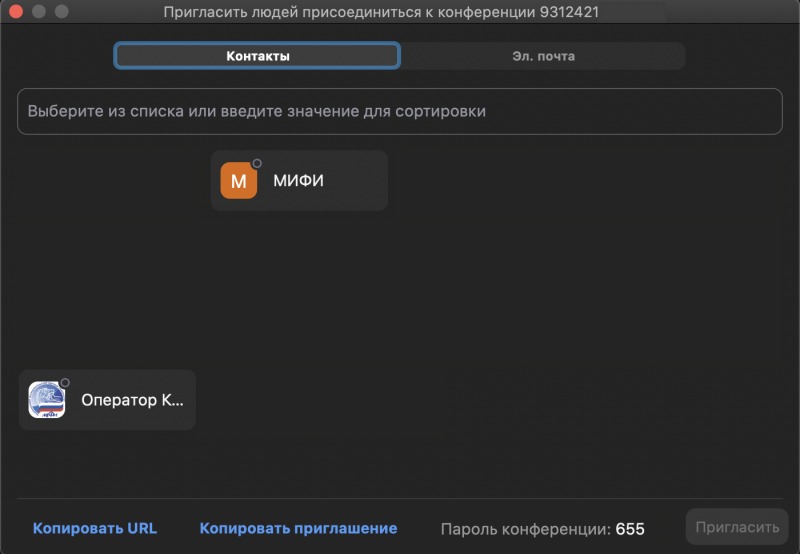
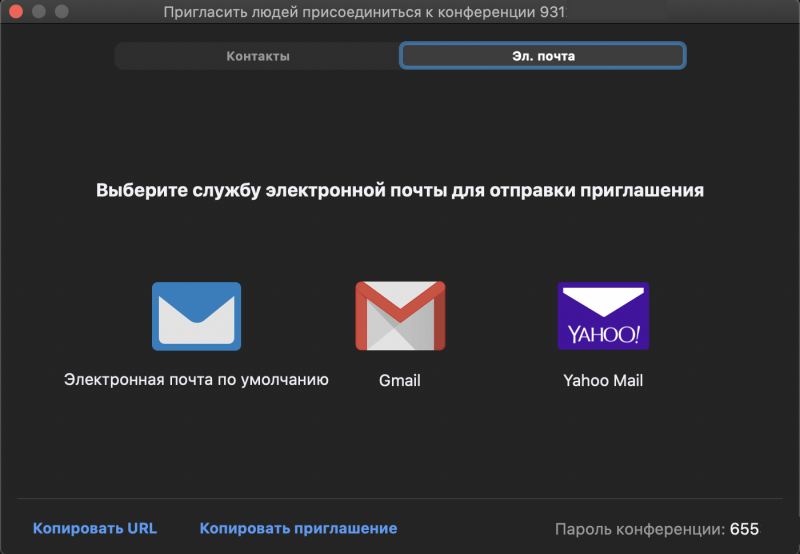
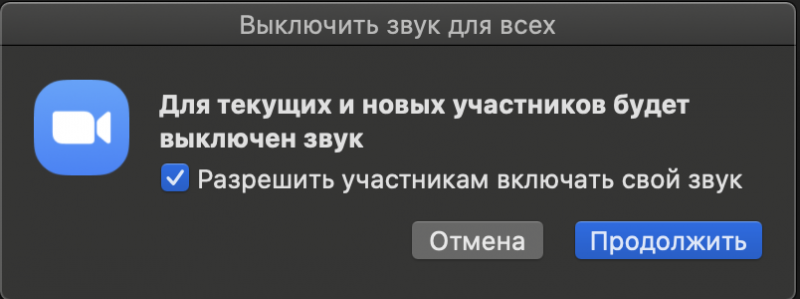

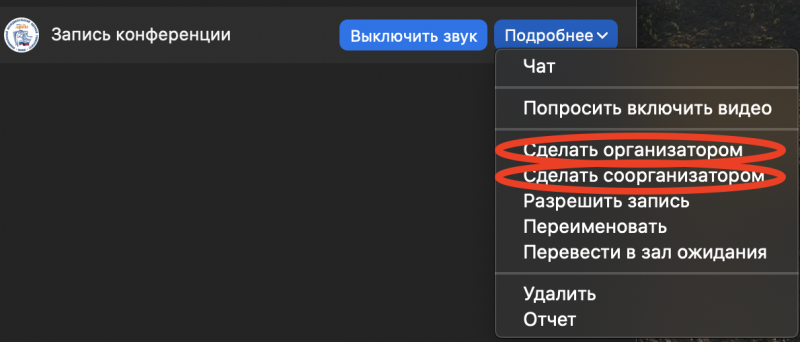
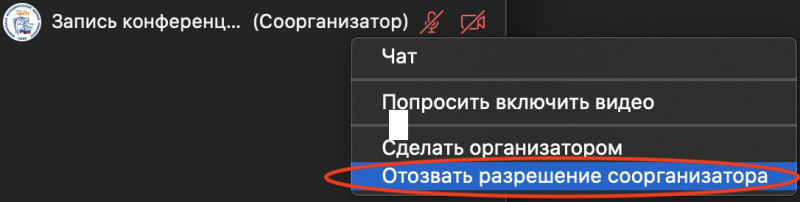
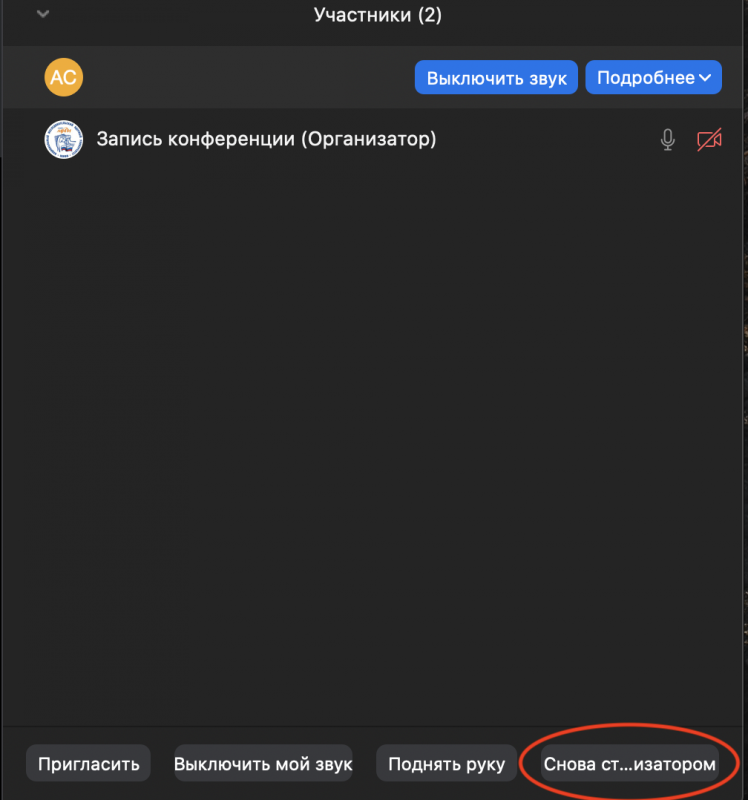

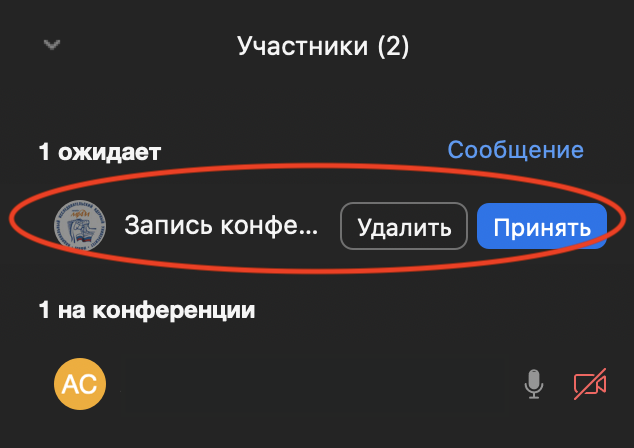
 “Чат” – открывает окно (рис.19) чата (мгновенных сообщений) участников конференции, с возможностью отправки различных файлов (необходимо нажать “Файл” и выбрать файл для отправки). При нажатии на пиктограмму “…” откроется меню чата, в данном меню есть возможность настройки доступа к чату (только для организатора и соорганизатора) и его сохранение на локальной машине.
“Чат” – открывает окно (рис.19) чата (мгновенных сообщений) участников конференции, с возможностью отправки различных файлов (необходимо нажать “Файл” и выбрать файл для отправки). При нажатии на пиктограмму “…” откроется меню чата, в данном меню есть возможность настройки доступа к чату (только для организатора и соорганизатора) и его сохранение на локальной машине.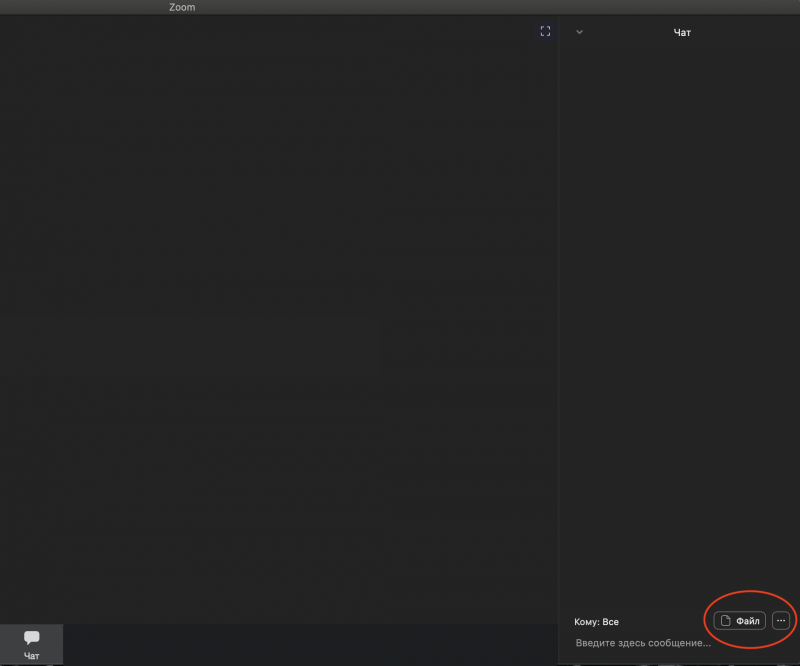
 “Демонстрация экрана” – в открывшемся окне (рис.20) на вкладке “Базовый”, есть возможность выбора, что демонстрировать. “Desktop 1” и “Desktop 2” – включает демонстрацию 1 или 2 экрана ПК соответственно. “Доска сообщений” – открывает и демонстрирует доску.
“Демонстрация экрана” – в открывшемся окне (рис.20) на вкладке “Базовый”, есть возможность выбора, что демонстрировать. “Desktop 1” и “Desktop 2” – включает демонстрацию 1 или 2 экрана ПК соответственно. “Доска сообщений” – открывает и демонстрирует доску.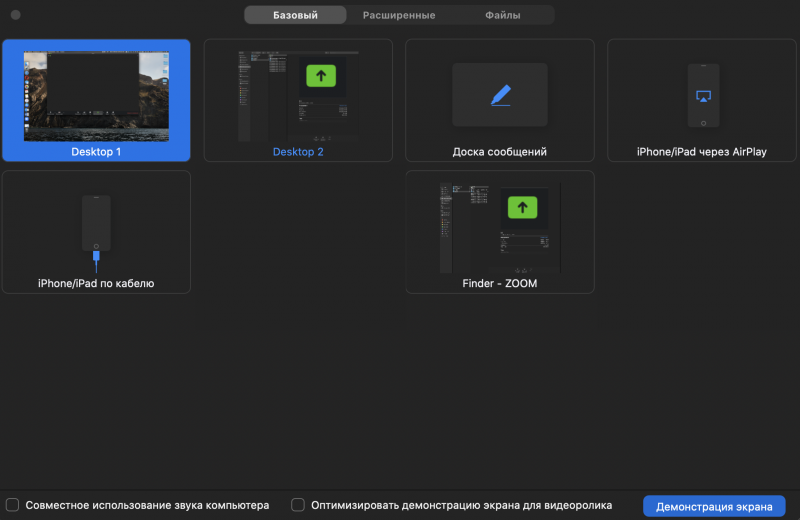
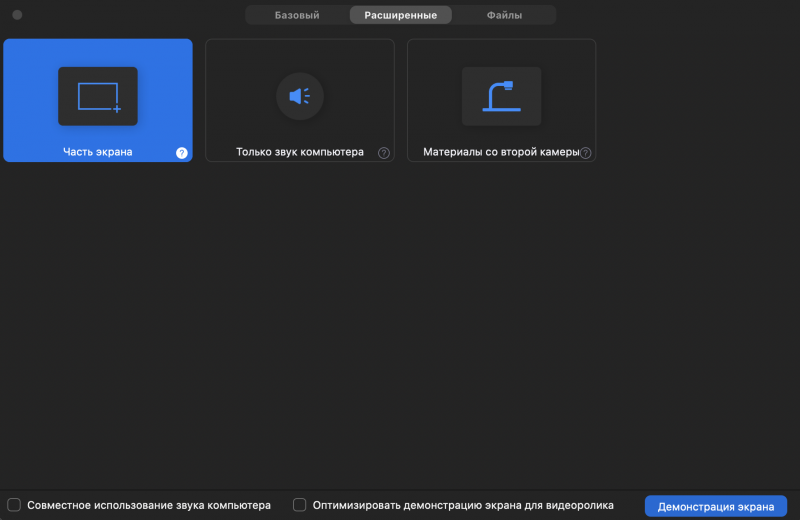
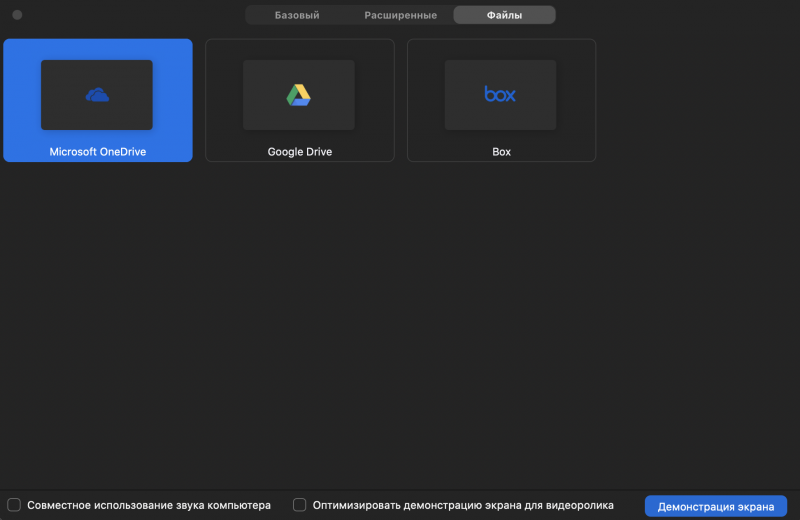
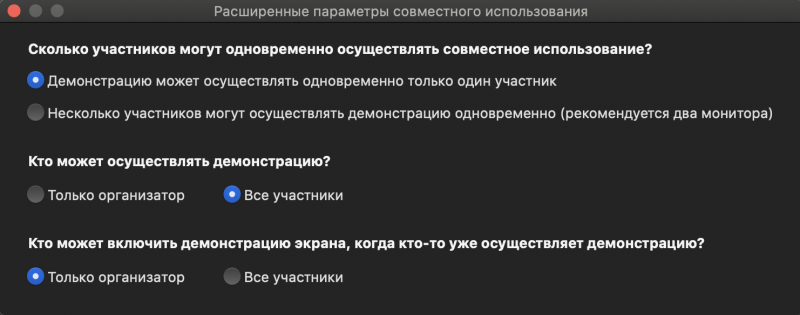
 “Запись” – откроется меню записи конференции (рис.25), с возможностью выбора места сохранения записи. “Запись на этот компьютер” – сохраняет запись на локальной машине по завершению конференции. “Запись в облако” – сохраняет запись в личном кабинете zoom по завершению конференции (место для записи в облако ограниченно тарифным планом организации).
“Запись” – откроется меню записи конференции (рис.25), с возможностью выбора места сохранения записи. “Запись на этот компьютер” – сохраняет запись на локальной машине по завершению конференции. “Запись в облако” – сохраняет запись в личном кабинете zoom по завершению конференции (место для записи в облако ограниченно тарифным планом организации).
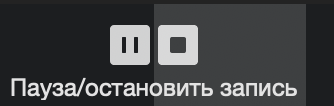
 “Войти в полноэкранный режим” – разворачивает окно ПО “ZOOM” во весь экран.
“Войти в полноэкранный режим” – разворачивает окно ПО “ZOOM” во весь экран. “Информация о конференции” – в открывшемся окне (рис.27) представлена информация о данной конференции.
“Информация о конференции” – в открывшемся окне (рис.27) представлена информация о данной конференции.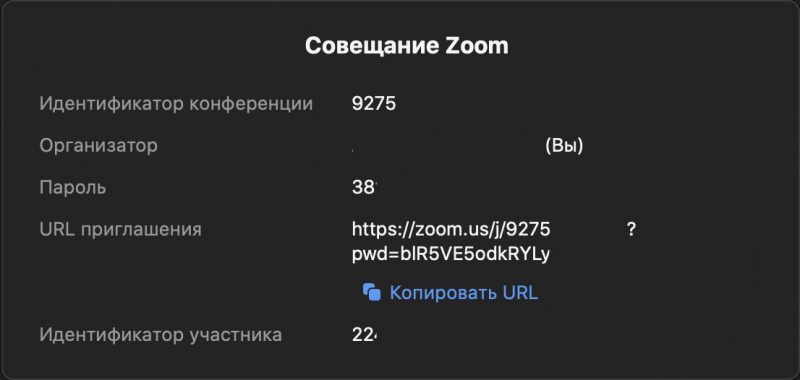
 “Сессионные залы” – позволяет создать до 50 сессионных залов (максимальное количество участников в каждом сессионном зале = 300/количество залов). При создании сессионных залов (рис.28), выбирается необходимое их количество и автоматическое или ручное распределение участников по этим залам.
“Сессионные залы” – позволяет создать до 50 сессионных залов (максимальное количество участников в каждом сессионном зале = 300/количество залов). При создании сессионных залов (рис.28), выбирается необходимое их количество и автоматическое или ручное распределение участников по этим залам.
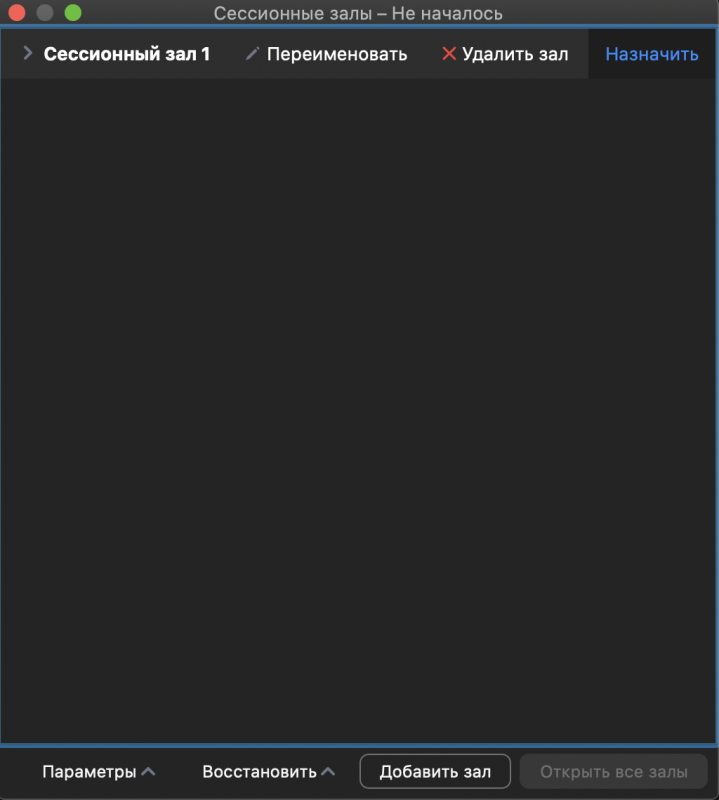
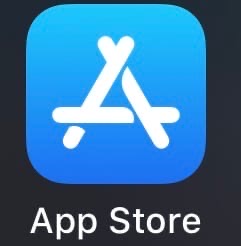
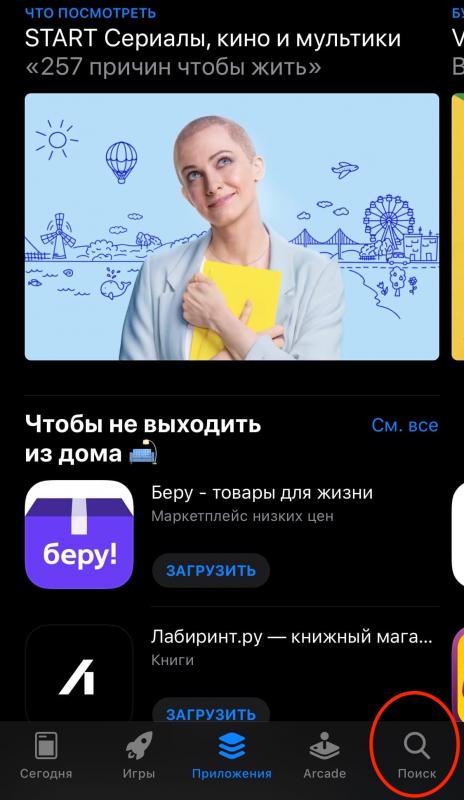
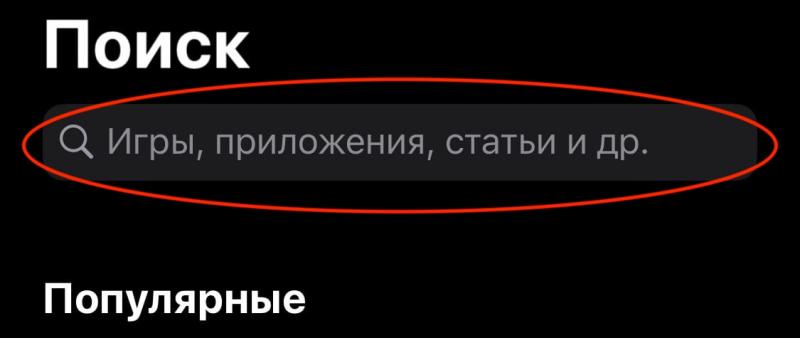
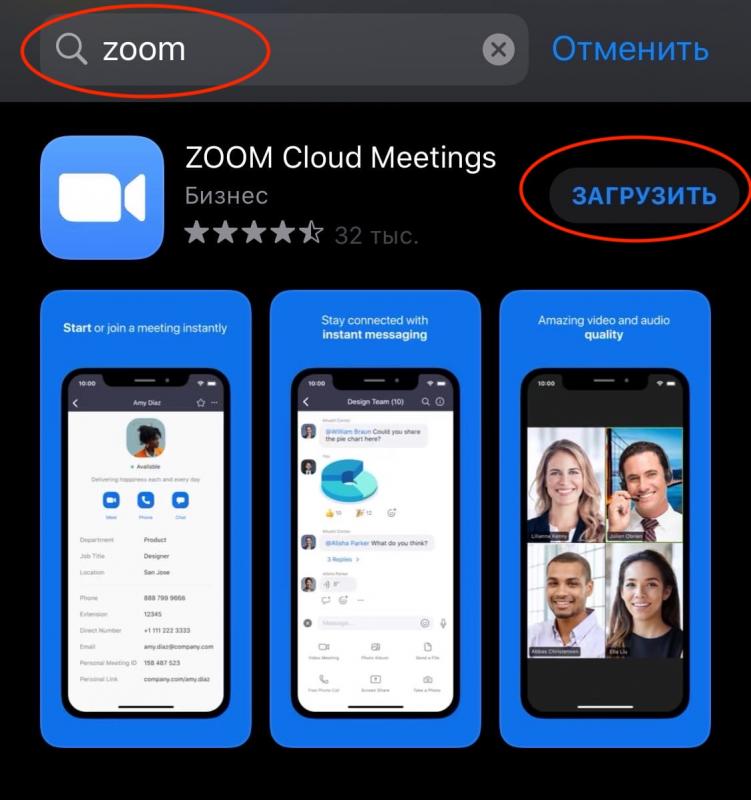
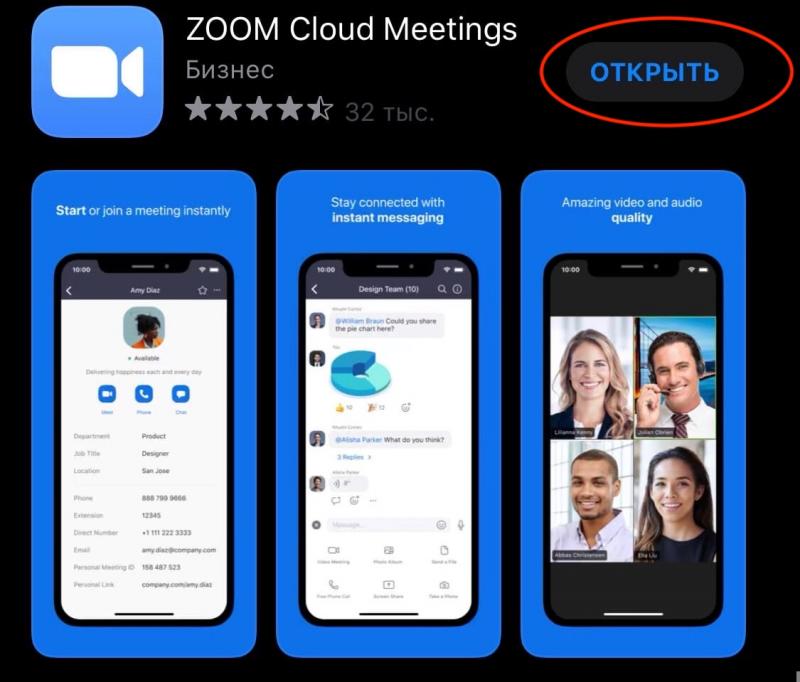
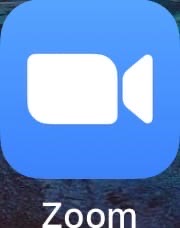
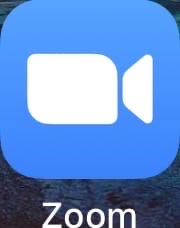
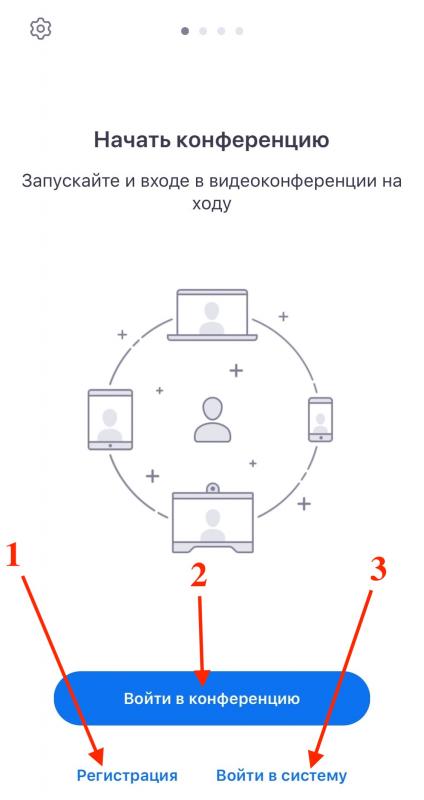
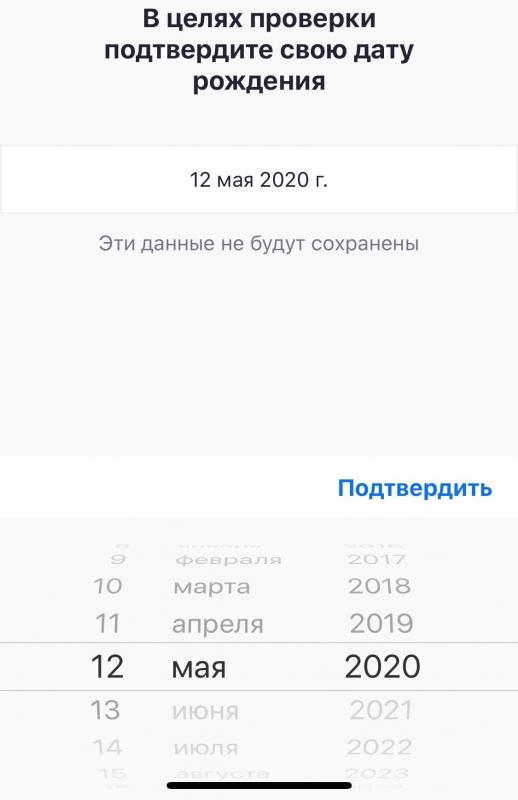
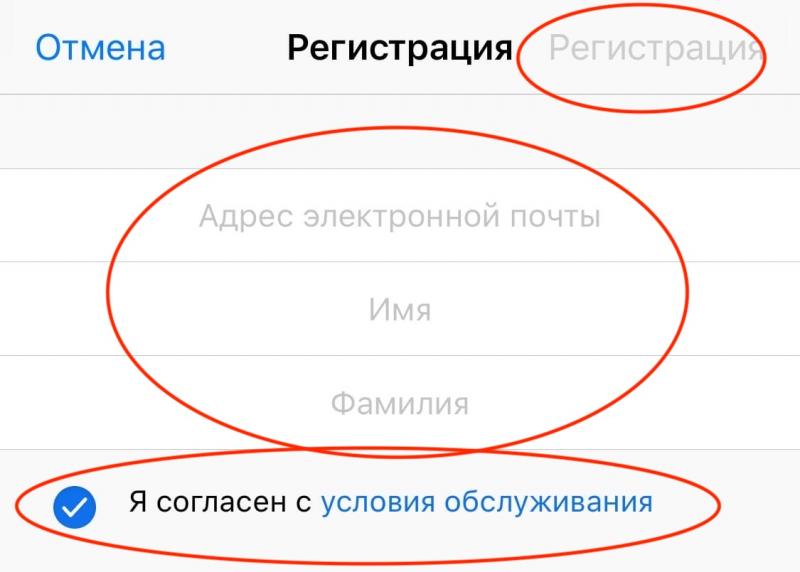
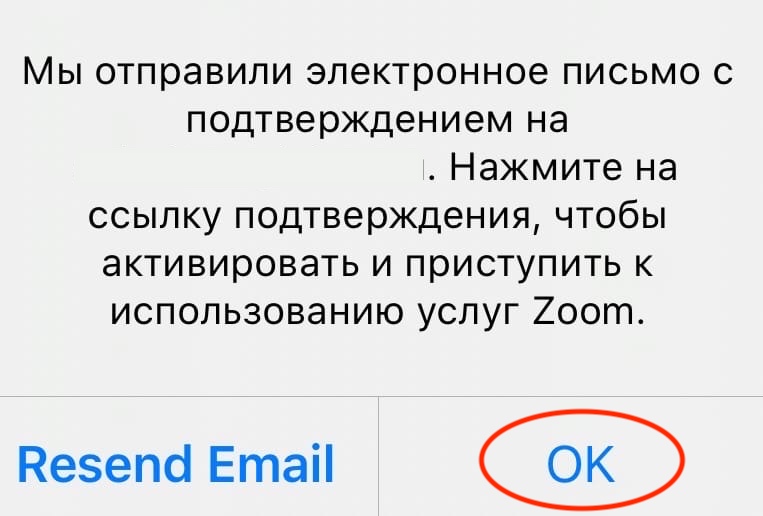
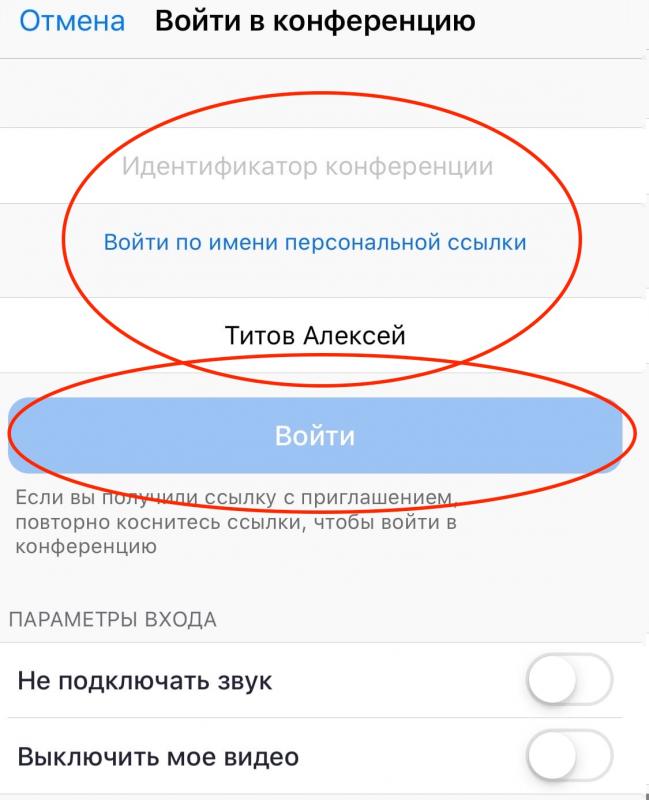
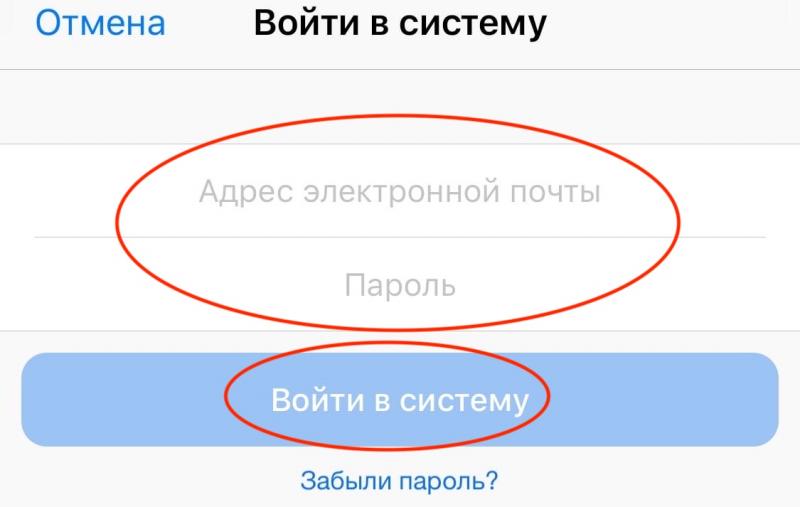
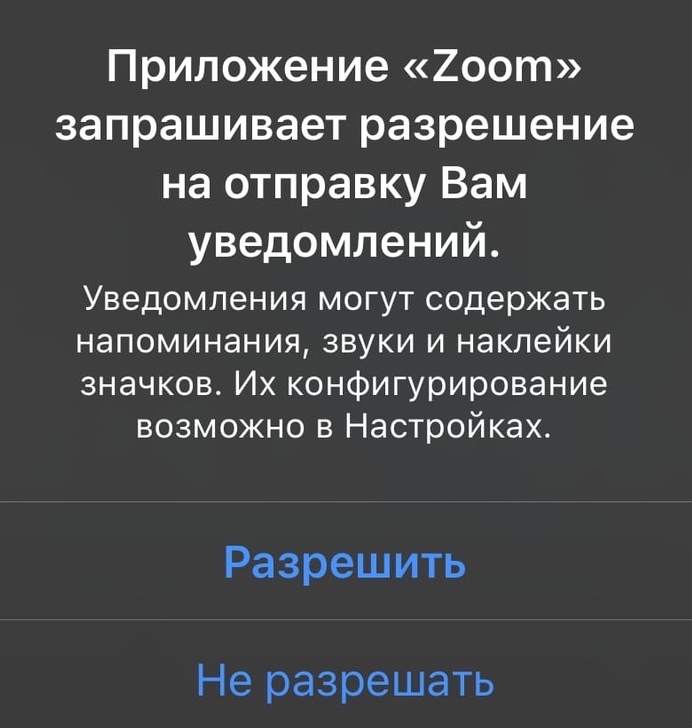
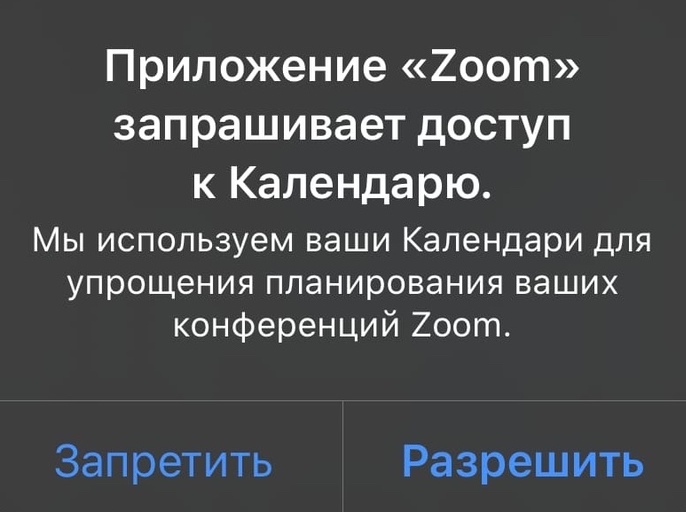
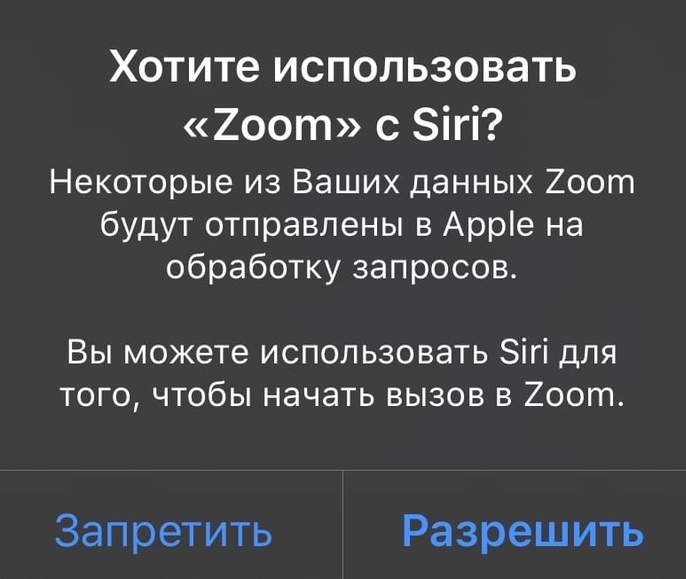
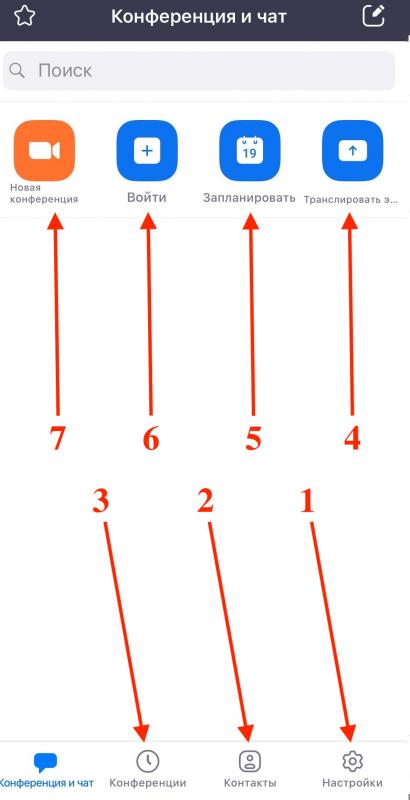
 в правом в верхнем углу окна. В открывшемся меню (рис. 10) выбрать “Добавить контакт”. В поле “Указать адрес эл.почты” (рис. 11) ввести адрес электронной почты необходимого человека, выбрать “Добавить”.
в правом в верхнем углу окна. В открывшемся меню (рис. 10) выбрать “Добавить контакт”. В поле “Указать адрес эл.почты” (рис. 11) ввести адрес электронной почты необходимого человека, выбрать “Добавить”.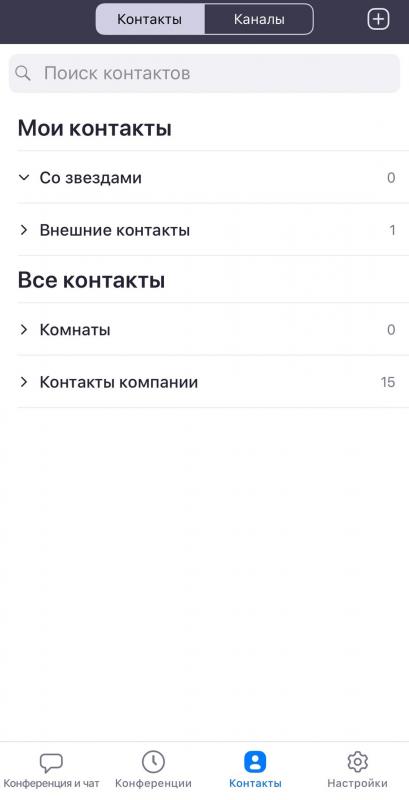
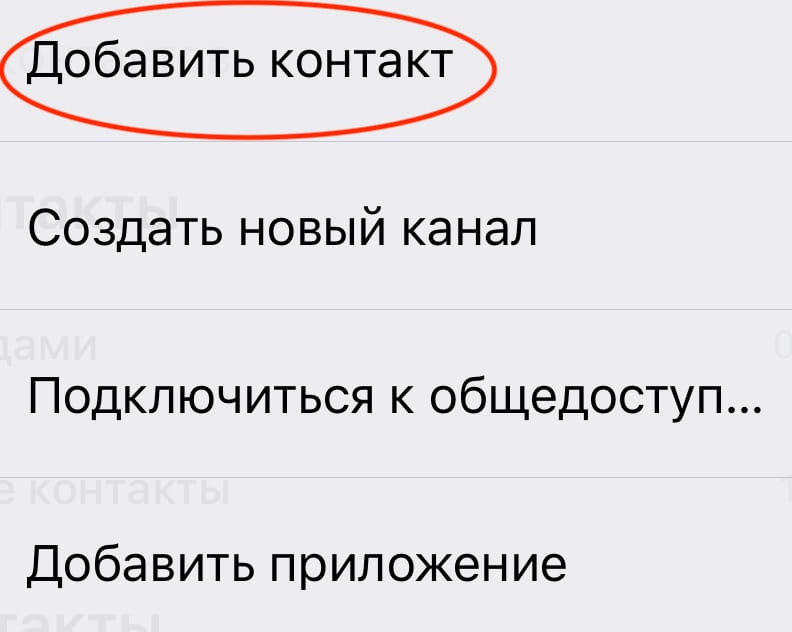
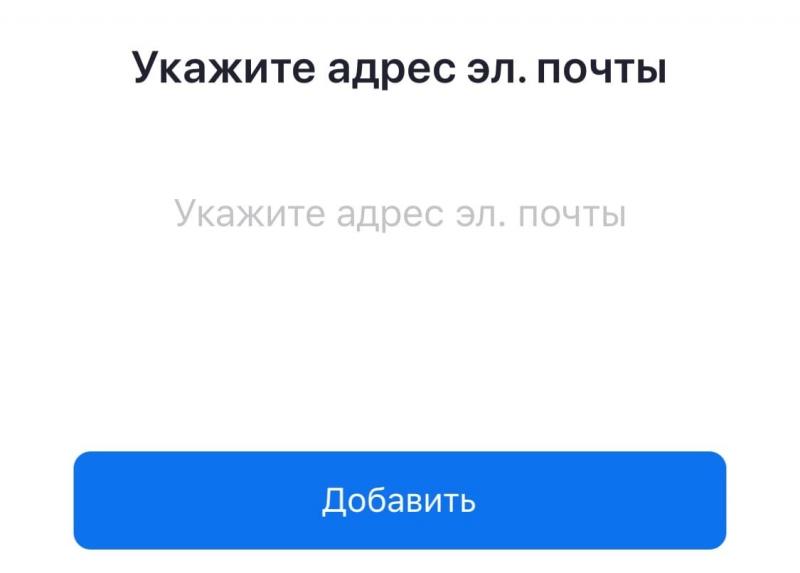
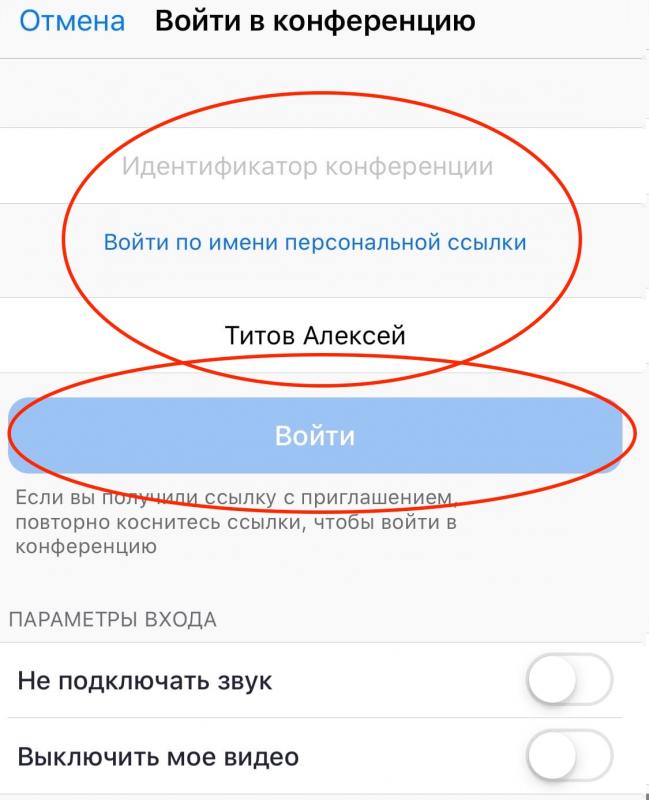
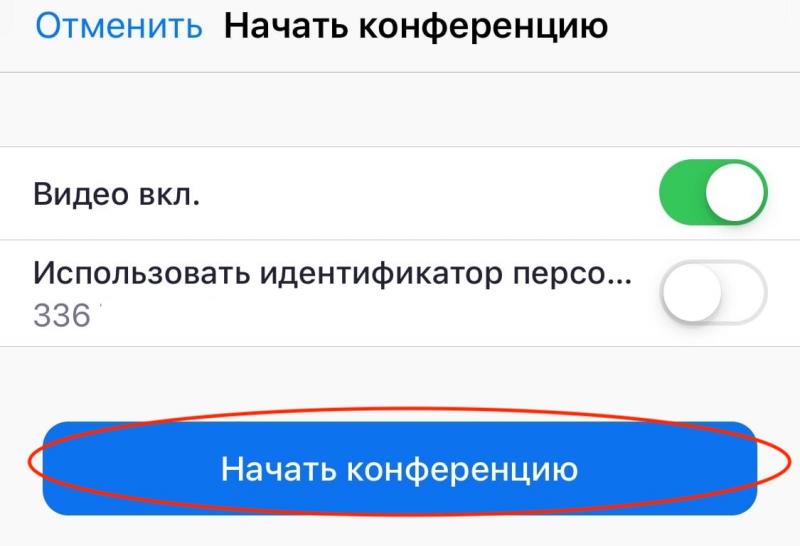
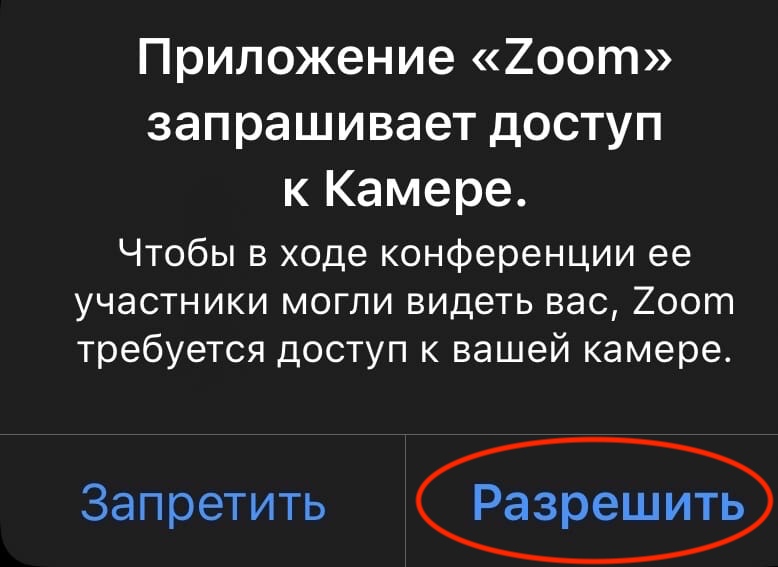
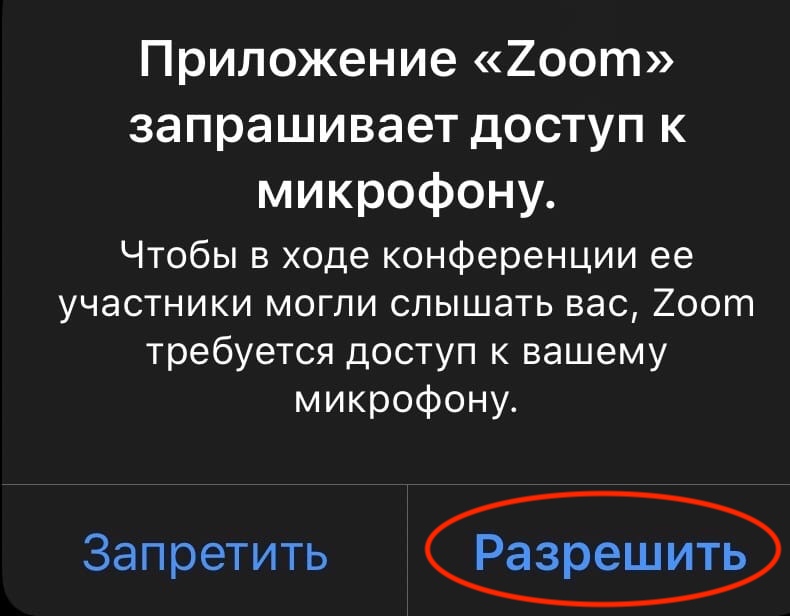
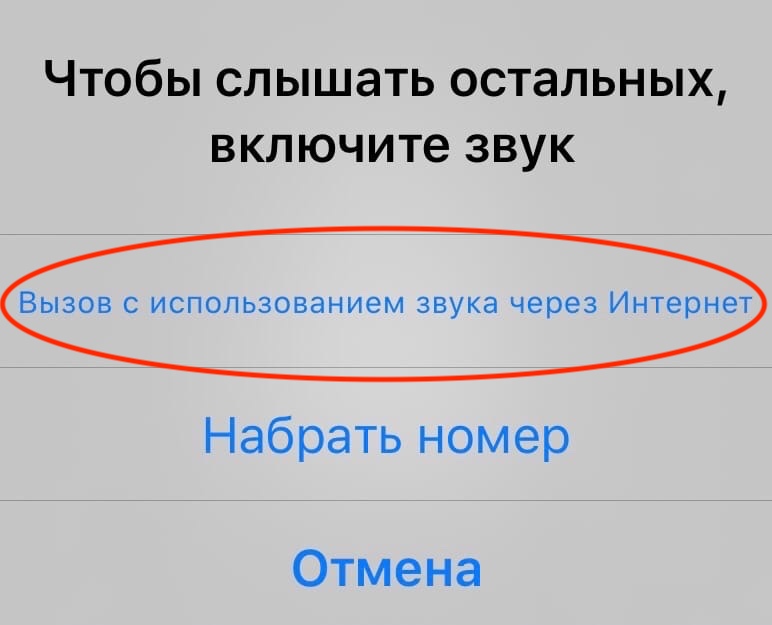
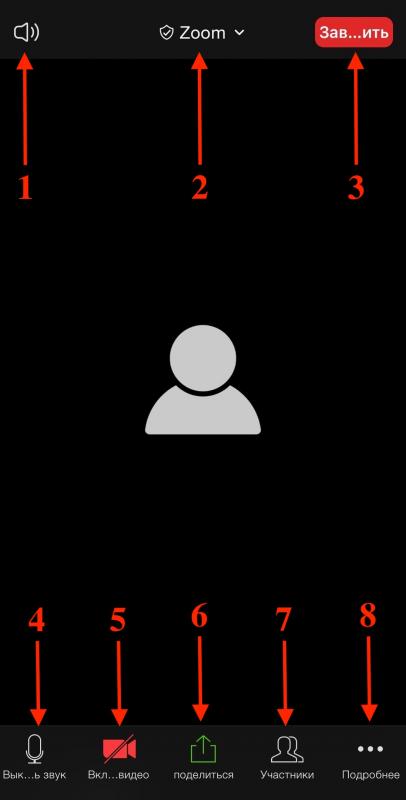
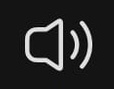 - выключает/включает громкую связь на устройстве.
- выключает/включает громкую связь на устройстве.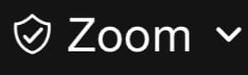 - позволяет увидеть информацию о конференции (рис.16).
- позволяет увидеть информацию о конференции (рис.16).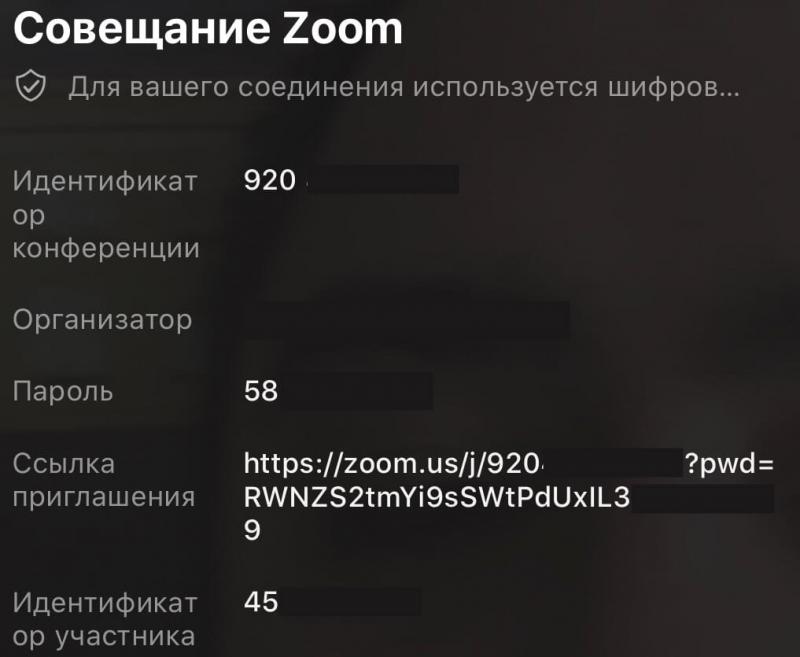
 - выключает/включает микрофон устройства.
- выключает/включает микрофон устройства.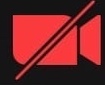 - включает/выключает камеру устройства.
- включает/выключает камеру устройства. - открывает меню (рис.17) с выбором контента для демонстрации.
- открывает меню (рис.17) с выбором контента для демонстрации.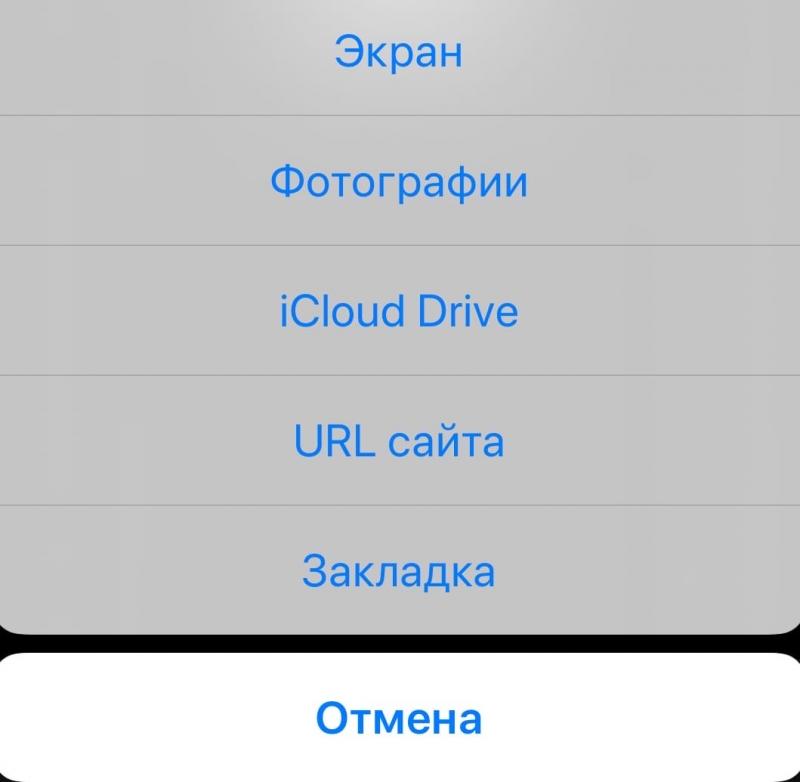
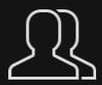 - открывает окно “Участники” (рис.18), с возможностью пригласить участника, необходимо выбрать “Пригласить” в открывшемся меню (рис.19) выбрать способ отправки приглашения. Есть возможность выключения микрофонов для всех участников и их включения (кнопки “Выключит звук для всех участников” и “Включить звук для всех” соответственно).
- открывает окно “Участники” (рис.18), с возможностью пригласить участника, необходимо выбрать “Пригласить” в открывшемся меню (рис.19) выбрать способ отправки приглашения. Есть возможность выключения микрофонов для всех участников и их включения (кнопки “Выключит звук для всех участников” и “Включить звук для всех” соответственно).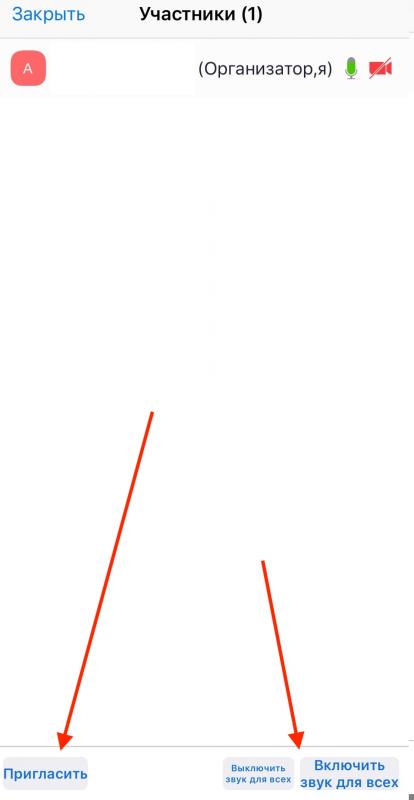
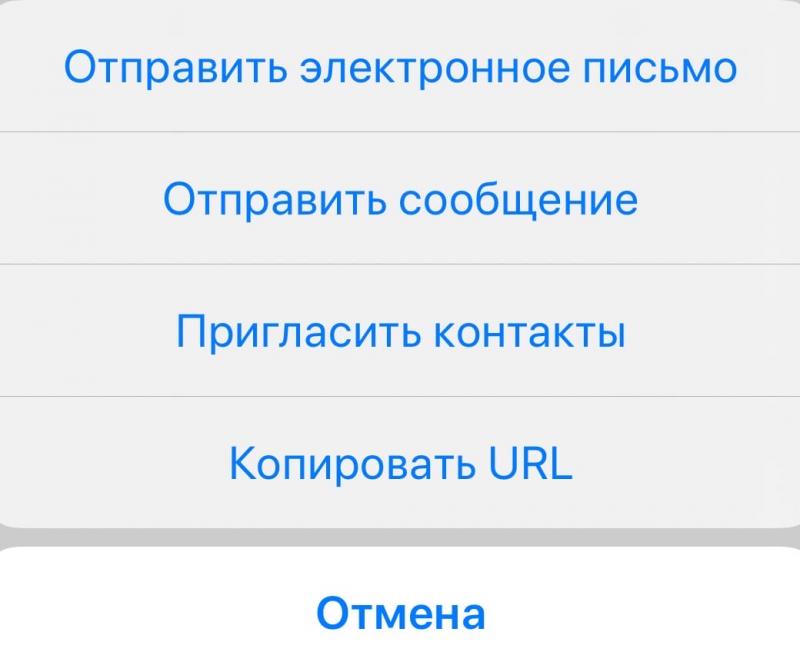
 - открывает меню (рис. 20). При выборе “Запись в облако” начинается запись конференции на сервер zoom (объем хранилища ограничен тарифным планом). Выбрав “Чат” откроется окно обмена мгновенными сообщениями. “Настройки конференции” открывает меню с тонкими настройками данной конференции. “Свернуть окно конференции” сворачивает окно конференции и открывает окно “Конференция и чат”. “Виртуальный фон” позволяет установить ваш виртуальный фон. “Отключить звук” выключает микрофон и динамик устройства.
- открывает меню (рис. 20). При выборе “Запись в облако” начинается запись конференции на сервер zoom (объем хранилища ограничен тарифным планом). Выбрав “Чат” откроется окно обмена мгновенными сообщениями. “Настройки конференции” открывает меню с тонкими настройками данной конференции. “Свернуть окно конференции” сворачивает окно конференции и открывает окно “Конференция и чат”. “Виртуальный фон” позволяет установить ваш виртуальный фон. “Отключить звук” выключает микрофон и динамик устройства.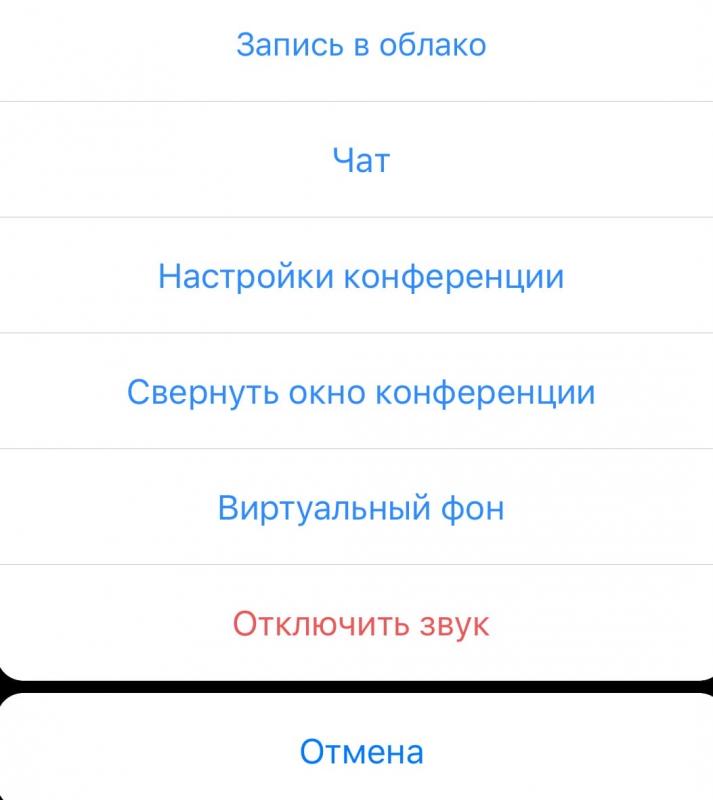
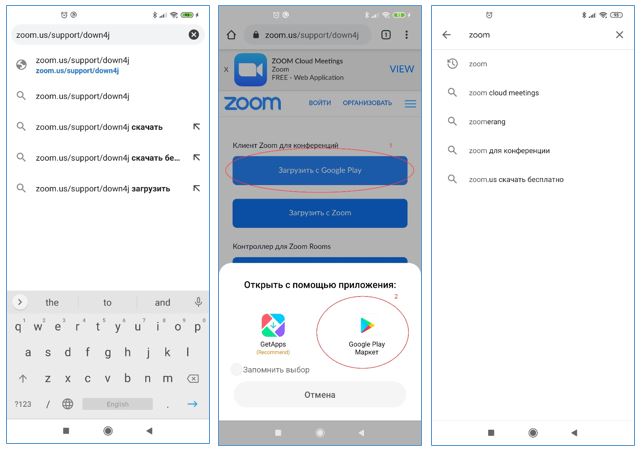
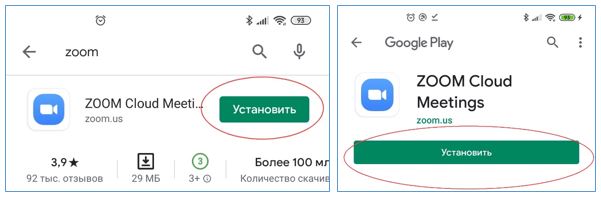
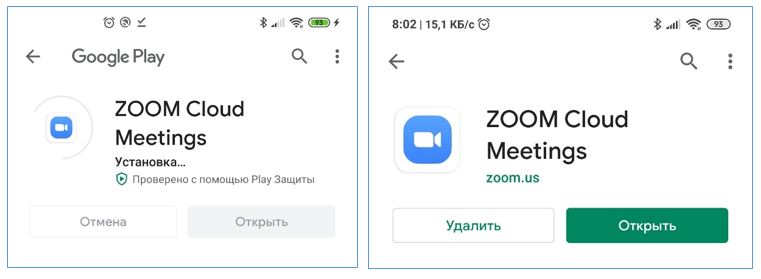
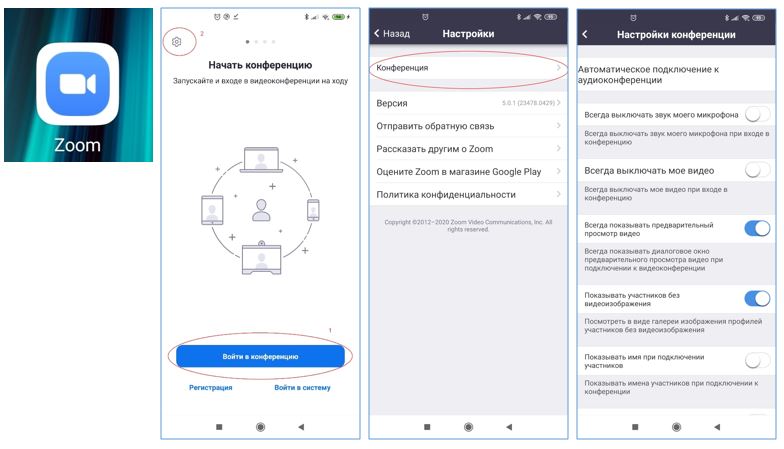
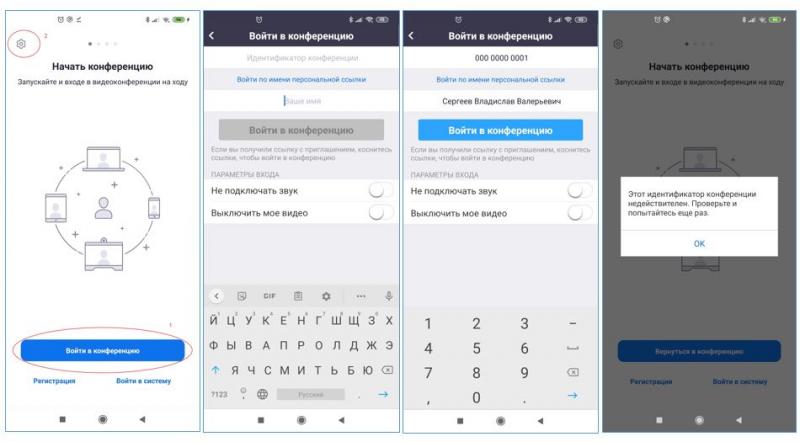
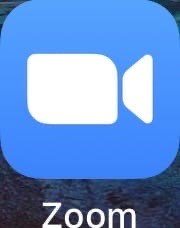

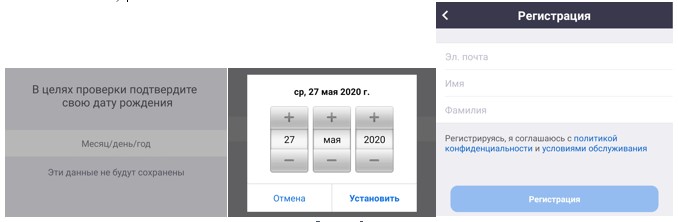
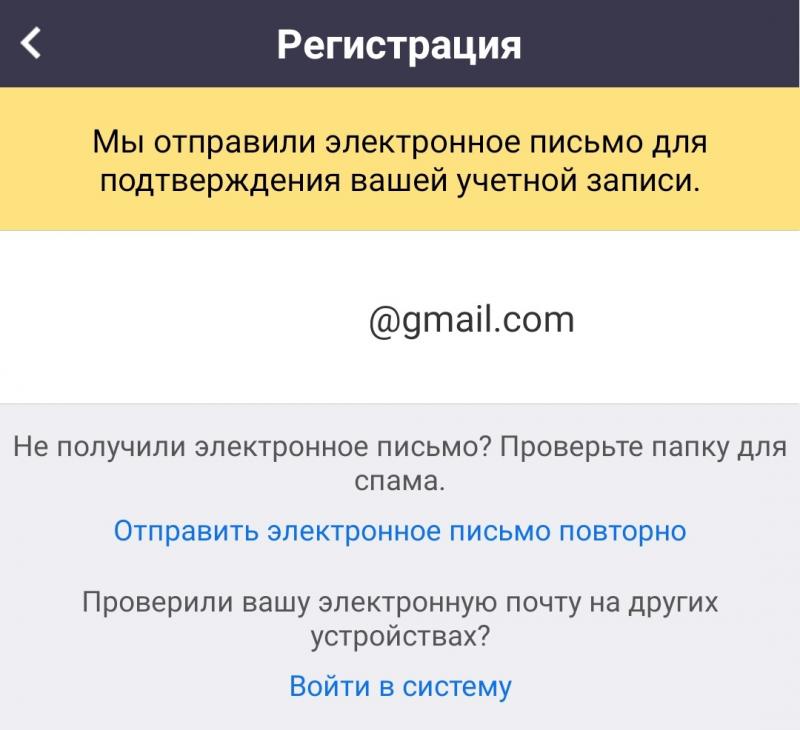
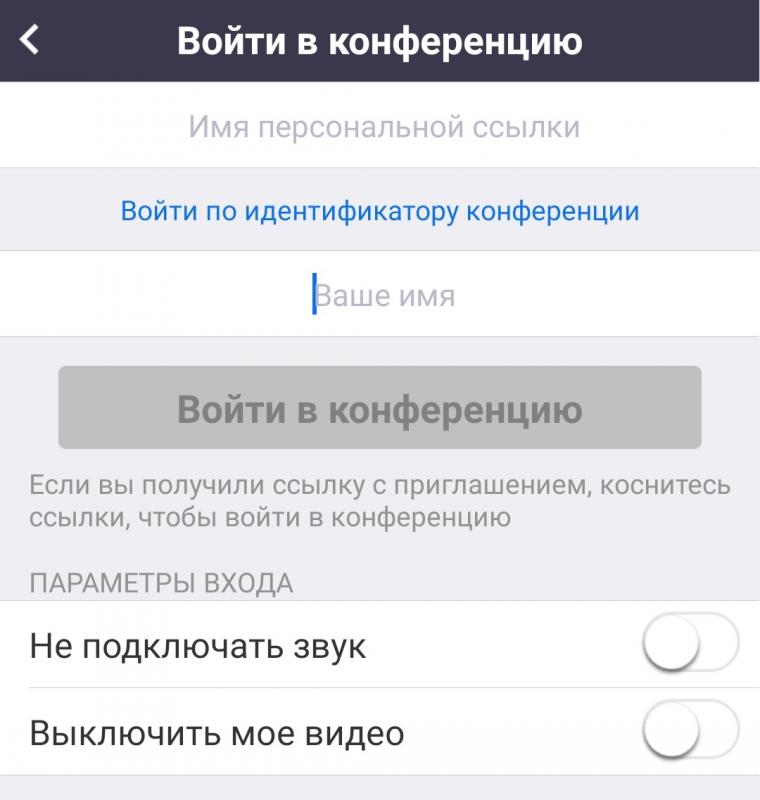
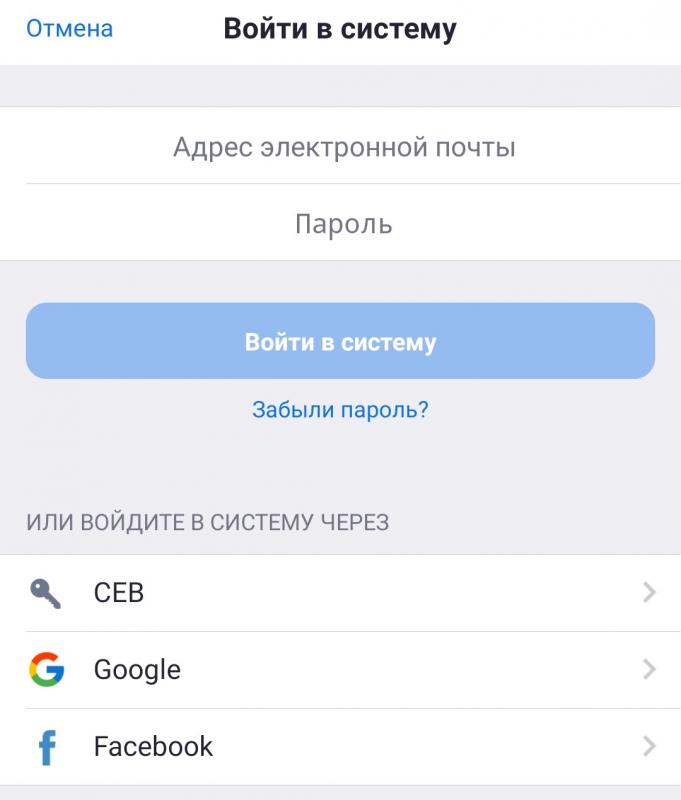
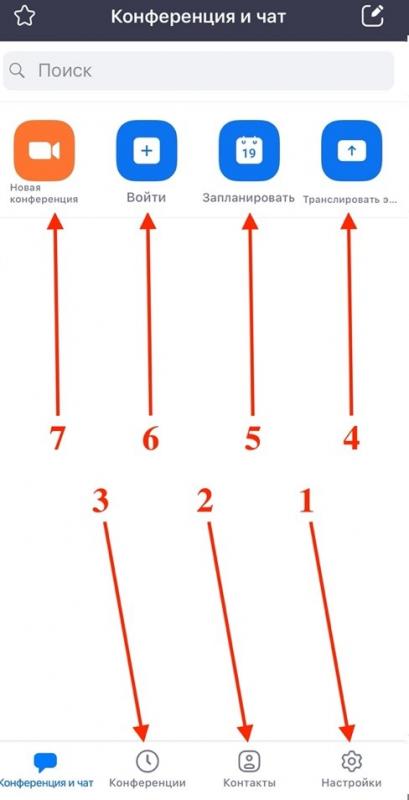
 в правом в верхнем углу окна. В открывшемся меню выбрать “Добавить контакт”.
в правом в верхнем углу окна. В открывшемся меню выбрать “Добавить контакт”.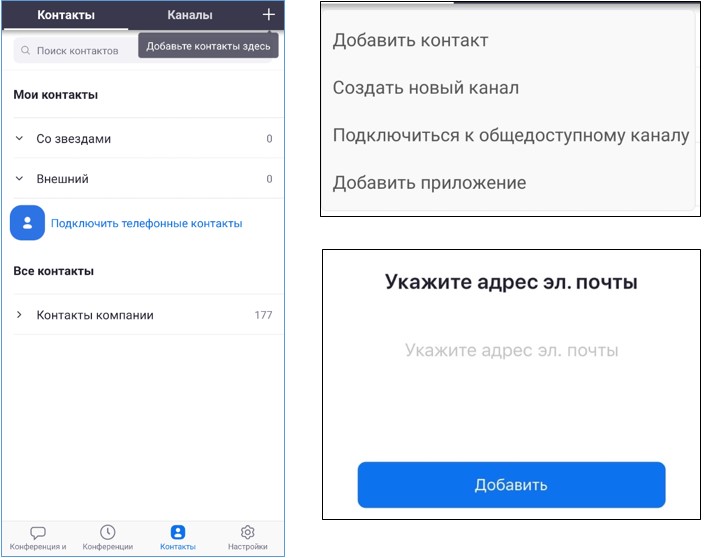
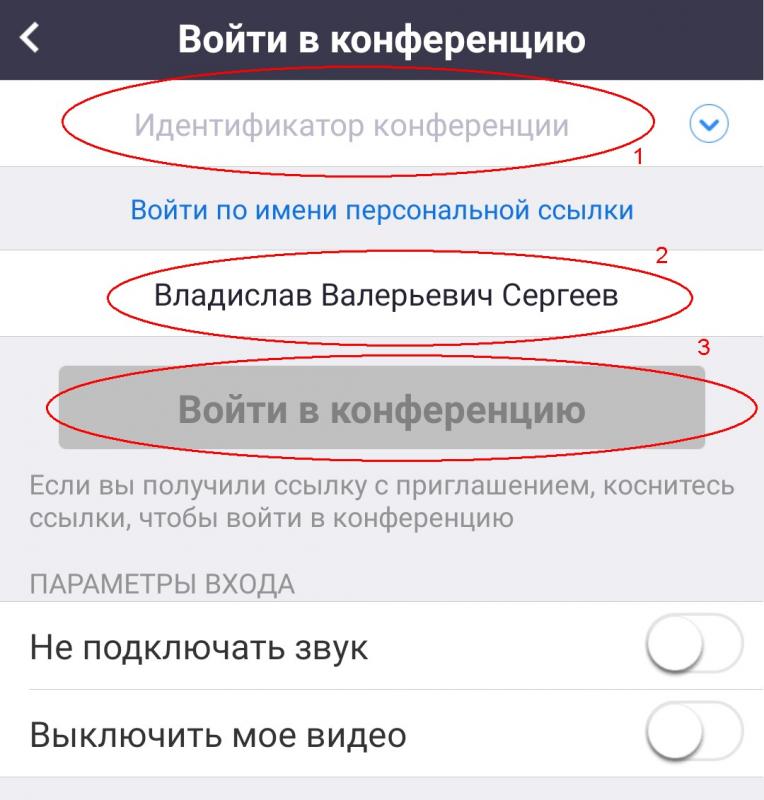
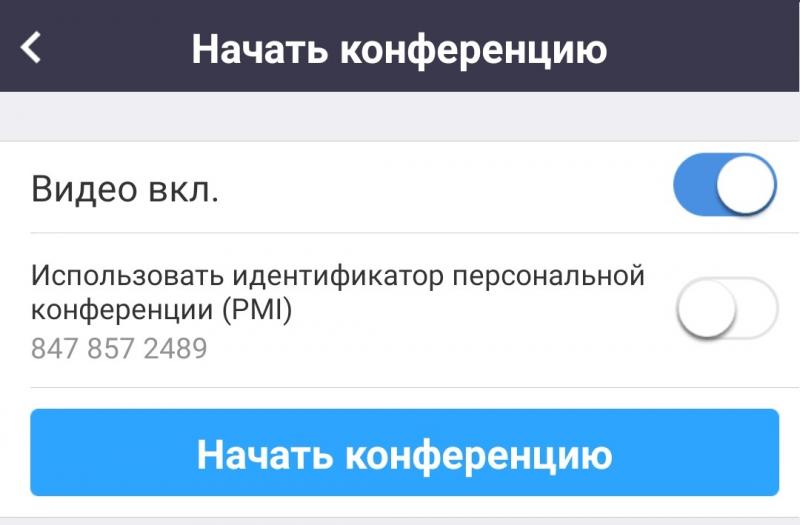
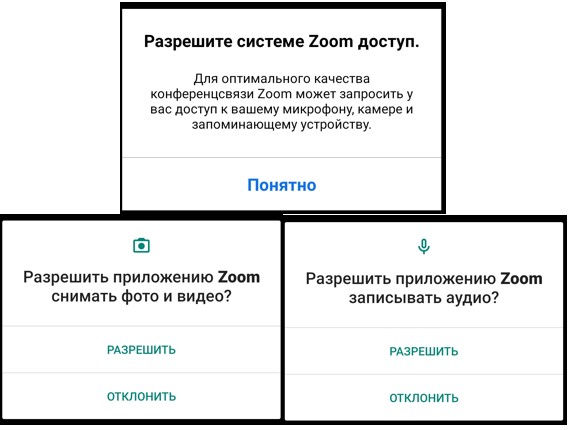
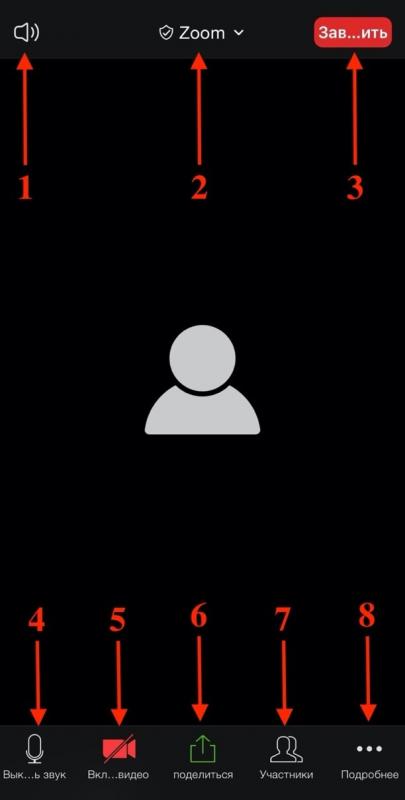
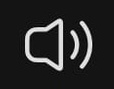 - выключает/включает громкую связь на устройстве.
- выключает/включает громкую связь на устройстве.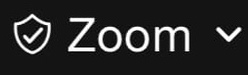 - позволяет увидеть информацию о конференции (рис.13).
- позволяет увидеть информацию о конференции (рис.13).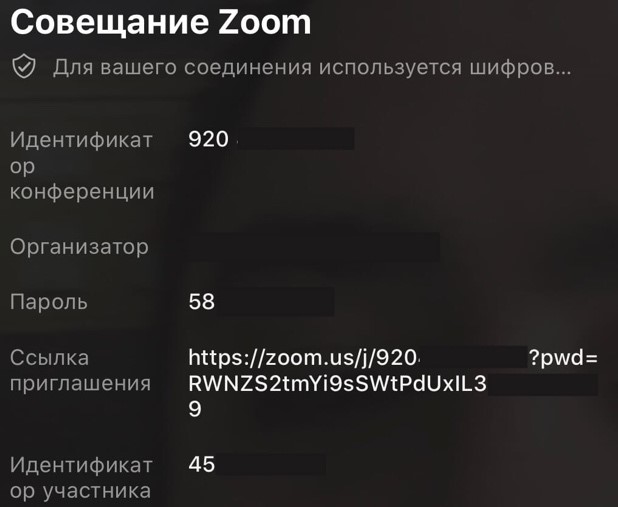
 - выключает/включает микрофон устройства.
- выключает/включает микрофон устройства.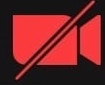 - включает/выключает камеру устройства.
- включает/выключает камеру устройства. - открывает меню (рис.14) с выбором контента для демонстрации.
- открывает меню (рис.14) с выбором контента для демонстрации.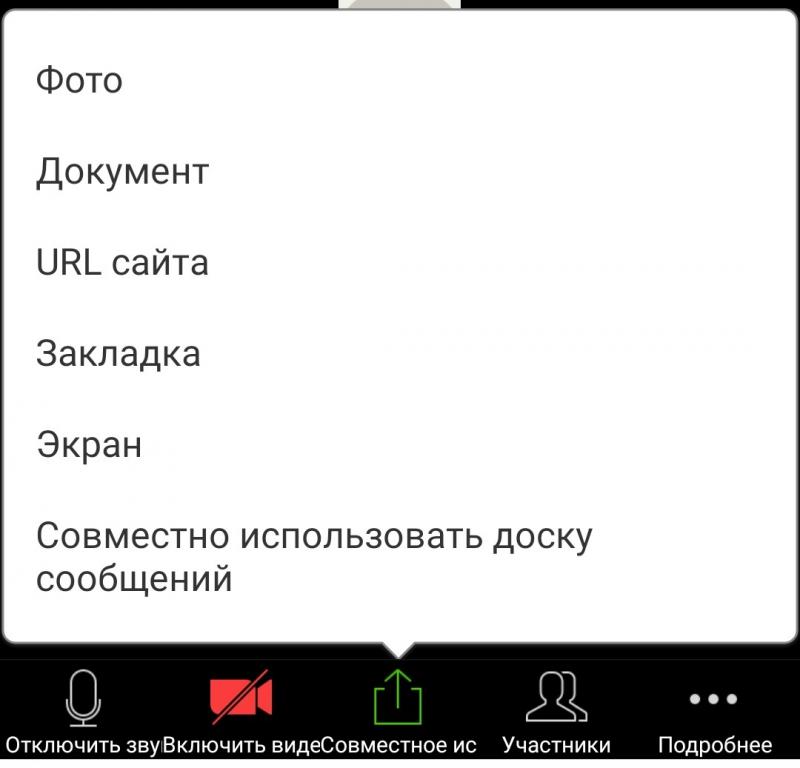
 - открывает окно “Участники” (рис.15), с возможностью пригласить участника, необходимо выбрать “Пригласить” в открывшемся меню выбрать способ отправки приглашения.
- открывает окно “Участники” (рис.15), с возможностью пригласить участника, необходимо выбрать “Пригласить” в открывшемся меню выбрать способ отправки приглашения.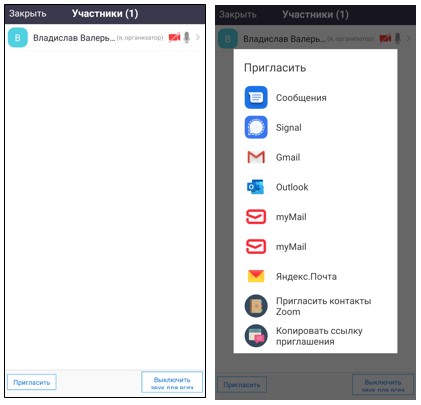
 «Подробнее» - открывает меню (рис. 16). При выборе “Запись” начинается запись конференции на сервер zoom (объем хранилища ограничен тарифным планом). Выбрав “Чат” откроется окно обмена мгновенными сообщениями. “Отключить звук” выключает микрофон и динамик устройства.
«Подробнее» - открывает меню (рис. 16). При выборе “Запись” начинается запись конференции на сервер zoom (объем хранилища ограничен тарифным планом). Выбрав “Чат” откроется окно обмена мгновенными сообщениями. “Отключить звук” выключает микрофон и динамик устройства.